如何使用U盘给电脑重装win7(怎么使用U盘给电脑重装win7)
时间:2024-08-02阅读量:作者:大白菜
使用U盘重装Win7操作系统不仅方便快捷,而且可以在没有光盘驱动器的电脑上进行安装哦。而且,U盘启动盘的制作也非常简单,可以多次使用,且携带方便,使得它成为了许多用户首选的系统安装工具。接下来的教程,我将带大家了解如何使用
使用U盘重装Win7操作系统不仅方便快捷,而且可以在没有光盘驱动器的电脑上进行安装哦。而且,U盘启动盘的制作也非常简单,可以多次使用,且携带方便,使得它成为了许多用户首选的系统安装工具。接下来的教程,我将带大家了解如何使用U盘给电脑重装Win7操作系统。

一、系统重装工具
1、软件:大白菜U盘启动盘制作工具,将U盘变成大白菜U盘。
2、U盘:至少4GB且无重要数据,U盘会被格式化。
3、Windows 7镜像文件:从MSDN网站下载Win7系统镜像文件。
二、注意事项
1、安全软件冲突:在启用制作工具之前,暂时禁用或退出所有安全软件,包括系统自带的防火墙,以免产生冲突导致制作失败。
2、数据备份:重装操作系统将清除系统盘中的所有数据。
3、电源稳定性:在系统的安装过程中,确保电源供应稳定,以免因为意外关机导致系统安装失败。
三、制作win7系统U盘并重装系统
1、将你准备好的U盘插入电脑的USB端口。

2、打开大白菜软件,你会看到默认模式,下方有一个制作按钮,点击它。
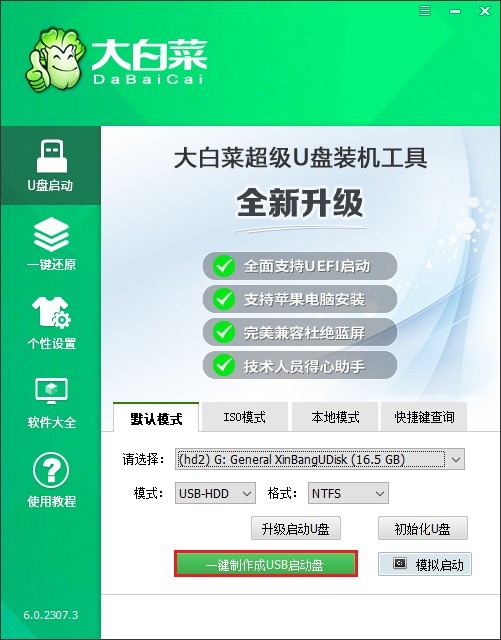
3、如果你的U盘没有有用的文件,直接点击“确定”,工具开始删除U盘数据并制作大白菜U盘。
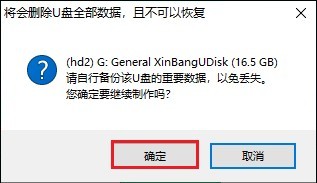
4、制作完成后,会有一个窗口弹出,请点击“否”。
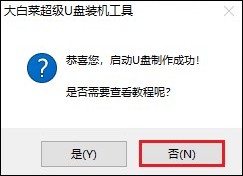
5、打开MSDN官方网站,从那里下载Windows 7的ISO镜像文件。这里的镜像文件是纯净的,没有经过任何修改。
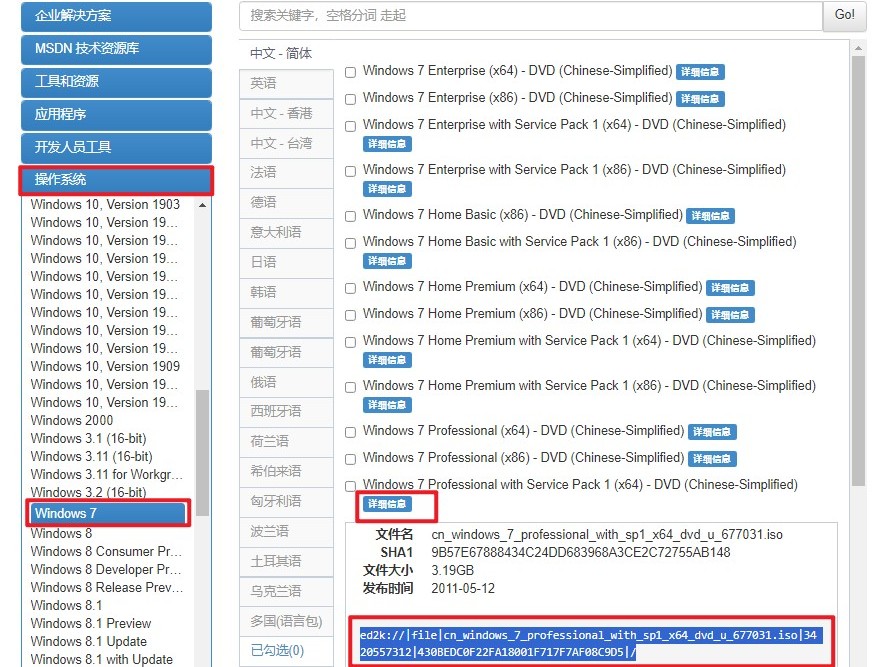
6、接下来,将下载好的ISO文件复制到刚才制作的大白菜U盘中。
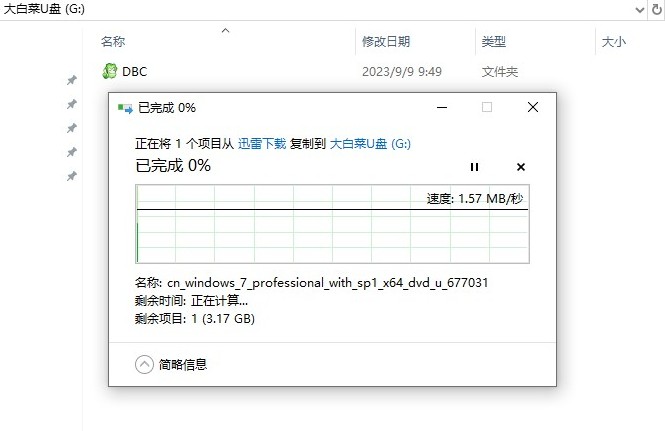
7、关机后重新启动你的电脑,在开机初期,快速按下特定的U盘启动快捷键进入启动菜单。
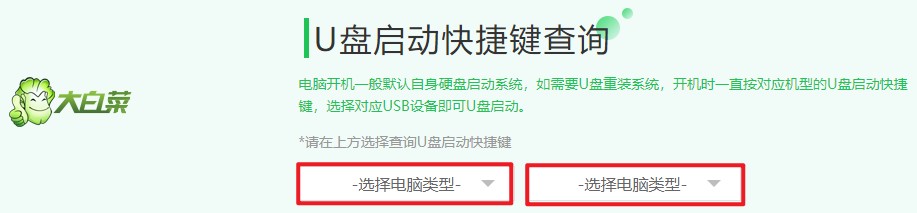
8、在启动菜单中,选择识别到的U盘作为启动项。它通常会被标记为USB或包含USB字样的选项。
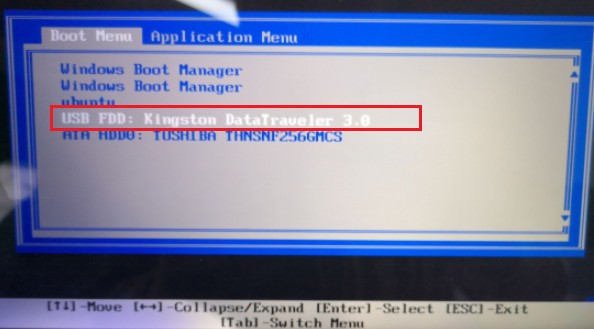
9、一旦选择完毕,电脑开始从U盘启动。你会看到一个加载界面,这表示U盘正在被读取。
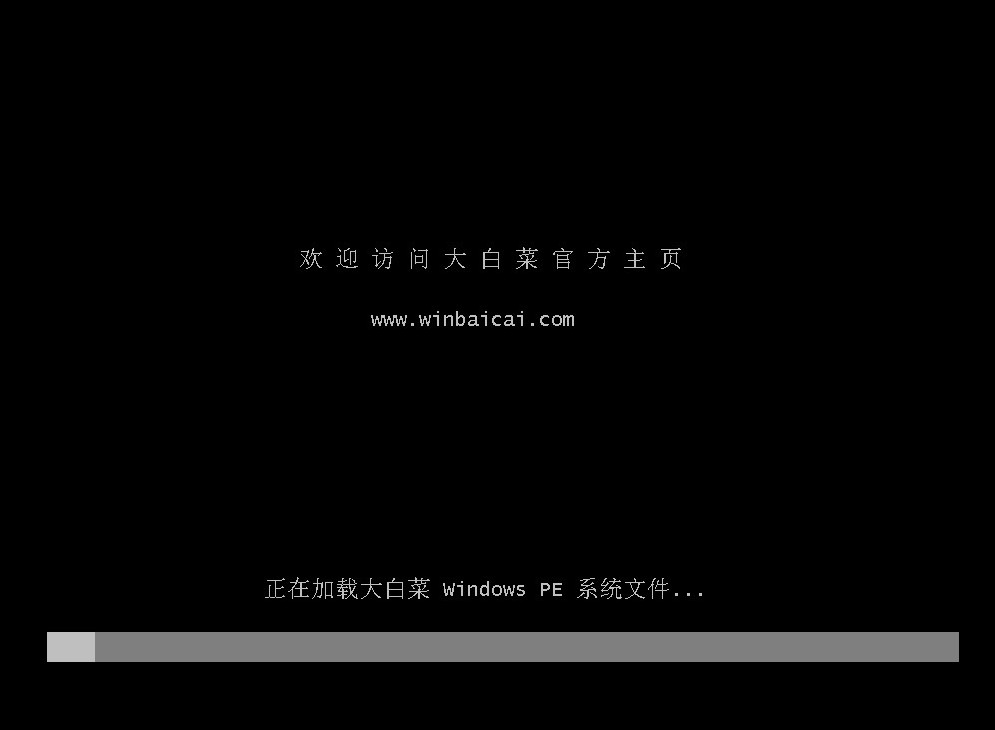
10、 U盘成功启动后,你将进入大白菜的软件环境。在这里,找到并运行安装工具,选择你刚刚传输到U盘中的Win7系统文件,点击“执行”。

11、接下来,工具将执行格式化系统盘的操作,请确保已提前备份重要文件。
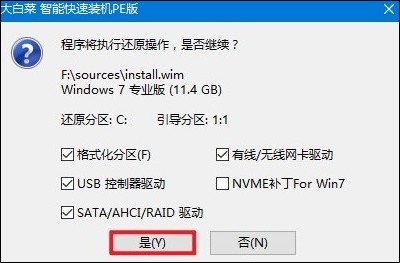
12、继续等待,工具安装win7成功后,弹出重启的提示,根据提示重启。

13、重启时拔出U盘,最后电脑进入到新的win7桌面。
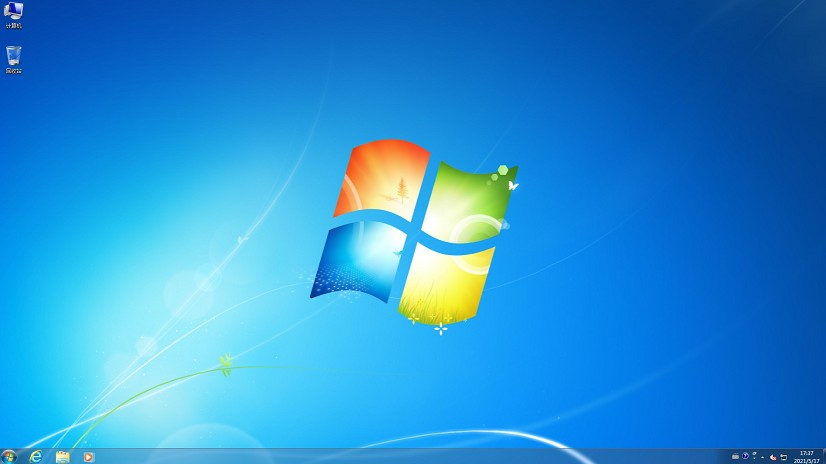
以上教程介绍了,怎么使用U盘给电脑重装win7。通过详细的指导,你已经成功使用u盘重装了win7操作系统。U盘重装系统的好处在于其便捷性和高效性,不仅可以快速解决系统问题,还能在没有光驱的情况下轻松完成安装。希望这个教程能帮助你顺利安装Windows。