thinkpad如何安装win7系统(联想thinkpad重装win7)
时间:2024-07-26阅读量:作者:大白菜
thinkpad如何安装win7系统 我们来看看如何给thinkpad笔记本装win7系统。以前我们装系统,都得靠光盘,现在可不一样了,流行用U盘装系统啦。因为简单啊,方便携带,速度又快,兼
thinkpad如何安装win7系统
我们来看看如何给thinkpad笔记本装win7系统。以前我们装系统,都得靠光盘,现在可不一样了,流行用U盘装系统啦。因为简单啊,方便携带,速度又快,兼容性还好,啥电脑都能用。说到做启动盘,那可得说说大白菜U盘启动盘制作工具了,它简单易用,一键操作,连我这种电脑小白都能轻松搞定。

一、必备工具
1、访问大白菜U盘启动盘制作工具官方网站,下载该工具到电脑。
2、准备一个U盘,制作U盘启动盘和保存系统文件。
3、下载的Windows 7镜像文件,可从MSDN网站查找以及下载。
二、注意事项
1、确认电脑硬件支持Windows 7。
2、最好选择空白U盘,至少4GB空间。
3、备份电脑系统盘(C盘)重要文件,以免被格式化。
4、检查电脑电源连接,避免安装过程中断电。
三、制作U盘重装win7系统
1、电脑插入U盘。

2、打开大白菜工具,选择你的U盘设备,然后执行“开始制作”。等待完成,这样你就得到了一个大白菜U盘启动盘。
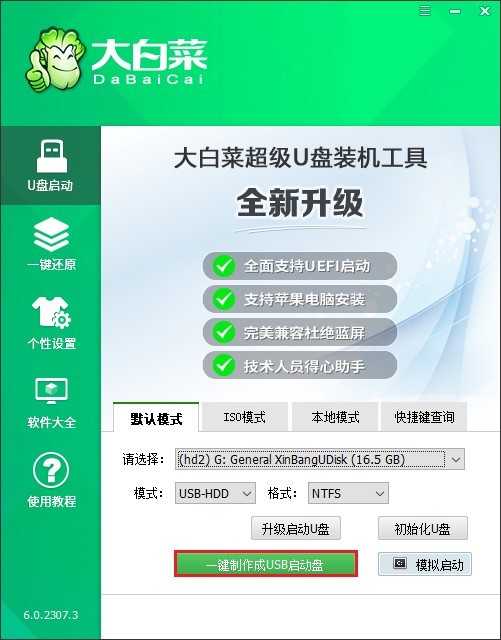
3、接下来,从MSDN网站上下载Windows 7的ISO镜像文件。
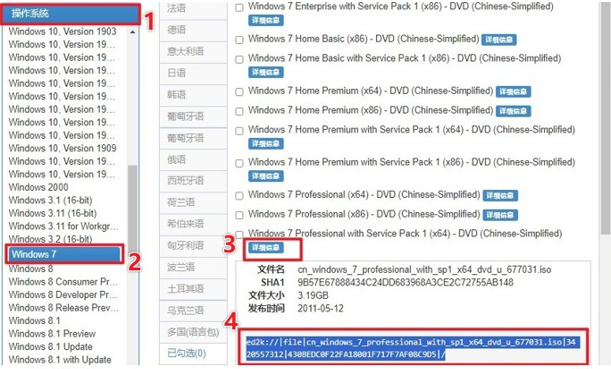
4、将下载好的ISO文件复制到大白菜U盘中。
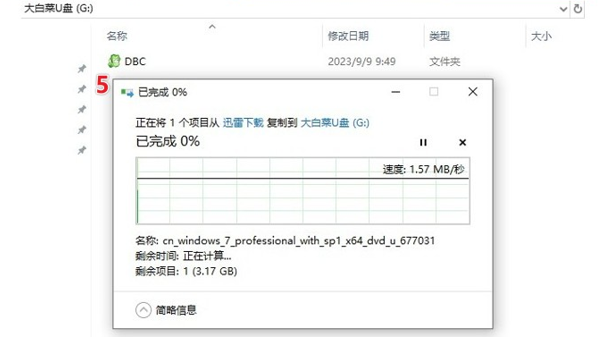
5、重启电脑,并在开机时按下U盘启动快捷键进入启动菜单设置页面。
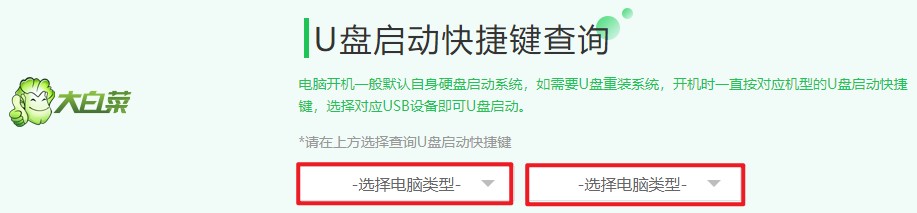
6、在启动菜单设置中,找到启动选项,一般显示USB字样或U盘名称,选择它回车。
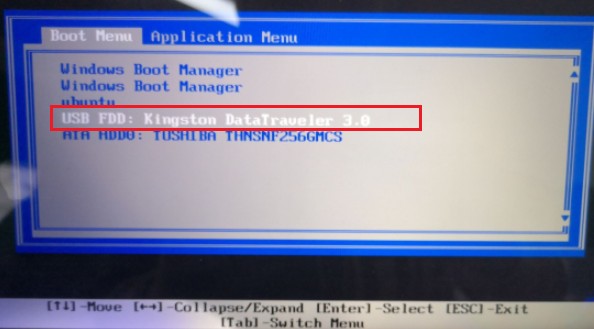
7、电脑会从U盘启动,进入大白菜系统。

8、找到“大白菜装机工具”并打开,选择你的Windows 7 ISO文件,然后选择硬盘分区即你想要安装在哪,通常是C盘。

9、点击“是”开始还原和安装过程。

10、勾选“完成后重启”,或者等待安装完成,电脑提示重启。
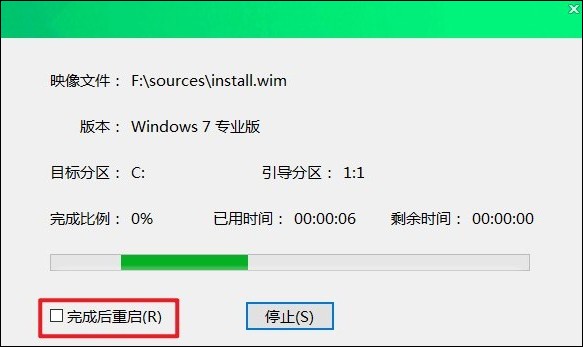
11、在重启过程中,拔出U盘,电脑最终进入win7系统。
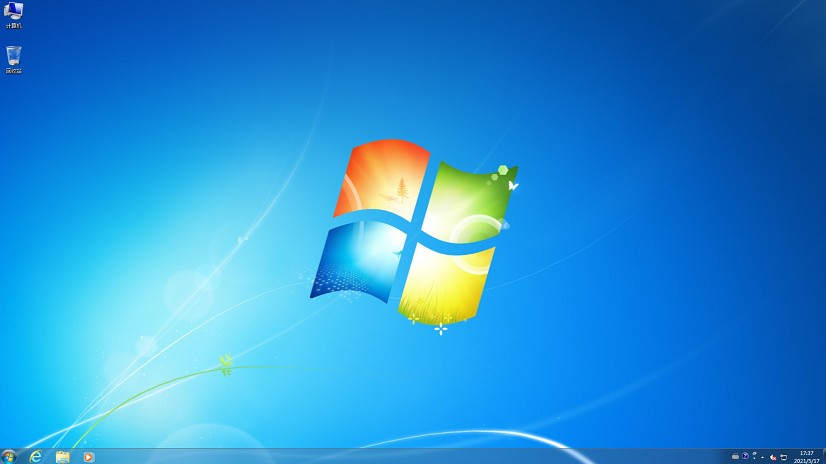
以上内容是,联想thinkpad重装win7的步骤。可以看出使用U盘对笔记本电脑进行Win7系统的重装不仅可行,而且简便高效。大白菜U盘作为推荐的选择,其操作简便、兼容性强等优点使其成为重装系统的优选工具,有需求的用户赶紧试试吧。