新电脑怎么安装win10系统步骤(重装win10系统步骤)
时间:2024-07-18阅读量:作者:大白菜
有时候预装的操作系统并不符合我们的个人偏好或特定需求。例如,新电脑可能预装了Win11而我们更偏爱Win10。这时,手动重装Win10系统就成了一个不错的选择。此外,使用U盘重装系统可以确保安装过程的灵活性和速度。在这篇文章中
有时候预装的操作系统并不符合我们的个人偏好或特定需求。例如,新电脑可能预装了Win11而我们更偏爱Win10。这时,手动重装Win10系统就成了一个不错的选择。此外,使用U盘重装系统可以确保安装过程的灵活性和速度。在这篇文章中,我们将指导你如何使用U盘来重新安装Win10系统。

一、必备工具
1、推荐大白菜 u盘启动盘制作工具。
2、准备U盘,容量至少为8GB。
3、下载windows10系统文件。
二、注意事项
1、在操作前确保已经备份C盘所有重要数据。
2、确保使用的U盘是空的或者已清空数据。
3、Windows 10镜像文件可从MSDN网站查找并下载。
三、制作U盘启动盘重装系统
1、将U盘插入电脑USB接口,打开大白菜软件,选择你的U盘作为目标来创建一个启动盘,直到制作完毕。
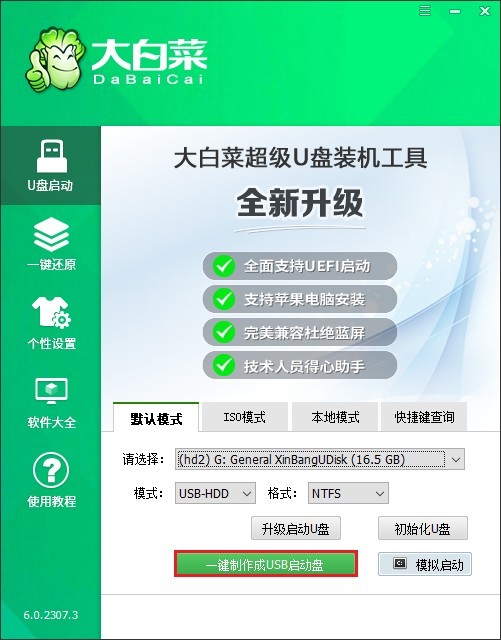
2、通过MSDN网站下载win10系统,下载步骤可参考下图:
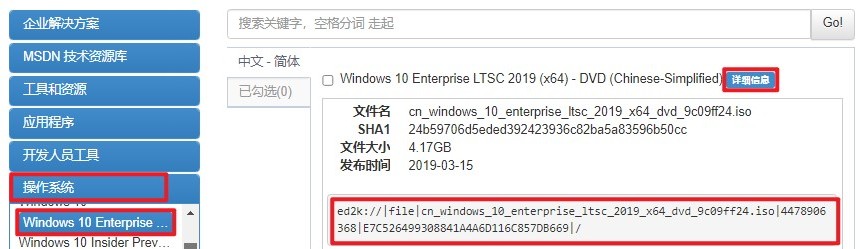
3、将下载的Windows 10 ISO文件保存到已制作好的大白菜U盘中。
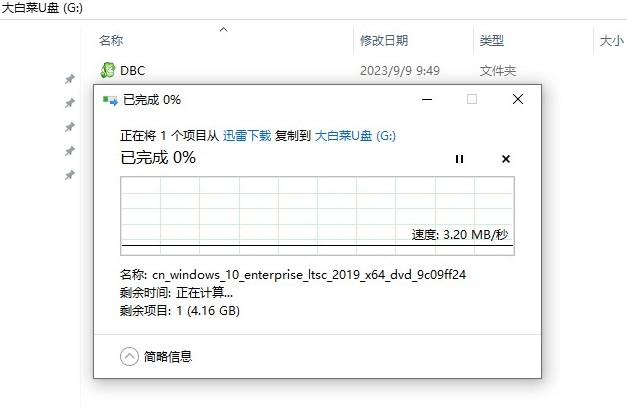
4、重启你的电脑并立即按下U盘启动快捷键进入BIOS/UEFI设置。
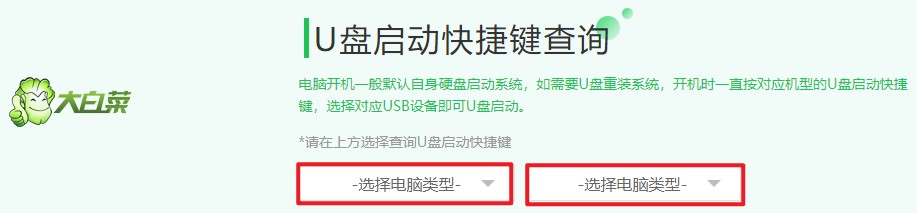
5、找到U盘选项回车,一般显示你的U盘名称或者是带有USB字样的选项,电脑将重启。
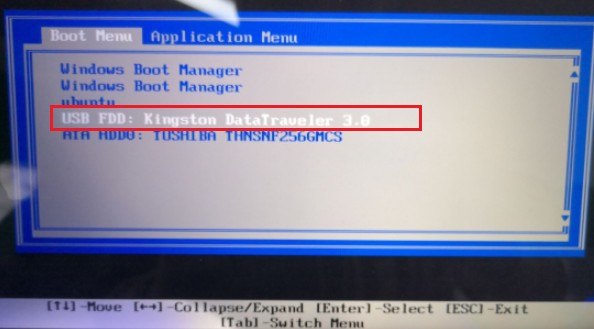
6、随着电脑的重启,它会从U盘启动。
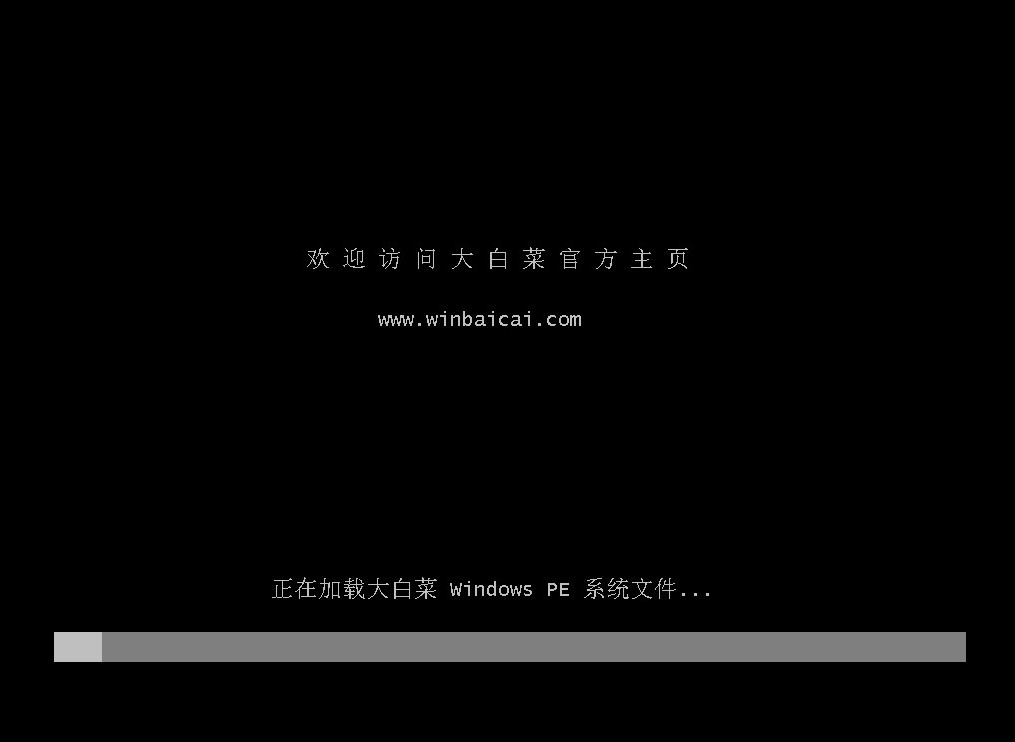
7、进入大白菜系统,打开装机工具,浏览到你的Windows 10 ISO文件中的.GHO或.WIM文件,然后选择一个目标分区进行系统安装,这通常是C盘。
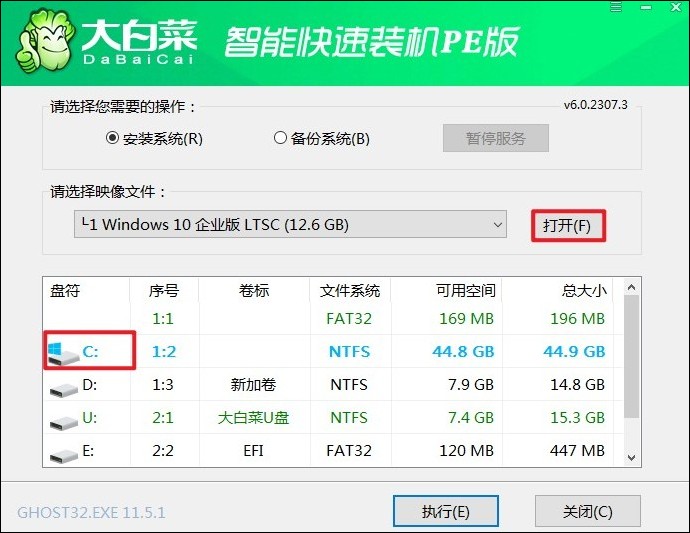
8、接下来,工具会开始将Windows 10解压并安装到指定的分区,一旦安装完成提示重启时请拔出U盘。最后将进入到全新的Windows 10桌面。
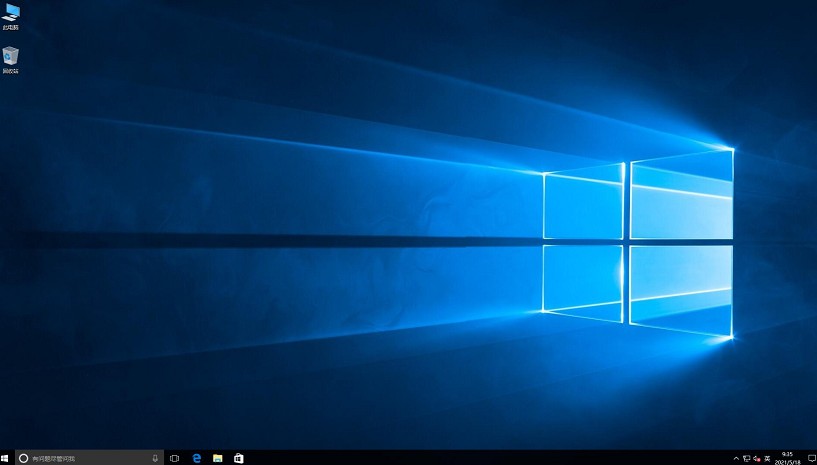
以上是,重装win10系统步骤。通过以上的操作,你的新电脑现在应该已经成功安装了Win10操作系统,并且能够提供与你的使用习惯和需求相匹配的性能。使用U盘重装Win10不仅便捷,还为你提供了独立解决计算机问题的能力。不过要记得在开始之前备份所有重要文件!