手动重装系统win7步骤 重装win7教程
时间:2024-07-18阅读量:作者:大白菜
虽然微软已经不再为Win7提供支持了,但这个系统因为用着顺手或者某些特定原因,还是有不少朋友在使用。对于喜欢DIY、愿意亲自动手解决问题的你来说,自己装系统既能省下请专业人士安装的费用,又能让自己更懂电脑。接下来,我会带着你用大白菜U盘这个方法
手动重装系统Win7步骤
虽然微软已经不再为Win7提供支持了,但这个系统因为用着顺手或者某些特定原因,还是有不少朋友在使用。对于喜欢DIY、愿意亲自动手解决问题的你来说,自己装系统既能省下请专业人士安装的费用,又能让自己更懂电脑。接下来,我会带着你用大白菜U盘这个方法,一步步来重装Win7。

一、必备工具
1、准备一个大白菜U盘启动盘制作工具。
2、准备一个空闲的U盘。
3、准备windows7镜像文件。
二、注意事项
1、备份C盘重要数据,防止丢失。
2、确保U盘容量足够,一般需要4GB以上。
3、U盘将被格式化,请提前备份U盘内数据。
4、可从MSDN网站下载Windows 7镜像文件。
三、制作win7系统U盘并重装系统
1、把U盘插入电脑的USB接口,打开刚才下载的大白菜软件。

2、在大白菜界面上,会显示你的U盘信息,确认无误,点击“一键制作成USB启动盘”。
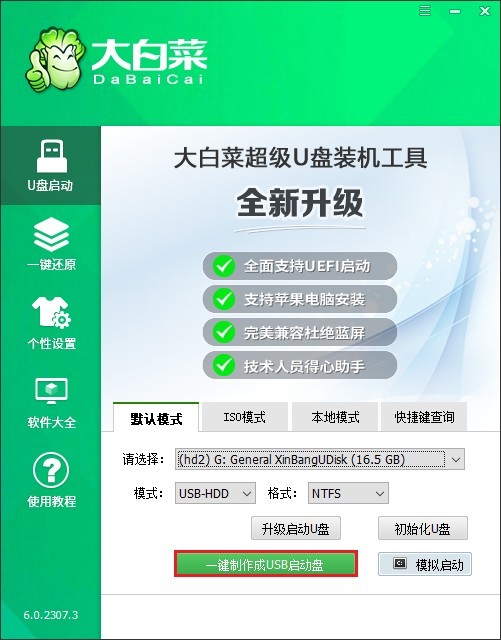
3、制作前提示删除U盘全部数据,且不可恢复,点击“确定”。
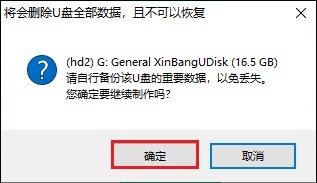
4、U盘启动盘制作成功,弹出以下窗口,点击“否”。

5、打开MSDN官方网站下载win7系统的ISO镜像文件,里面的系统镜像都是纯净无修改的,用起来比较放心。
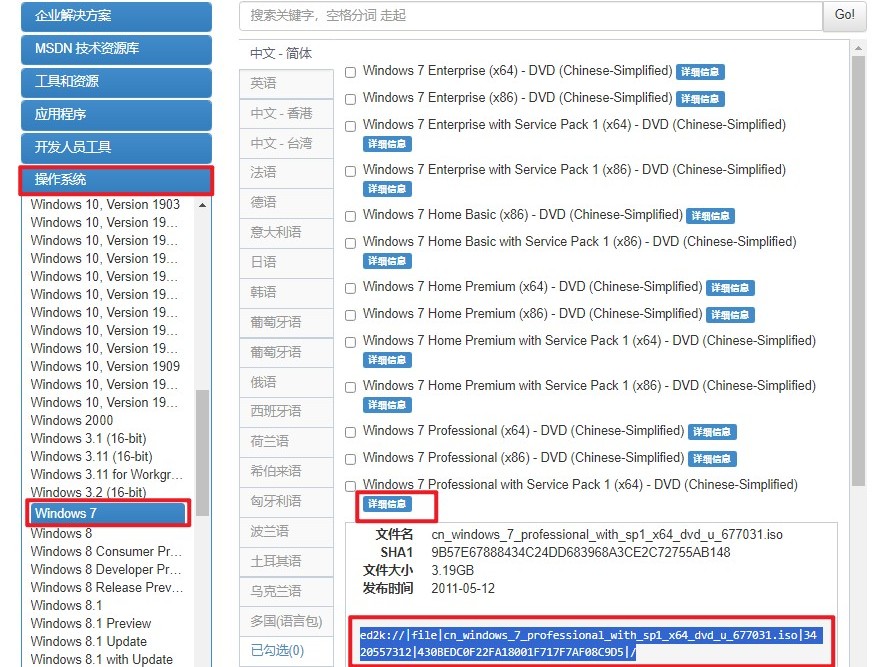
6、下载后,复制到U盘启动盘中。
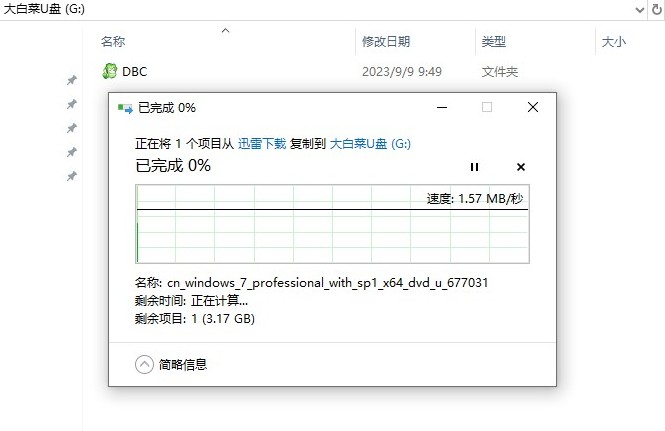
7、重启电脑,并在开机时按U盘启动快捷键进入启动菜单。
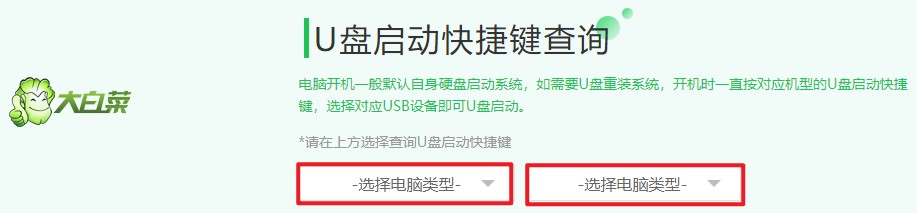
8、在启动菜单中选择你的U盘回车,一般是有USB字样的选项。
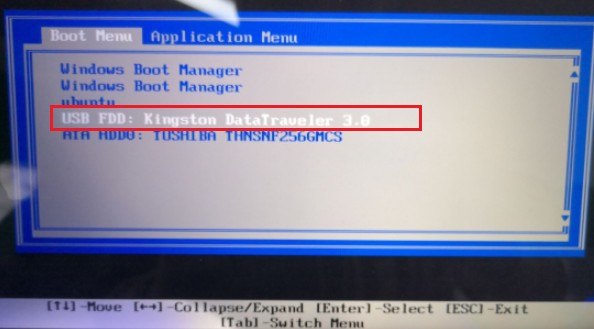
9、出现以下界面,说明正在从U盘启动中,请耐心等待。
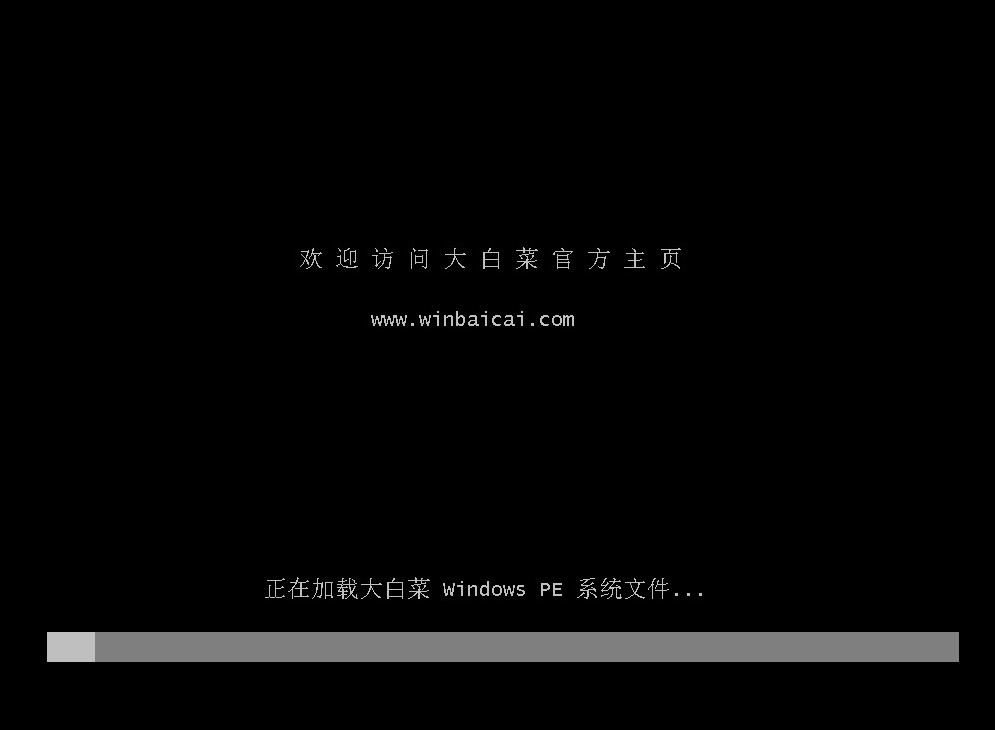
10、 U盘启动顺利后将进入大白菜系统,找到装机工具打开,选择win7系统文件,点击“执行”。
PS:系统将默认安装在C盘。
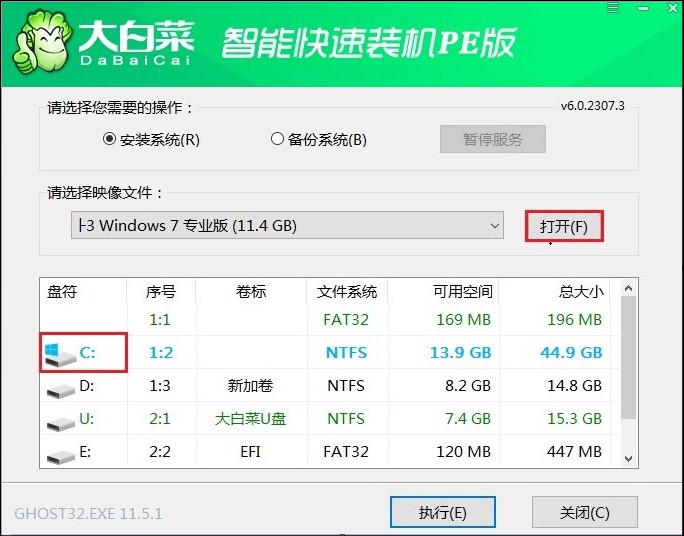
11、点击“是”,确认执行。
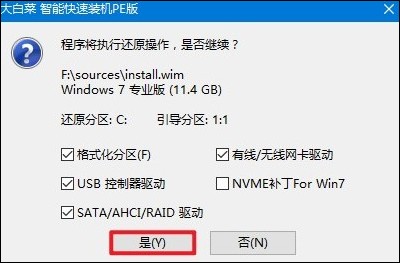
12、勾选“完成后重启”,等待安装完成,电脑会自动重启,这时候可以把U盘拔下来。
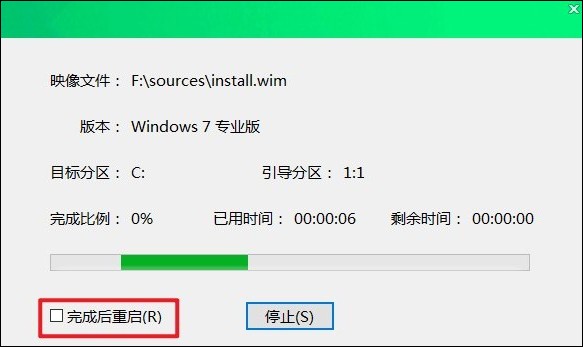
13、等待进入win7系统。
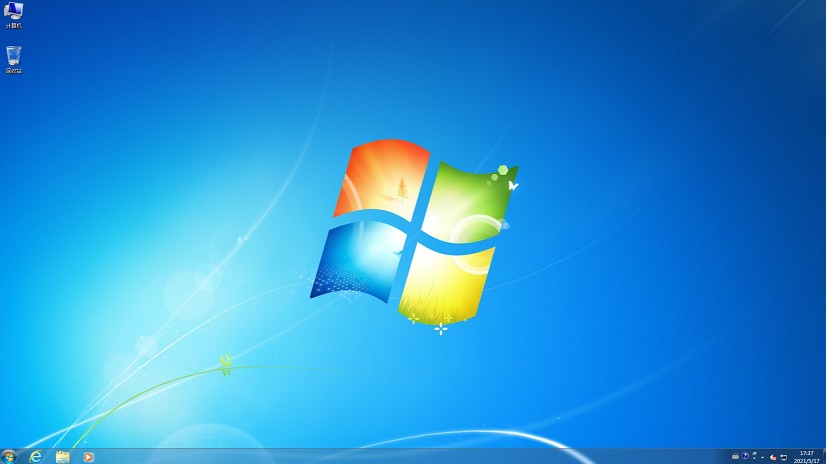
以上是。重装win7教程。就这样,你跟着步骤来,就能自己手动重装一个Win7系统了。虽然这事儿可能有点小复杂,但我相信跟着我这么详细的指导,你绝对能够顺利搞定。装完系统后,你会发现电脑运行更加流畅了,而且这整个过程也让你对电脑的了解更深了一层。