电脑装系统步骤是什么 电脑安装系统的教程
时间:2024-07-05阅读量:作者:大白菜
日常使用电脑,可能会遇到系统故障的情况,比如说开机蓝屏,或者许多应用软件打不开。一般来说,系统问题和软件问题可以通过重装系统解决,不过有一点要清楚,重装系统会格式化系统盘也就是指c盘,一旦有重要数据将会全部删除,因此在执行这一操作前
电脑装系统步骤是什么
日常使用电脑,可能会遇到系统故障的情况,比如说开机蓝屏,或者许多应用软件打不开。一般来说,系统问题和软件问题可以通过重装系统解决,不过有一点要清楚,重装系统会格式化系统盘也就是指c盘,一旦有重要数据将会全部删除,因此在执行这一操作前,务必备份重要文件以免造成损失。

一、必备工具
1、访问大白菜U盘启动盘制作工具官方网站,下载该工具到电脑。
2、准备一个U盘,制作U盘启动盘和保存系统文件。
3、下载的Windows 7镜像文件,可从MSDN网站查找以及下载。
二、注意事项
1、确认电脑硬件支持Windows 7。
2、最好选择空白U盘,至少4GB空间。
3、备份电脑系统盘(C盘)重要文件,以免被格式化。
4、检查电脑电源连接,避免安装过程中断电。
三、制作U盘重装系统步骤
1、运行大白菜U盘启动盘制作工具,并插入已准备好的U盘。

2、在工具中选择刚才准备好的U盘,默认制作模式和格式,点击“一键制作成USB启动盘”。
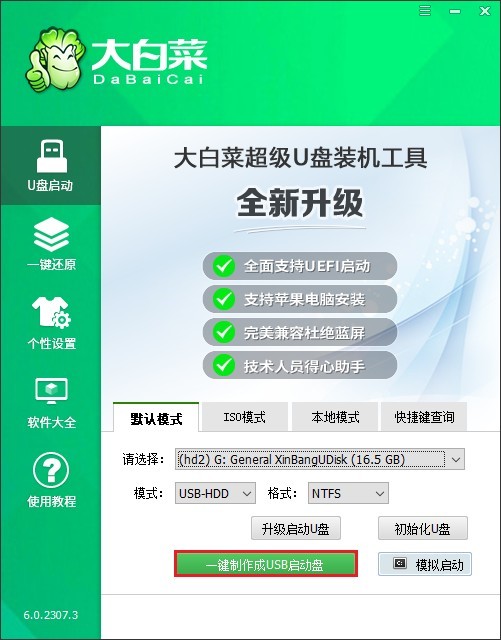
3、开始制作启动U盘,等待过程结束。

4、制作完成后,打开浏览搜索msdn网站,下载Win7镜像文件。
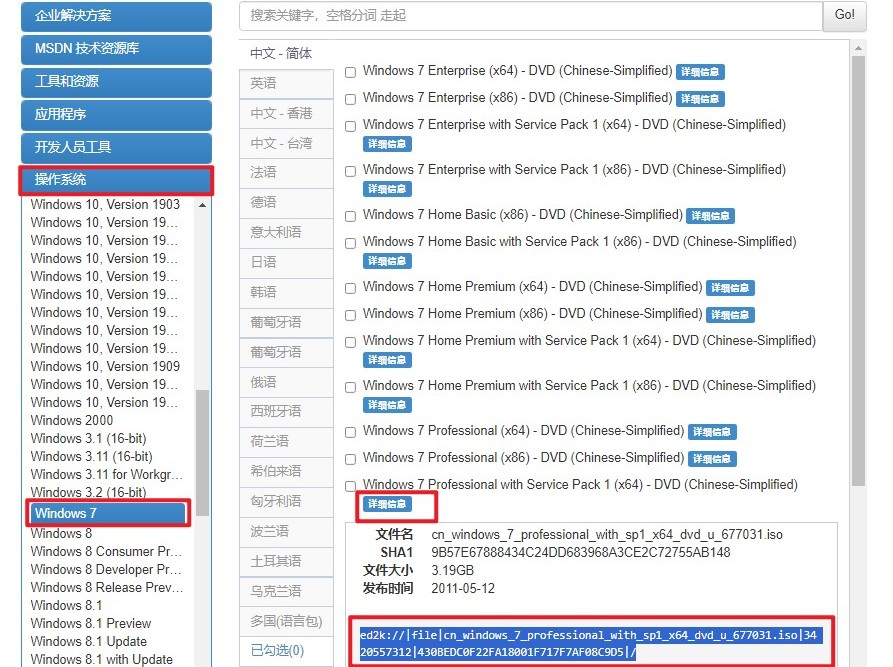
5、下载完成,将其保存在一个易于访问的位置,比如大白菜U盘当中。
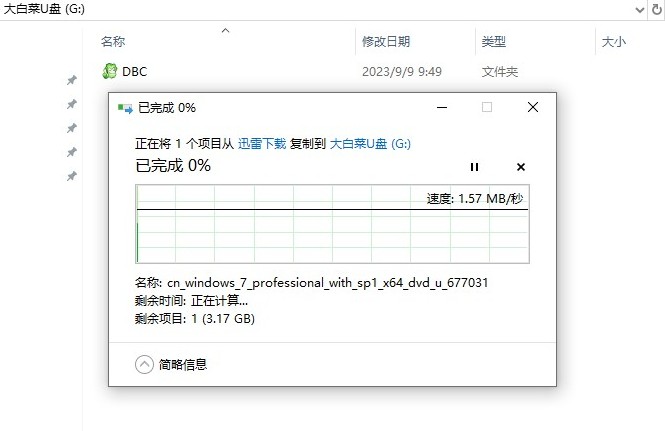
6、将大白菜U盘插入电脑USB接口,重启电脑,开机时按下电脑指定的U盘启动快捷键,如F12、ESC或F8等,具体取决于你的电脑品牌和型号。
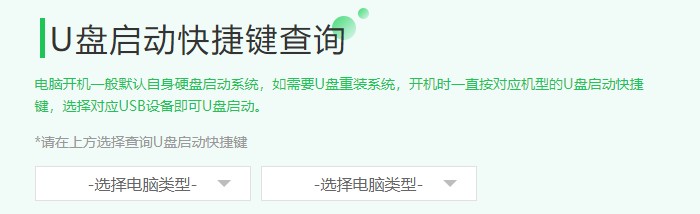
7、在启动项列表中,选择以“USB”开头或显示U盘品牌的选项确认启动。
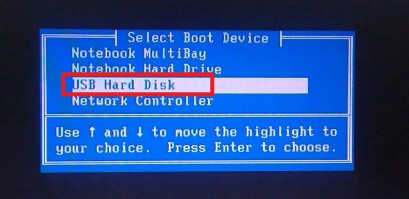
8、等待加载进入WinPE桌面。
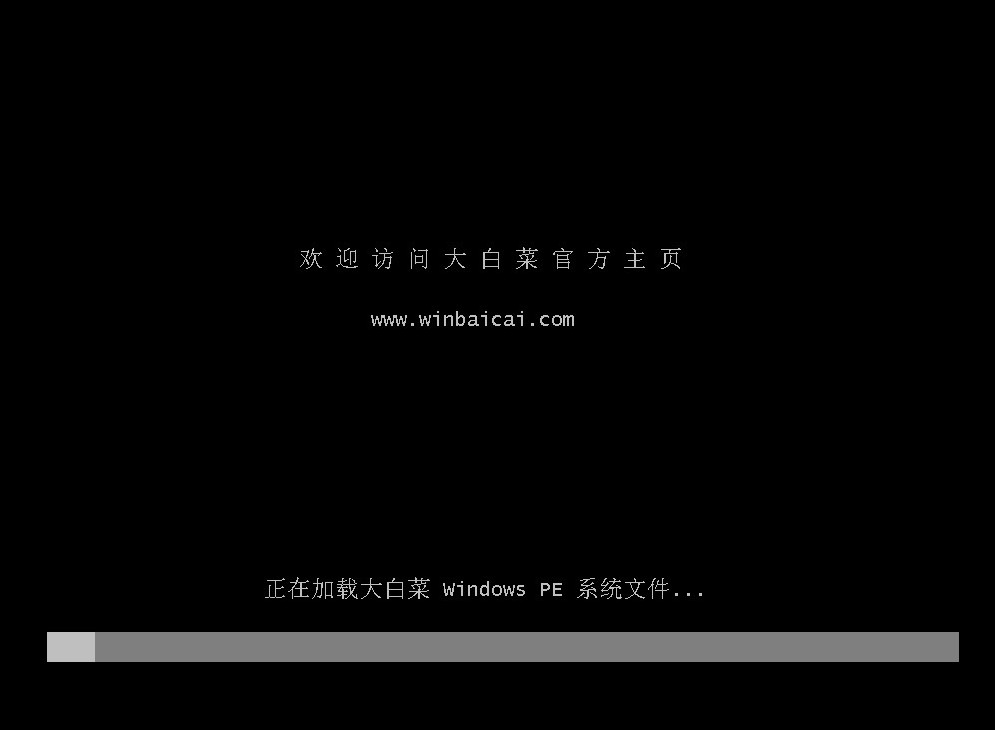
9、打开装机工具执行系统安装,按照提示,先选择系统文件,然后选择安装位置,最后点击“执行”。
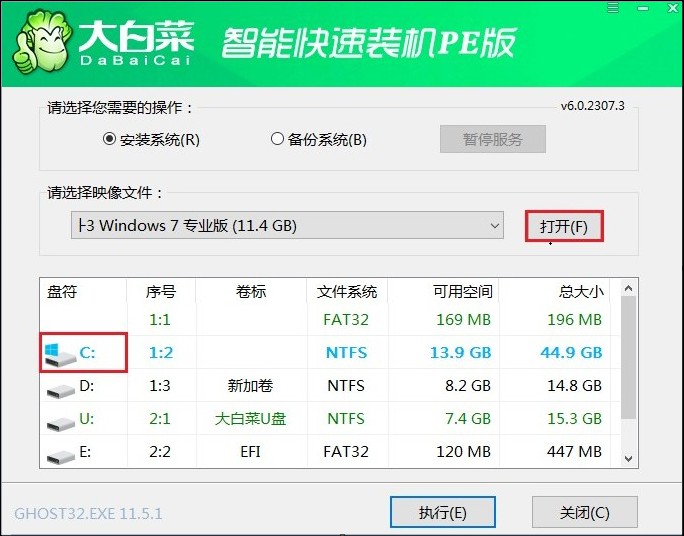
10、出现以下窗口,点击“是”即可。
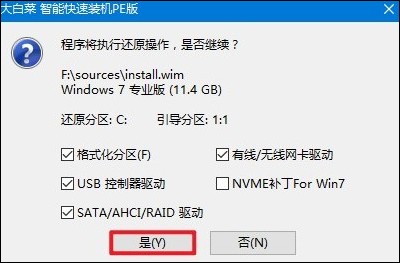
11、选择“完成后重启”,等待安装结束并在自动重启时拔出U盘。
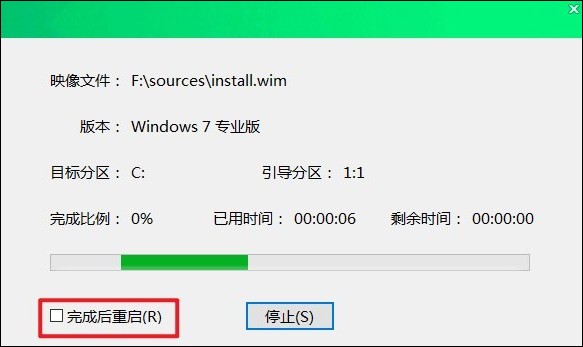
12、随后进入win7桌面。
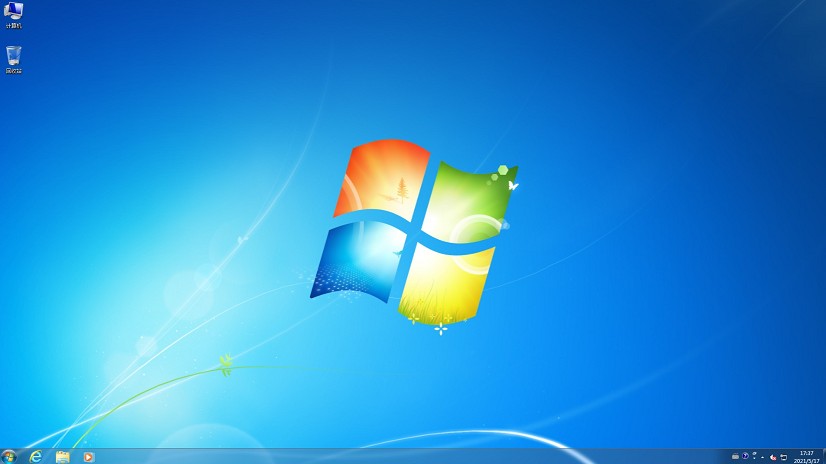
以上是,电脑安装系统的教程。通过这几个步骤,你已经使用u盘给电脑重装了新的系统。虽然看起来很复杂,但只要有详细的教程参考以及简单的工具,就能顺利完成。重装系统不仅能解决现有系统的问题,还能带来焕然一新的使用体验。