7.6g的u盘可以重装系统吗 u盘重装系统步骤
时间:2024-07-03阅读量:作者:大白菜
当你想自己动手重装电脑系统时,可能会考虑手里的U盘容量够不够大,例如7.6g可以吗?这个容量装Win7系统是绰绰有余的。Win7系统安装文件大概要占4GB的空间,而这个7.6g的U盘实际能用的空间一般都在7GB以上。所以说,理论上它是可以做成系统安装U盘的
当你想自己动手重装电脑系统时,可能会考虑手里的U盘容量够不够大,例如7.6g可以吗?这个容量装Win7系统是绰绰有余的。Win7系统安装文件大概要占4GB的空间,而这个7.6g的U盘实际能用的空间一般都在7GB以上。所以说,理论上它是可以做成系统安装U盘的。接下来,我会教你怎么做。

一、必备工具
1、下载并安装大白菜U盘启动盘制作工具到电脑上。
2、准备一个普通的U盘,用于制作U盘启动和存放系统文件。
3、下载合适的winodws7版本文件。
二、注意事项
1、在操作前关闭杀毒软件,避免干扰安装过程。
2、确认U盘无重要文件或已备份。
3、确认电脑C盘无重要文件或已备份。
4、从MSDN网站下载Windows 7镜像,确保网络稳定可靠。
三、制作U盘重装win7系统
1、电脑插入U盘。

2、打开大白菜工具,选择你的U盘设备,然后执行“开始制作”。等待完成,这样你就得到了一个大白菜U盘启动盘。
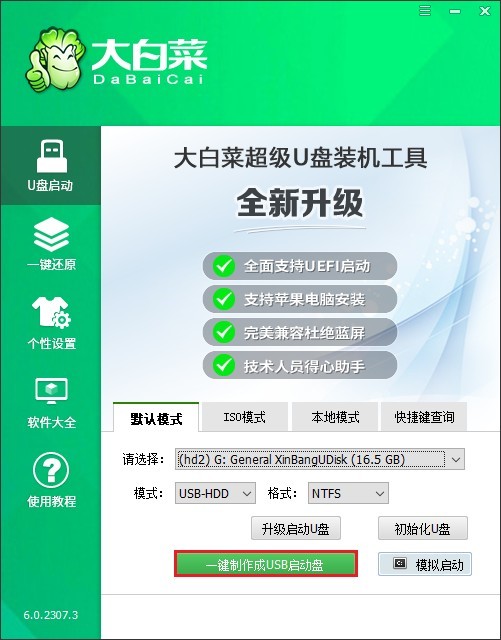
3、接下来,从MSDN网站上下载Windows 7的ISO镜像文件。
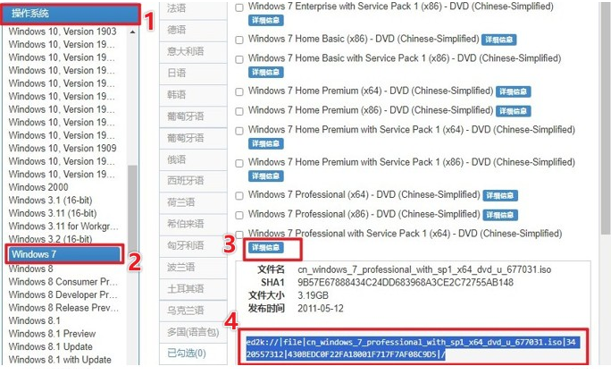
4、将下载好的ISO文件复制到大白菜U盘中。
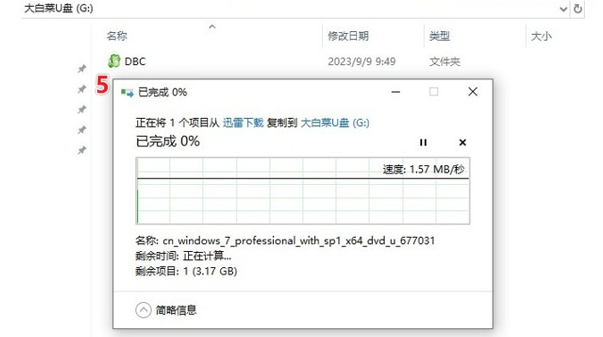
5、重启电脑,并在开机时按下U盘启动快捷键进入启动菜单设置页面。
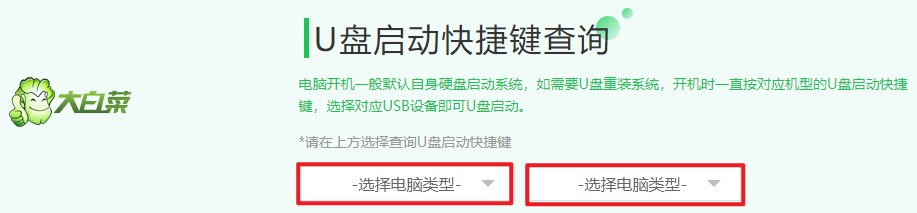
6、在启动菜单设置中,找到启动选项,一般显示USB字样或U盘名称,选择它回车。

7、电脑会从U盘启动,进入大白菜系统。
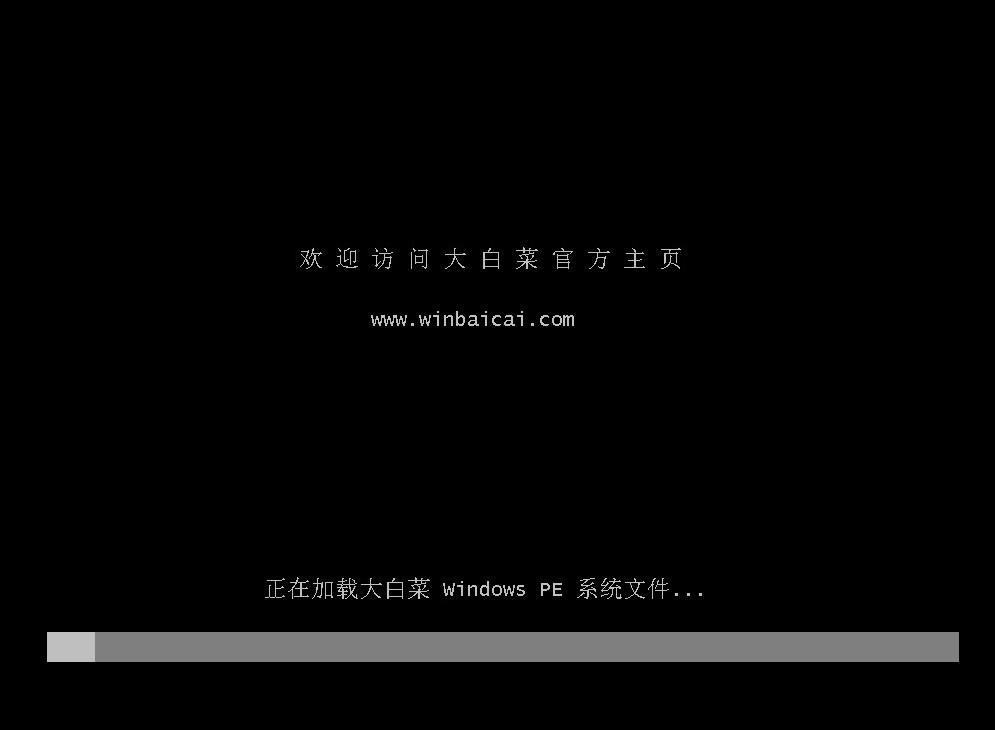
8、找到“大白菜装机工具”并打开,选择你的Windows 7 ISO文件,然后选择硬盘分区即你想要安装在哪,通常是C盘。
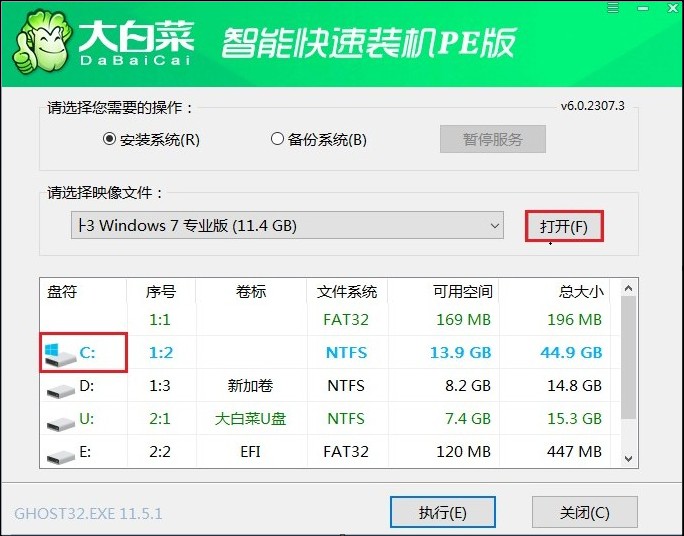
9、点击“是”开始还原和安装过程。
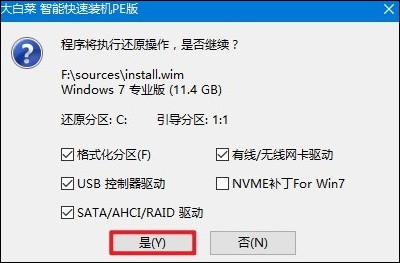
10、勾选“完成后重启”,或者等待安装完成,电脑提示重启。
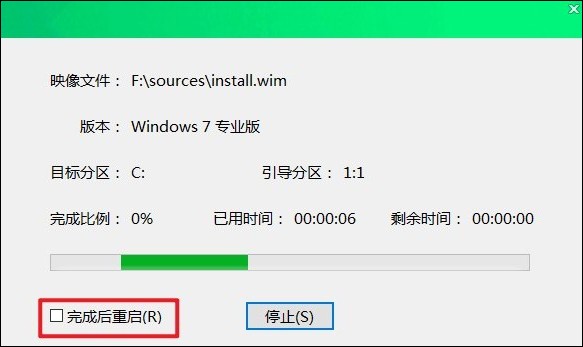
11、在重启过程中,拔出U盘,电脑最终进入win7系统。
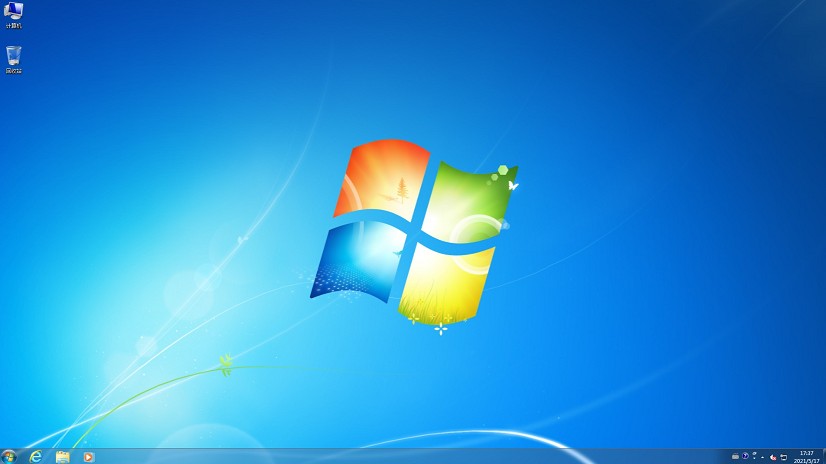
以上是,u盘重装系统步骤。一个7.6g的U盘在大多数情况下是可以用于重装系统的,但这还需要根据实际的操作系统版本和所需附加的文件来最终确定。例如有的人制作好u盘后,还想用于备份电脑的重要文件,所以也要把这一点考虑进去。