u盘做系统全过程 u盘启动盘制作系统教程
时间:2024-07-02阅读量:作者:大白菜
大白菜是一个广受好评的启动盘制作工具,它可以将一个普通的u盘快速转化成拥有系统的u盘,通过这个特殊的u盘,我们能够启动故障电脑进行系统修复和系统维护的任务。举个例子,当你电脑突然黑屏且尝试开机无法解决时,系统u盘能够帮助你打开电脑
u盘做系统全过程
大白菜是一个广受好评的启动盘制作工具,它可以将一个普通的u盘快速转化成拥有系统的u盘,通过这个特殊的u盘,我们能够启动故障电脑进行系统修复和系统维护的任务。举个例子,当你电脑突然黑屏且尝试开机无法解决时,系统u盘能够帮助你打开电脑,并重新安装系统,下面带来具体的操作方法。

一、必备工具
1、准备一个大白菜U盘启动盘制作工具。
2、准备一个空闲的U盘。
3、准备windows7镜像文件。
二、注意事项
1、备份C盘重要数据,防止丢失。
2、确保U盘容量足够,一般需要4GB以上。
3、U盘将被格式化,请提前备份U盘内数据。
4、可从MSDN网站下载Windows 7镜像文件。
三、制作win7系统U盘并重装系统
1、把U盘插入电脑的USB接口,打开刚才下载的大白菜软件。

2、在大白菜界面上,会显示你的U盘信息,确认无误,点击“一键制作成USB启动盘”。
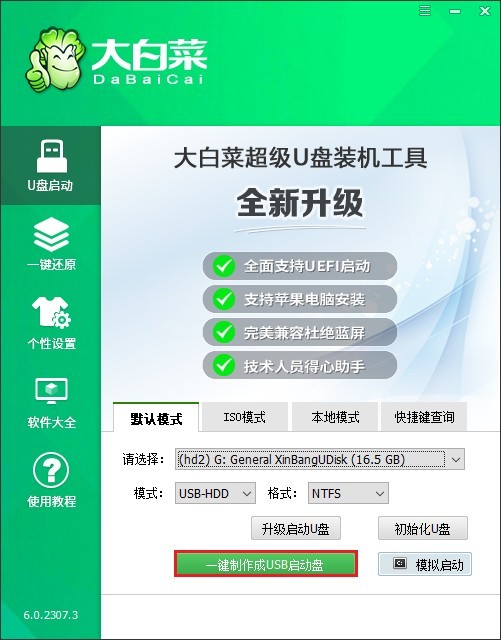
3、制作前提示删除U盘全部数据,且不可恢复,点击“确定”。
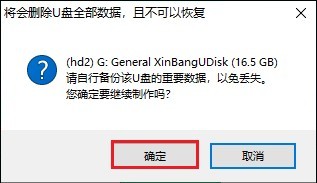
4、U盘启动盘制作成功,弹出以下窗口,点击“否”。
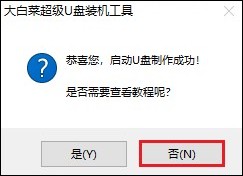
5、打开MSDN官方网站下载win7系统的ISO镜像文件,里面的系统镜像都是纯净无修改的,用起来比较放心。

6、下载后,复制到U盘启动盘中。
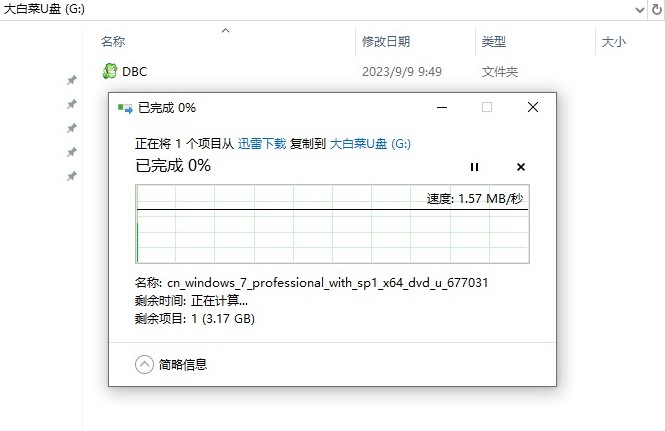
7、重启电脑,并在开机时按U盘启动快捷键进入启动菜单。
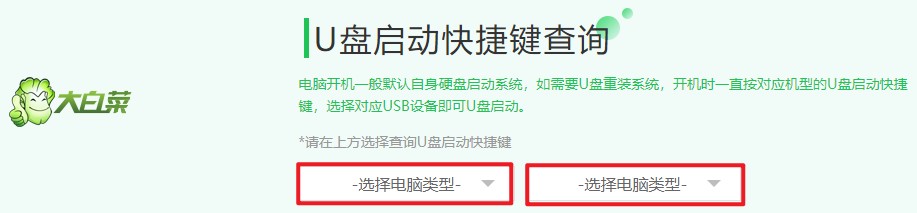
8、在启动菜单中选择你的U盘回车,一般是有USB字样的选项。
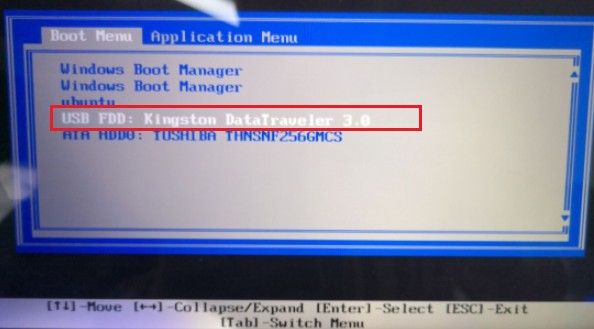
9、出现以下界面,说明正在从U盘启动中,请耐心等待。
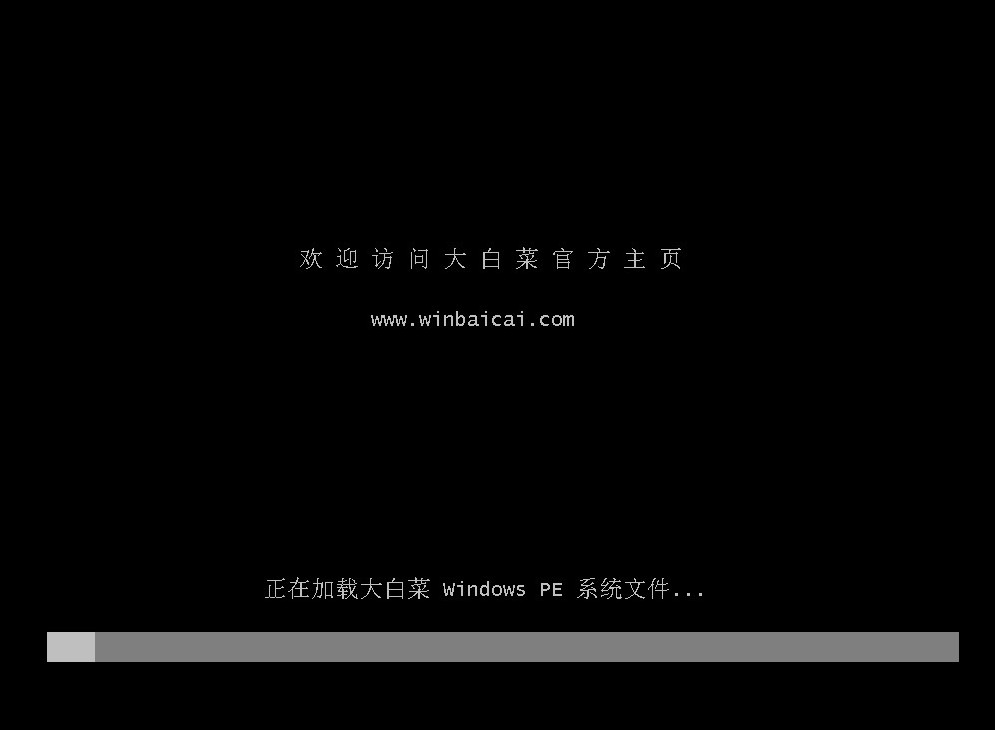
10、 U盘启动顺利后将进入大白菜系统,找到装机工具打开,选择win7系统文件,点击“执行”。
PS:系统将默认安装在C盘。
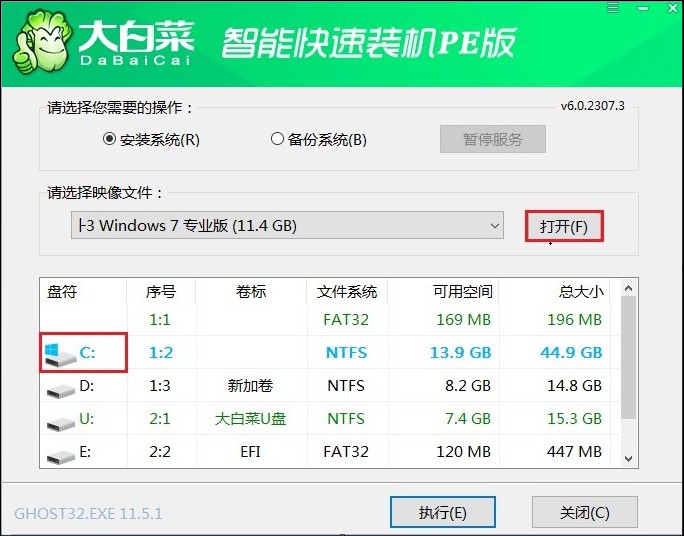
11、点击“是”,确认执行。
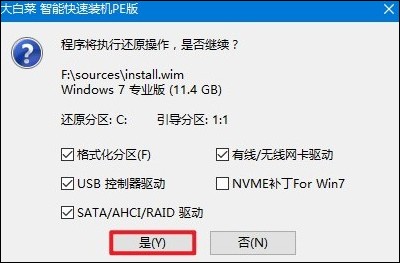
12、勾选“完成后重启”,等待安装完成,电脑会自动重启,这时候可以把U盘拔下来。
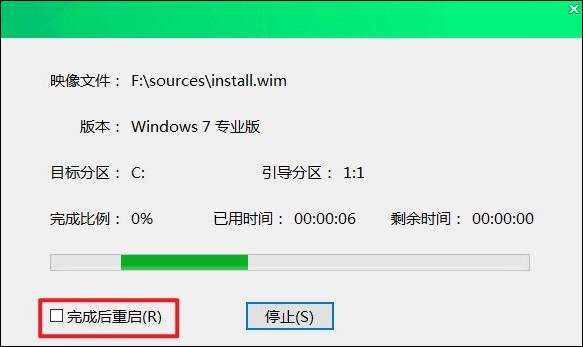
13、等待进入win7系统。
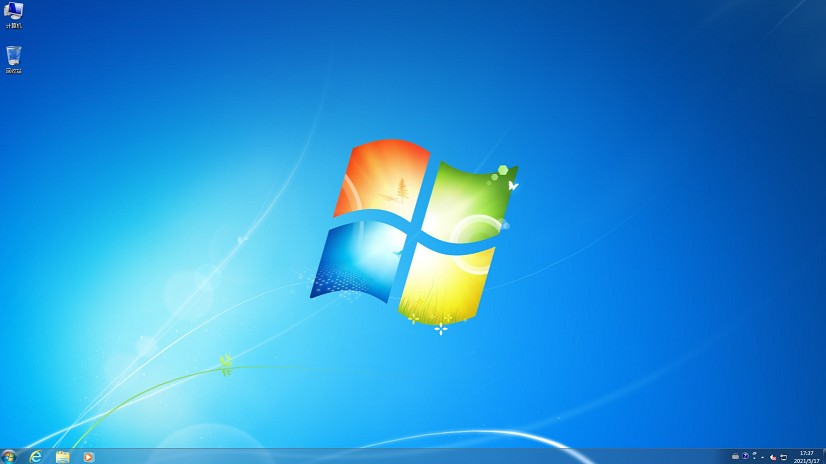
以上是,u盘启动盘制作系统教程。通过u盘启动盘来重装系统听起来是一项技术活,实际上,只是动动鼠标的事情,非常简单。普通用户只要遵循上述步骤操作即可,注意备份重要数据和使用正确的u盘启动热键,祝你重装系统顺利。