winpe制作u盘启动盘 u盘启动盘制作步骤
时间:2024-06-28阅读量:作者:大白菜
大白菜U盘启动盘制作工具是个不得了的神器,它功能强悍,用起来又简单。你要是想自己动手做个启动U盘,找它就对了。这个工具几乎支持所有我们常见的Windows系统,兼容性很好。万一哪天你电脑系统罢工了,这时候大白菜就能帮你大忙,让你轻松重装系统。
大白菜U盘启动盘制作工具是个不得了的神器,它功能强悍,用起来又简单。你要是想自己动手做个启动U盘,找它就对了。这个工具几乎支持所有我们常见的Windows系统,兼容性很好。万一哪天你电脑系统罢工了,这时候大白菜就能帮你大忙,让你轻松重装系统。下面我带你了解使用方法。

一、重装系统工具
1、软件:准备一款可以制作启动盘的工具,如大白菜U盘启动盘制作工具。
2、U盘:准备一个容量足够大的空U盘,至少8GB。
3、Windows 7镜像文件:从MSDN网站或其他可靠来源下载。
二、注意事项
1、确保拥有一个容量至少为8GB的U盘,由于制作启动盘会格式化U盘,因此请先备份里面的数据以免丢失。
2、在开始之前,备份所有重要数据,尤其是C盘的数据,避免在安装过程中数据丢失。
3、如果电脑上有预装的Office,记下使用的Microsoft账户和密码,以便重装后重新使用。
三、制作win7u盘重装系统
1、将一个空白的U盘插入电脑,等待大白菜软件检测到U盘。

2、选择“一键制作成USB启动盘”。
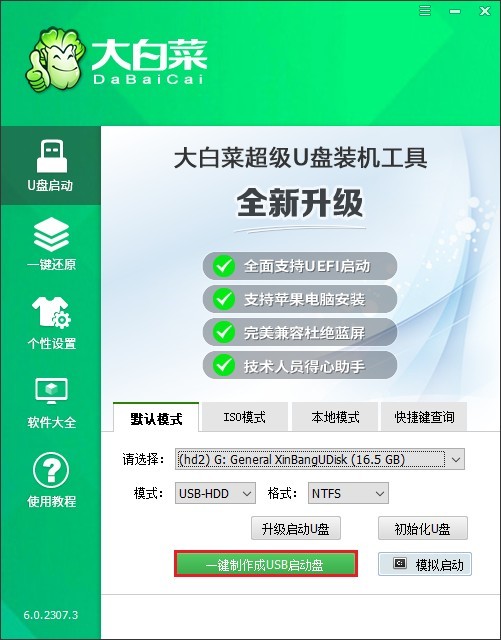
3、确认清空U盘内容后,开始制作。
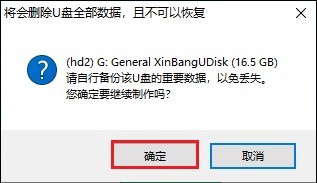
4、耐心等待u盘启动盘制作完成。
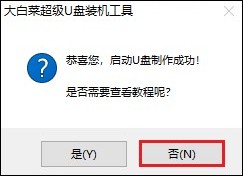
5、在浏览器中打开MSDN的官方网站,点击“操作系统”选项,找到“Windows 7”,根据你的需求选择具体的Win7版本下载。

6、将下载好的Win7系统镜像文件拷贝到刚刚制作好的U盘中。
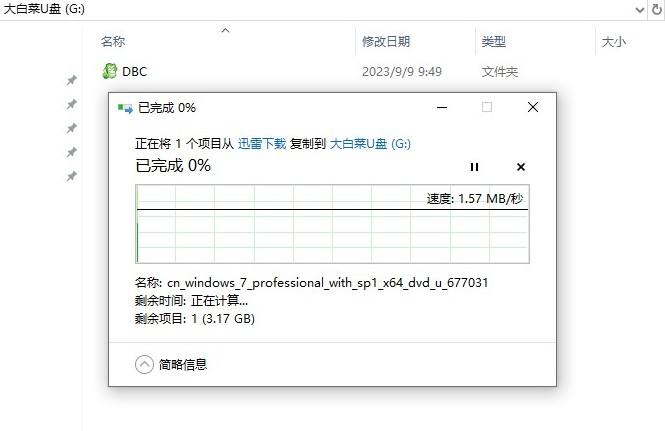
7、将制作好的USB启动盘插入需要重装系统的电脑。在开机画面出现时按下相应的U盘启动快捷键进入u盘启动菜单设置界面。具体的快捷键可以根据电脑品牌自行查询。
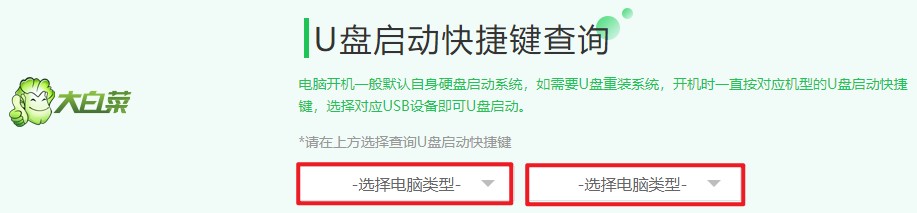
8、找到启动顺序设置选项,一般显示U盘名称或带有USB字样,然后回车,电脑会从USB启动盘启动。
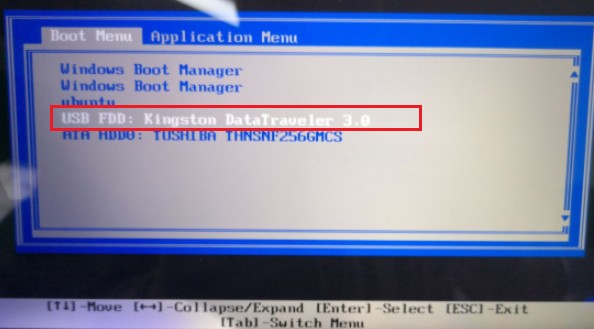
9、电脑将自动从U盘启动,重启过程中,选择大白菜PE回车进入。
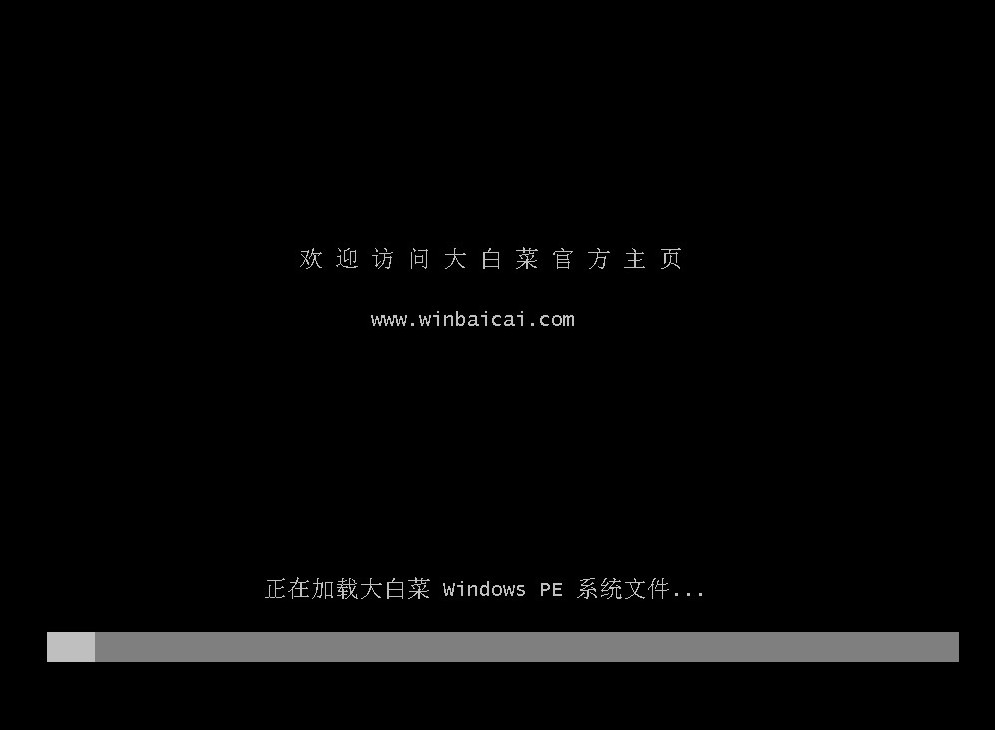
10、打开大白菜PE装机工具,进入操作系统安装界面。选择事先准备在U盘中的系统镜像,安装位置选择为C盘。点击执行并按照提示完成安装。
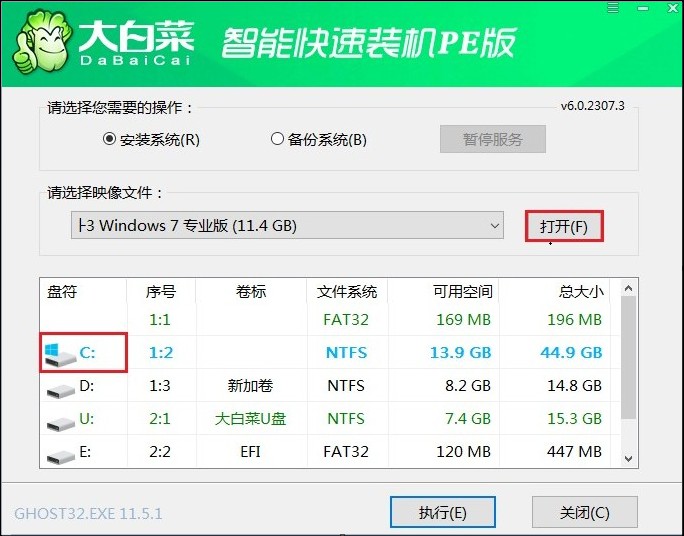
11、默认选择“是”确认安装。

12、等待操作系统安装完成后,电脑会自动重启。此时,你可以将U盘拔出。

13、电脑将从新安装的操作系统启动。
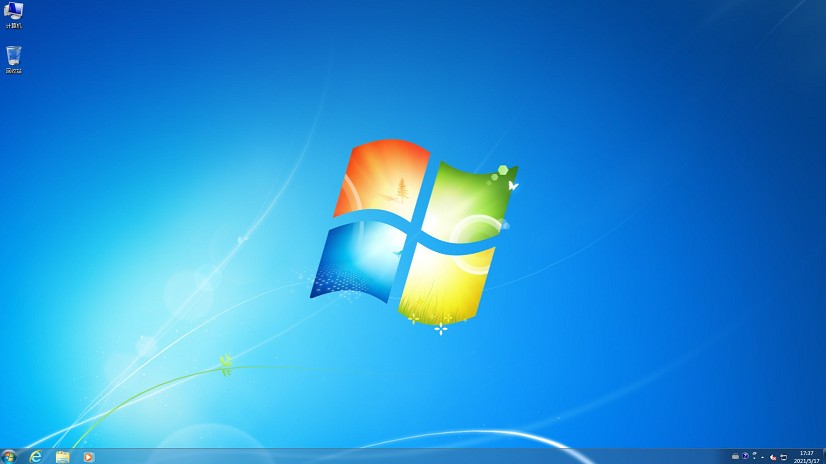
以上是,u盘启动盘制作步骤。制作u盘启动盘推荐大白菜工具,简单操作,一键制作。制作成功后,后续用于重装系统。建议小白用户请先了解注意事项再开始重装,以免造成损失。希望这篇教程指南能帮助大家更好地操作。