u盘怎么重装系统win10 u盘如何重装系统win10
时间:2024-06-27阅读量:作者:大白菜
通过u盘重装win10是一个实用且常见的操作,例如电脑系统崩溃了,开机显示蓝屏,这估计是系统文件损坏了,可通过重装系统解决。重装系统会格式化原来的系统然后重新装一个新的系统进电脑,所以才能确保电脑经过重装后恢复正常运行的状态。
u盘怎么重装系统win10
通过u盘重装win10是一个实用且常见的操作,例如电脑系统崩溃了,开机显示蓝屏,这估计是系统文件损坏了,可通过重装系统解决。重装系统会格式化原来的系统然后重新装一个新的系统进电脑,所以才能确保电脑经过重装后恢复正常运行的状态。下面,我教你如何用u盘重装win10?

一、工具准备
1、软件:下载一个U盘制作工具,比如热门的大白菜 u盘启动盘制作工具。
2、空U盘:容量至少为8GB。
3、系统镜像文件:可以从MSDN网站下载win10系统。
二、注意事项
1、备份所有重要的个人文件,因为安装过程涉及到格式化C盘,从而导致数据丢失。
2、制作U盘启动盘需要格式化U盘,如果U盘中有重要数据,请务必先进行备份。
3、不同的电脑型号进入启动菜单的方式可能不同,请根据你的电脑品牌和类型,查询对应的启动菜单键。
三、具体操作步骤
1、把你的U盘插入电脑,确保里面没有重要文件,一会要清空它。
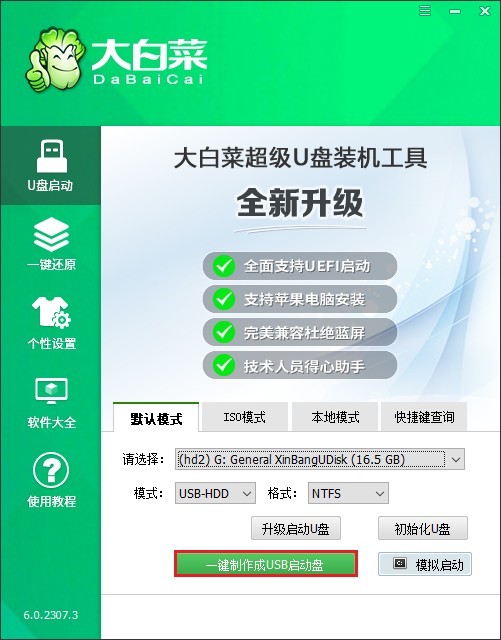
2、打开u盘启动盘制作工具,点击制作usb启动盘,制作过程将清空U盘数据。
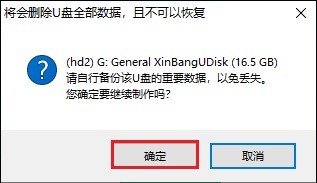
3、usb启动盘制作好后,访问msdn网站下载win10系统文件。步骤可参考下图:
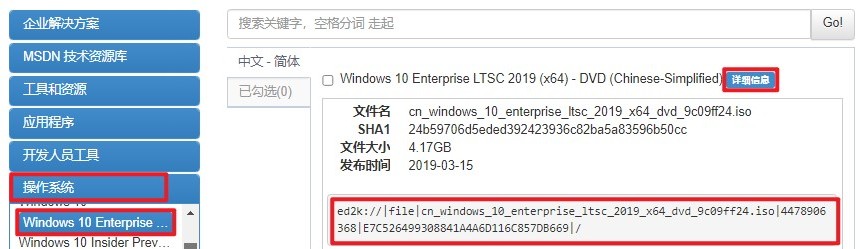
4、将win10系统镜像文件存放到U盘当中方便后续重装系统。
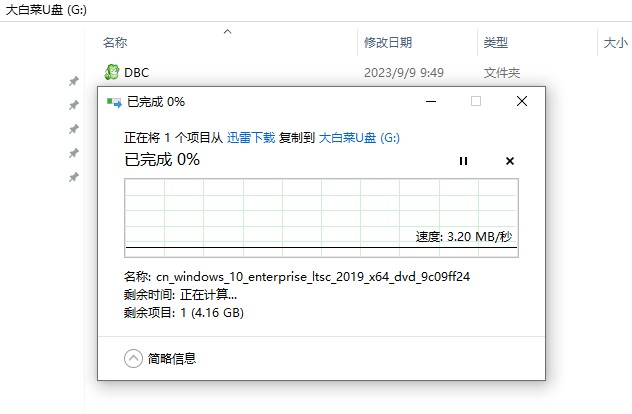
5、重新启动电脑,一开机就按下U盘启动快捷键。

6、找到U盘选项,它可能直接显示你的U盘的名字或者带有USB字样,然后按回车。
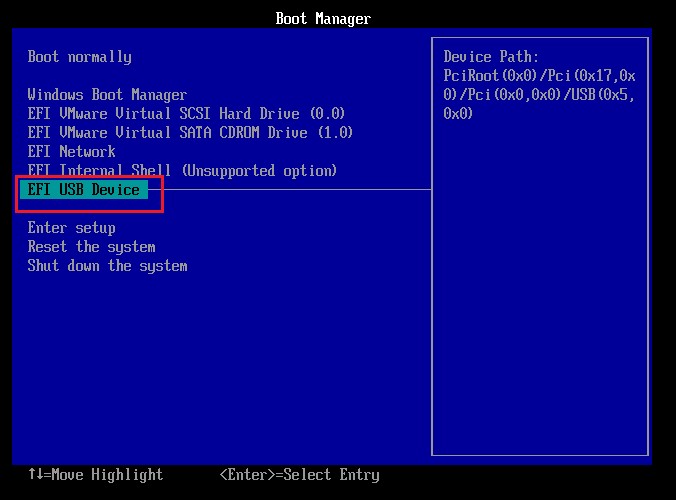
7、电脑将进入PE模式。

8、现在,打开系统安装工具。你需要选择Windows 10文件,确定安装位置(通常默认是C盘)。完成后,点击“执行”。
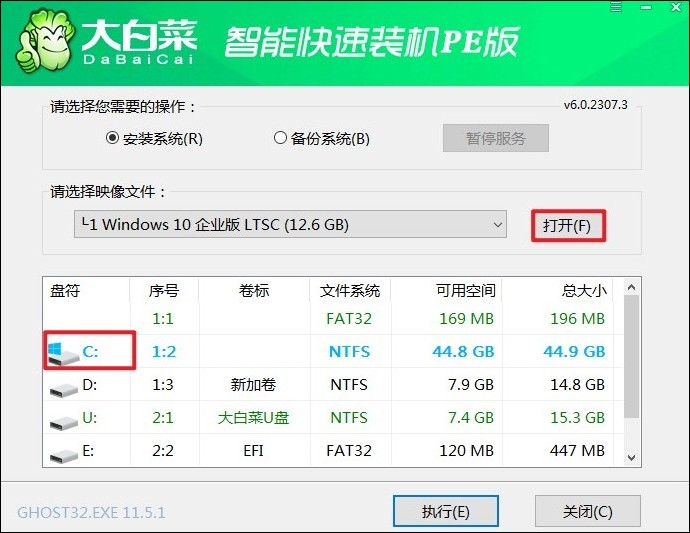
9、它会问你是否确定要继续安装。只需点击“是”。

10、耐心等待安装完成。完成后,确保在重新启动前移除U盘,这样就不会再次进入PE系统了。
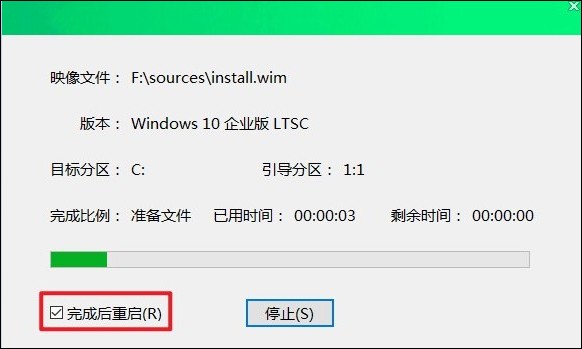
11、就这样!你成功地重新安装了Windows 10。
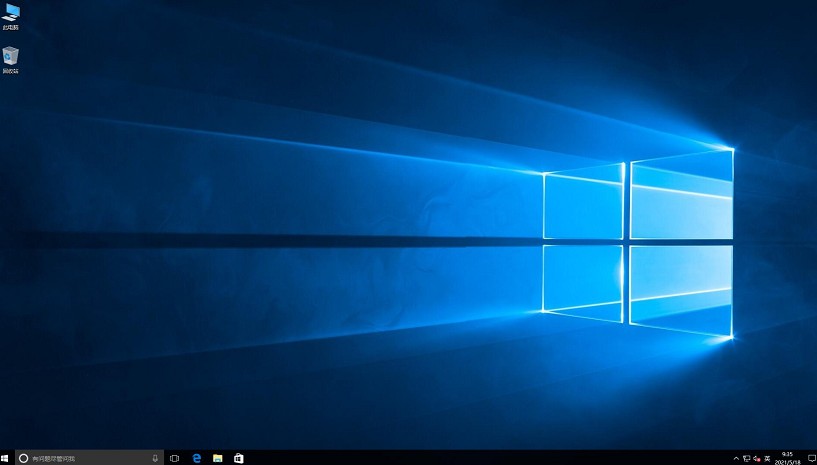
以上内容介绍了,u盘如何重装系统win10。通过上述步骤,你可以成功使用u盘重新装电脑系统,这种方法不仅适用于解决系统蓝屏,也是升级或清理电脑的有效手段。重装后的系统将运行更加流畅,希望本指南对你有帮助。