u盘装系统如何进入pe pe启动盘制作步骤
时间:2024-06-20阅读量:作者:大白菜
当我们的电脑遇到无法启动或者需要进行系统维护时,一个u盘启动盘便成了我们手边的得力助手。你可能已经制作好了u盘winpe启动盘,但如何正确地使用它来进入pe环境进行系统维护呢?本教程就是为了解答这个问题,将带你了解如何设置电脑从u盘启动
当我们的电脑遇到无法启动或者需要进行系统维护时,一个u盘启动盘便成了我们手边的得力助手。你可能已经制作好了u盘winpe启动盘,但如何正确地使用它来进入pe环境进行系统维护呢?本教程就是为了解答这个问题,将带你了解如何设置电脑从u盘启动,并成功进入winpe环境重装系统。

一、准备工具
1、重装系统所需工具:大白菜U盘启动盘制作工具,用于将Win10系统镜像文件写入U盘。
2、空U盘:容量不少于4G,建议8G以上,方便制作U盘启动盘后存放系统镜像文件。
3、Windows 10系统镜像文件:可以从MSDN网站下载所需的系统版本,建议选择最新版的系统镜像。
二、注意事项
1、确认电脑硬件满足Win10的最低配置要求,以确保系统能够顺利运行并获得最佳性能。
2、备份电脑中的所有重要数据。重新安装系统会格式化硬盘,因此确保数据安全至关重要。
3、系统安装完成后,重启电脑时及时拔出U盘,以确保系统从正确的设备启动,避免再次从U盘启动。
三、具体操作步骤
1、把你的U盘插入电脑,确保里面没有重要文件,一会要清空它。
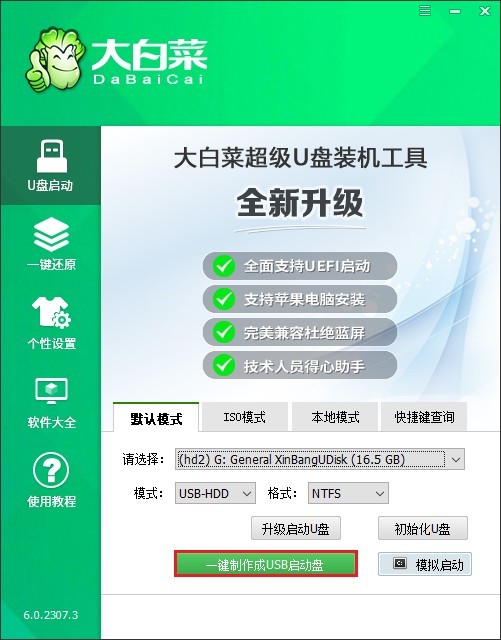
2、打开u盘启动盘制作工具,点击制作usb启动盘,制作过程将清空U盘数据。
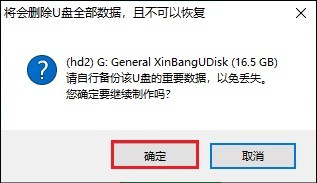
3、usb启动盘制作好后,访问msdn网站下载win10系统文件。步骤可参考下图:

4、将win10系统镜像文件存放到U盘当中方便后续重装系统。
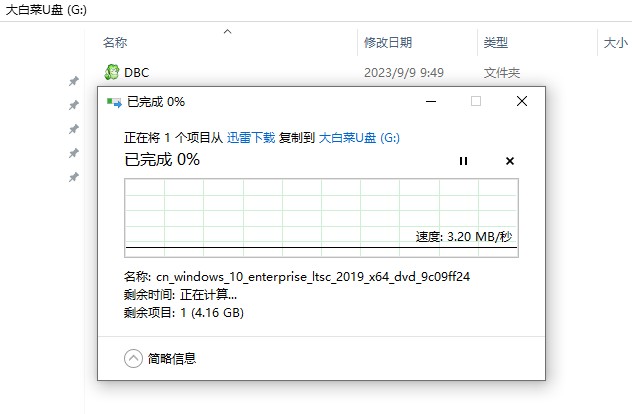
5、重新启动电脑,一开机就按下U盘启动快捷键。
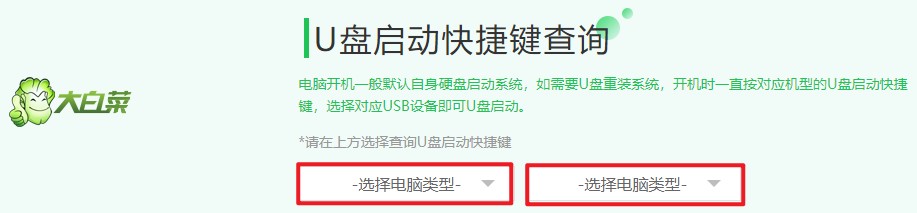
6、找到U盘选项,它可能直接显示你的U盘的名字或者带有USB字样,然后按回车。
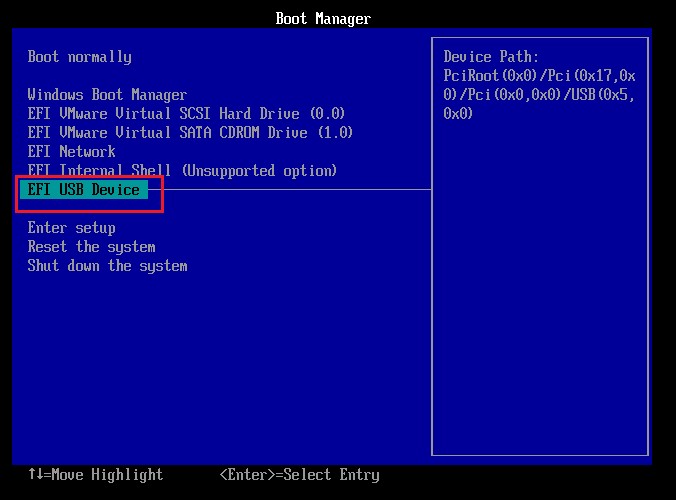
7、电脑将进入PE模式。
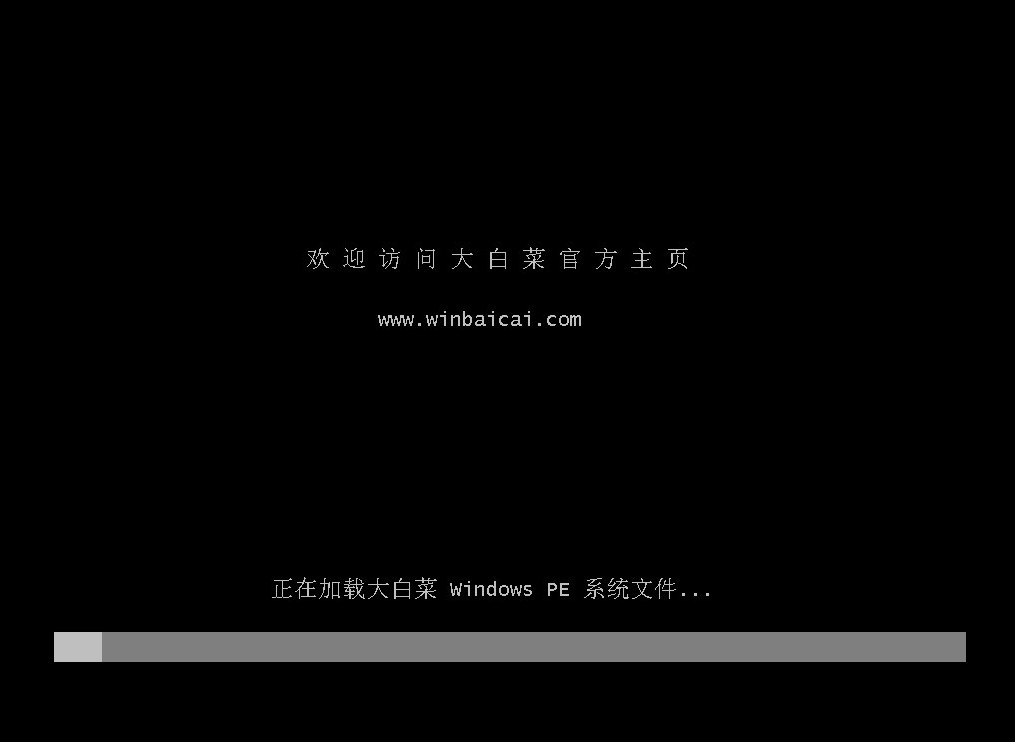
8、现在,打开系统安装工具。你需要选择Windows 10文件,确定安装位置(通常默认是C盘)。完成后,点击“执行”。

9、它会问你是否确定要继续安装。只需点击“是”。
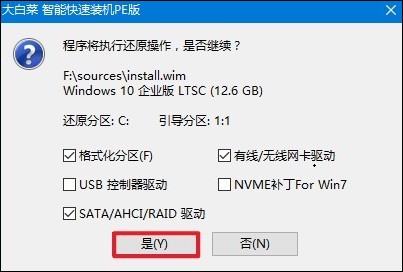
10、耐心等待安装完成。完成后,确保在重新启动前移除U盘,这样就不会再次进入PE系统了。
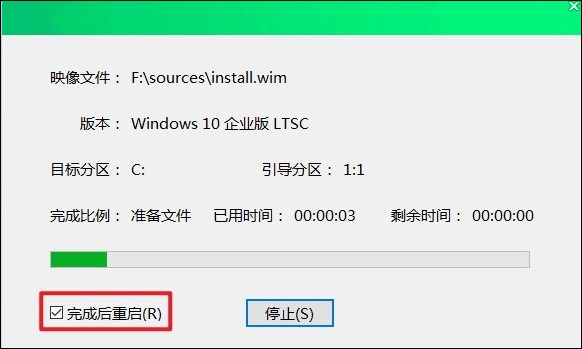
11、就这样!你成功地重新安装了Windows 10。
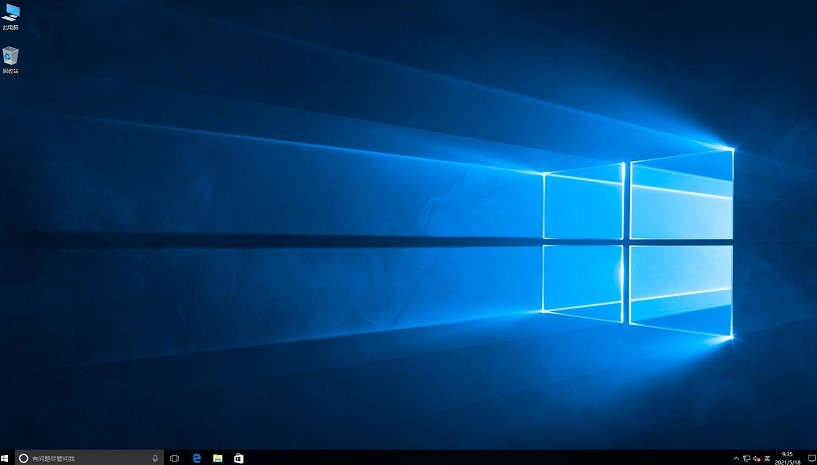
以上内容介绍了,pe启动盘制作步骤以及安装系统的过程。通过本教程的指导,你现在应该能够自信地设置你的电脑从u盘启动,并顺利进入winpe环境。进入pe后,你就可以开始进行系统安装。希望系统安装下来后,你能在使用中一切顺利。