win7电脑系统用久了换成win10 电脑装系统步骤
时间:2024-06-17阅读量:作者:大白菜
如果你的win7电脑已经陪伴你很长一段时间,可能你会发现随着软件更新和系统老化,它的运行速度不再像以前那么流畅了。这时候重装系统是个不错的选择,重装成win10系统能够带来流畅的体验,而且有丰富的功能和更好的安全性。不过,在重装系统前要记得备份重要文件
如果你的win7电脑已经陪伴你很长一段时间,可能你会发现随着软件更新和系统老化,它的运行速度不再像以前那么流畅了。这时候重装系统是个不错的选择,重装成win10系统能够带来流畅的体验,而且有丰富的功能和更好的安全性。不过,在重装系统前要记得备份重要文件,以免丢失。下面,我教你用u盘重装。

一、准备工具
1、所需工具:大白菜U盘启动盘制作工具。
2、Windows 10镜像文件:从MSDN网站或其他可靠来源下载。
3、U盘:容量不小于8GB。
二、注意事项
1、建议选择空U盘,制作过程中将格式化U盘全部数据。
2、不同的电脑品牌和型号可能有不同的启动快捷键,请提前查询并牢记。
3、执行系统还原前,务必备份系统盘重要文件,以免被格式化。
三、具体操作步骤
1、把你的U盘插入电脑,确保里面没有重要文件,一会要清空它。
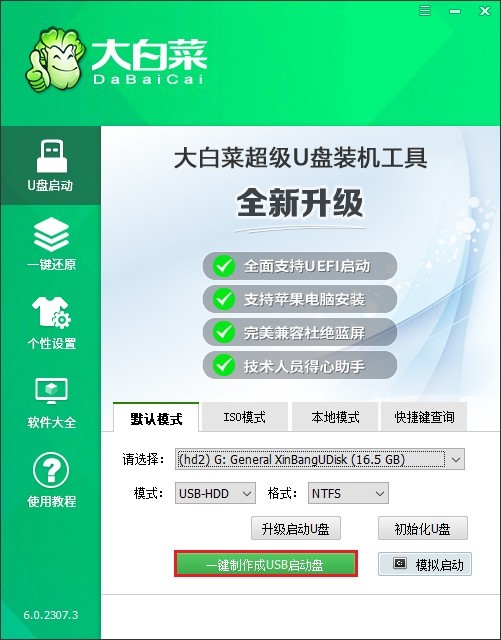
2、打开u盘启动盘制作工具,点击制作usb启动盘,制作过程将清空U盘数据。
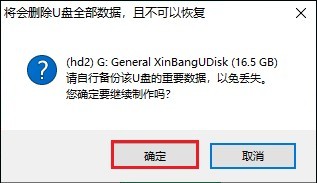
3、usb启动盘制作好后,访问msdn网站下载win10系统文件。步骤可参考下图:
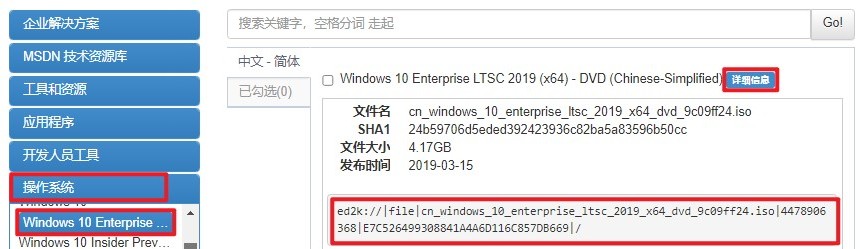
4、将win10系统镜像文件存放到U盘当中方便后续重装系统。
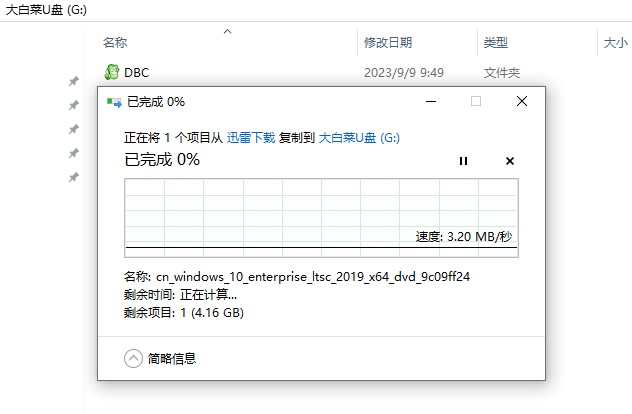
5、重新启动电脑,一开机就按下U盘启动快捷键。
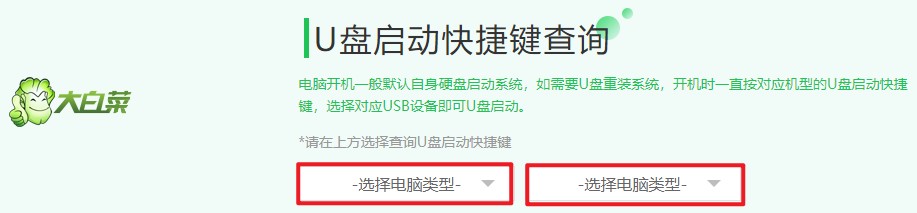
6、找到U盘选项,它可能直接显示你的U盘的名字或者带有USB字样,然后按回车。
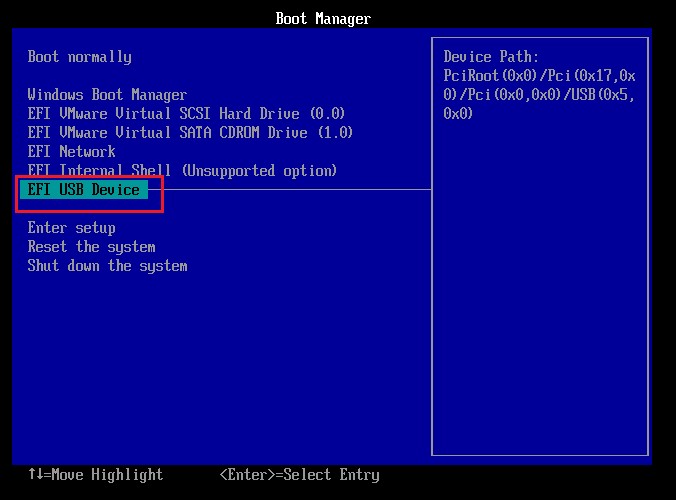
7、电脑将进入PE模式。

8、现在,打开系统安装工具。你需要选择Windows 10文件,确定安装位置(通常默认是C盘)。完成后,点击“执行”。
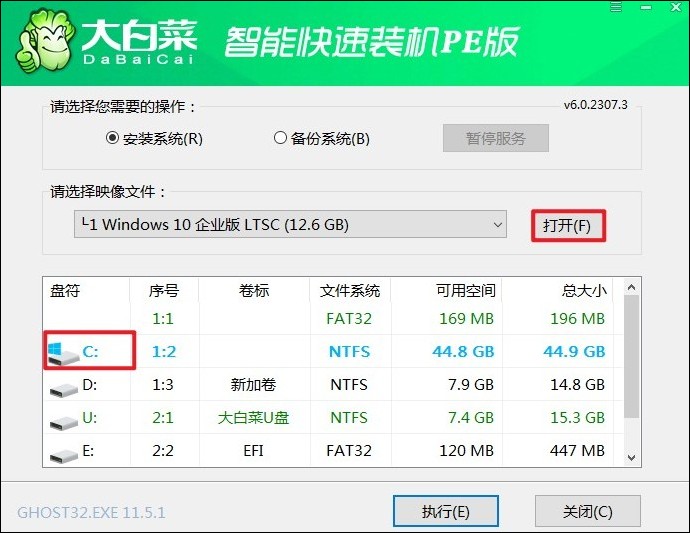
9、它会问你是否确定要继续安装。只需点击“是”。
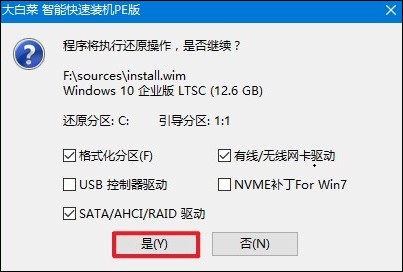
10、耐心等待安装完成。完成后,确保在重新启动前移除U盘,这样就不会再次进入PE系统了。

11、就这样!你成功地重新安装了Windows 10。
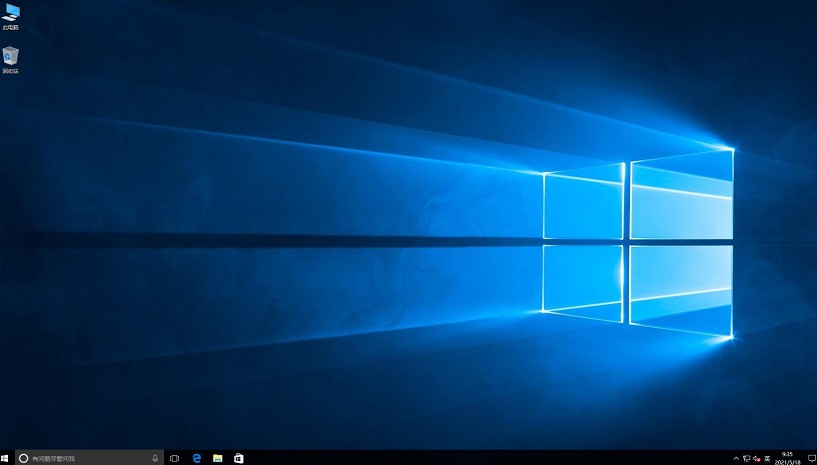
以上是,电脑装系统步骤。经过这一系列的步骤,你的Win7电脑应该已经顺利升级到了Win10。用U盘安装系统就是这么简单高效,它不仅为你的旧电脑带来了新的活力,还为你提供了更多的功能和更好的用户体验。记得在升级前备份好重要数据。