进入pe肿么装系统 pe启动盘重装系统教程
时间:2024-06-17阅读量:作者:大白菜
今天小编跟大家介绍的是如何使用大白菜PE来安装操作系统。可能你听说过WinPE,它就像个简化版的Windows,能帮你进行系统安装、备份和恢复等操作。而大白菜PE呢,就是基于WinPE定制的,使用起来非常方便。接下来,咱们一起来看看怎么用它来安装系统吧
今天小编跟大家介绍的是如何使用大白菜PE来安装操作系统。可能你听说过WinPE,它就像个简化版的Windows,能帮你进行系统安装、备份和恢复等操作。而大白菜PE呢,就是基于WinPE定制的,使用起来非常方便。接下来,咱们一起来看看怎么用它来安装系统吧,以下是安装win7的方法。

一、必备工具
1、所需工具:大白菜U盘启动盘制作工具
2、Windows 7镜像文件:从MSDN网站或其他可靠来源下载。
3、8GB或更大的空U盘:用于制作U盘启动盘和存储win7镜像文件。
二、注意事项
1、确保你有一个容量至少为8GB的U盘,因为制作启动盘和存放系统文件会占用一定的空间。
2、制作u盘启动盘之前,务必备份U盘重要数据以免在制作过程中数据丢失。
3、安装win7之前,请将电脑中的重要文件备份到外部存储设备或云存储服务上,以避免在安装过程中数据丢失。
三、制作启动盘重装系统
1、首先,将U盘插入电脑,并打开U盘启动制作工具。

2、按照提示进行操作,选择U盘后点击制作按钮。等待制作成功。
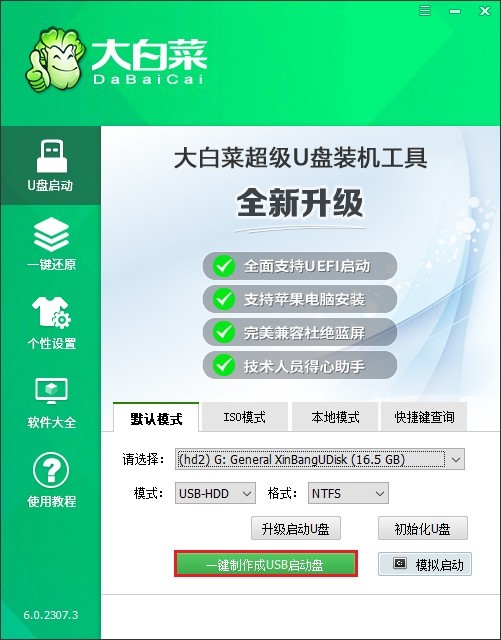
3、前往msdn网站或者微软官网下载所需的系统镜像文件,等待下载完成。下载步骤可参考下图:
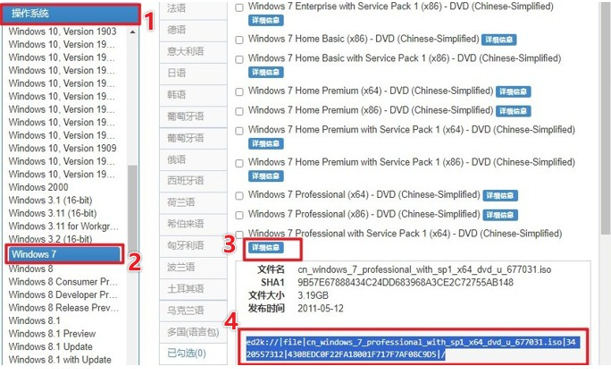
4、接下来,将win7系统文件拷贝到大白菜U盘当中。
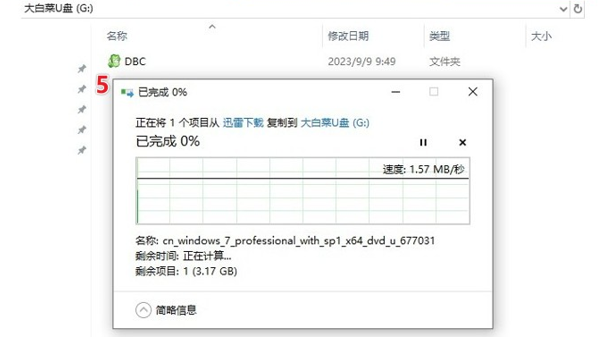
5、关机电脑再重启,开机时按下电脑U盘启动快捷键进入启动菜单设置页面。
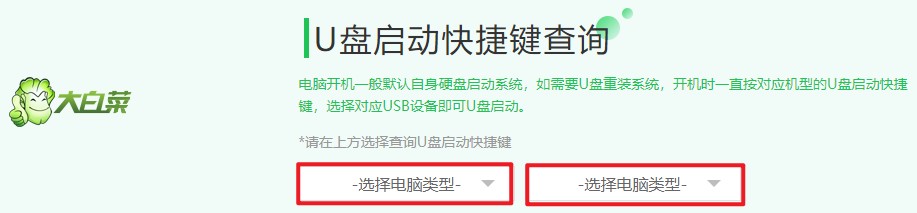
6、在启动菜单中,使用上下箭头键来调整选项,选择从U盘启动,然后按下回车键确认。
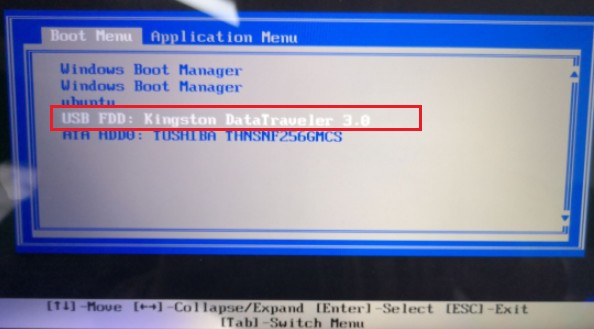
7、系统接下来从U盘启动,默认进入大白菜系统。
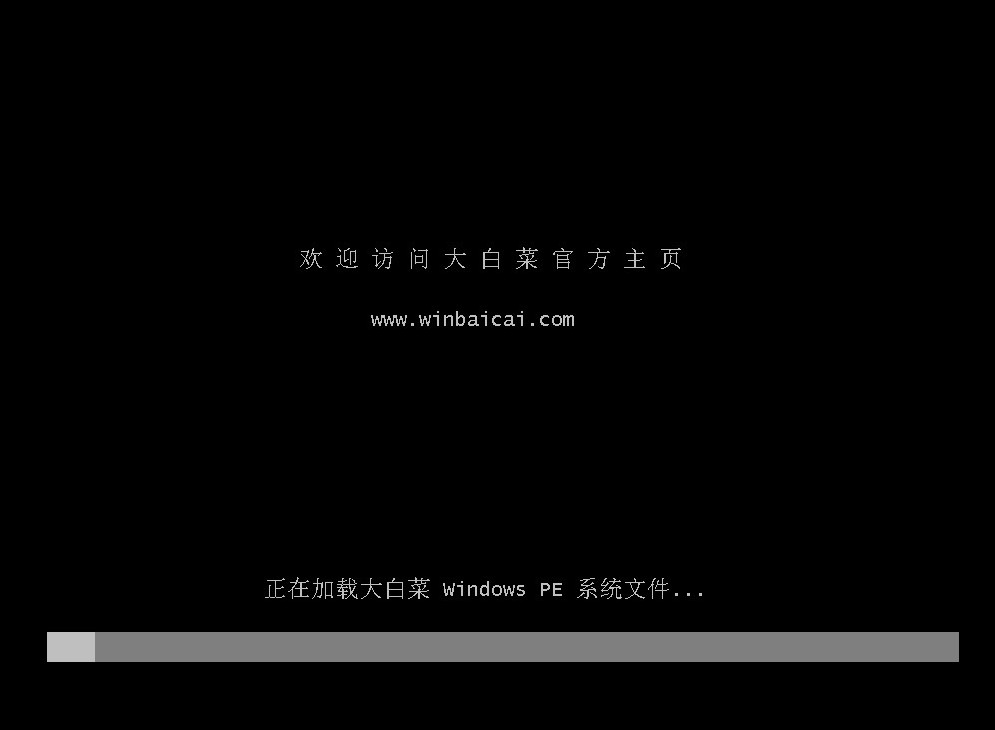
8、在大白菜系统中,打开一键装机工具,选择已经提前下载好的系统镜像文件,并默认安装在C盘,然后点击“执行”。

9、在进入下一个页面时,有几个选项是默认勾选的。点击“是”执行还原操作即可。
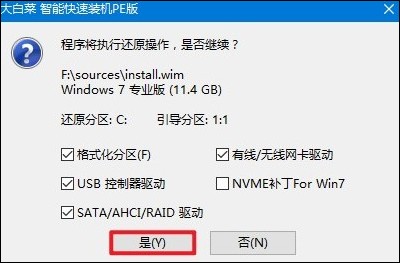
10、勾选“完成后重启”,这样安装完成后电脑会自动重启。但请注意,在重启时拔出U盘。
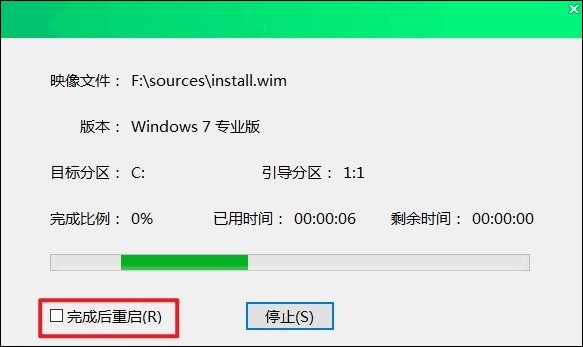
11、请耐心等待,直到进入win7系统桌面。
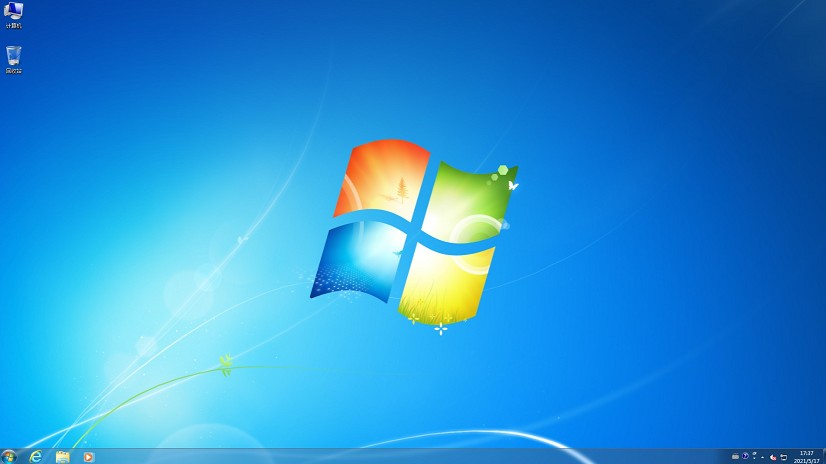
以上是,pe启动盘重装系统教程。经过这几个步骤,你应该能够顺利地用大白菜pe来安装操作系统了,记得在操作之前做好准备工作,比如备份数据和下载所需的系统镜像文件。过程中如果有任何问题,不妨多尝试几次,或者寻求大白菜客服的帮助。