谁知道肿么装系统吗 电脑装系统教程
时间:2024-06-14阅读量:作者:大白菜
有用户咨询小编如何重装系统?重装操作系统并非什么难事,尤其是当你掌握了使用U盘进行重装的方法后。U盘重装不仅方便快捷,而且可以在不使用光盘的情况下完成,大大简化了整个操作过程。今天,我们就来详细探讨一下如何使用U盘给电脑重装操作系统
有用户咨询小编如何重装系统?重装操作系统并非什么难事,尤其是当你掌握了使用U盘进行重装的方法后。U盘重装不仅方便快捷,而且可以在不使用光盘的情况下完成,大大简化了整个操作过程。今天,我们就来详细探讨一下如何使用U盘给电脑重装操作系统,一起来了解一下吧。

一、必备工具准备
1、下载工具:大白菜U盘启动盘制作工具。
2、准备U盘:容量至少为8GB的空U盘。
3、下载Windows 7系统镜像文件:可以从微软官网或其他可靠来源下载。
二、注意事项
1、在开始之前,请确认你已经备份了所有重要数据,因为重装系统会清除硬盘上的所有内容。
2、制作启动U盘时,确保选择正确的U盘,并备份U盘中的数据。制作过程会格式化U盘,清除其中的所有数据。
3、重启电脑时,确保正确地进入启动菜单并选择U盘启动项。
三、制作u盘和重装系统
1、用你的U盘插入到你的电脑的USB接口上。

2、打开大白菜制作工具,选择你要制作的U盘。通常,制作启动盘的选项会在软件的主界面上,点击它开始制作。
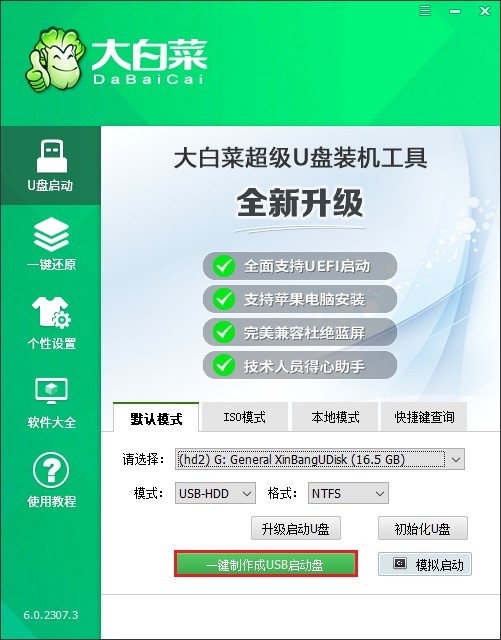
3、制作需要几分钟的时间,你需要耐心等待。
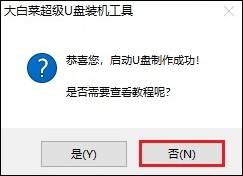
4、在浏览器中打开msdn网站,找到合适的Win7镜像文件并进行下载。
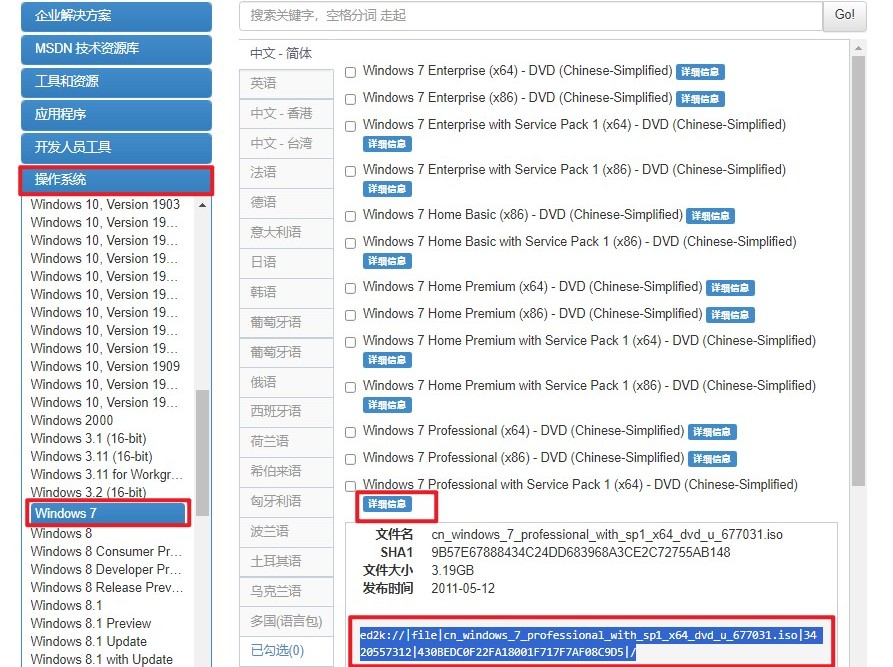
5、下载完成后,记得将它保存在一个易于找到的位置。例如,小编将其保存到制作好的U盘当中。
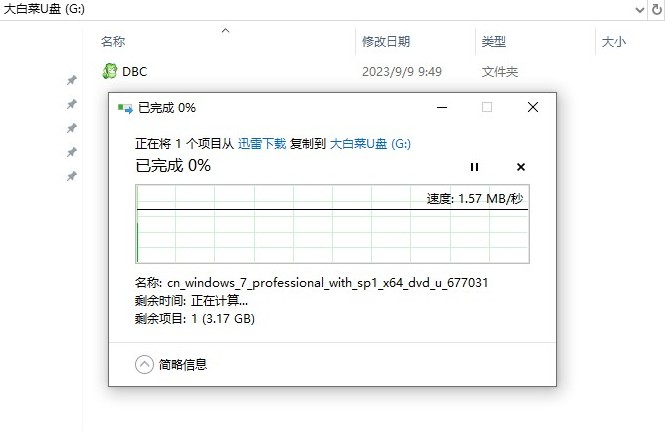
6、将U盘启动盘插入需要重装系统的电脑的 USB 接口中,开机时按下相应的U盘启动快捷键进入启动菜单设置界面。
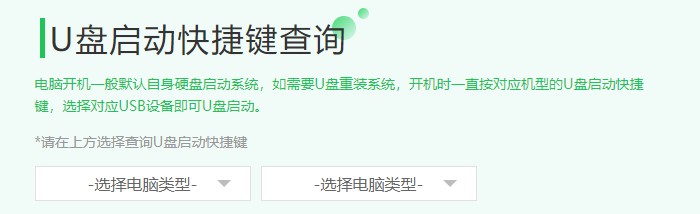
7、在启动选项中,选择U盘选项回车,电脑将从U盘启动。
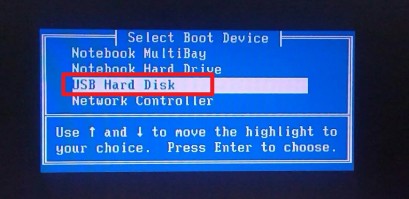
8、等待进入PE系统,或者在重启时选择PE快速进入。
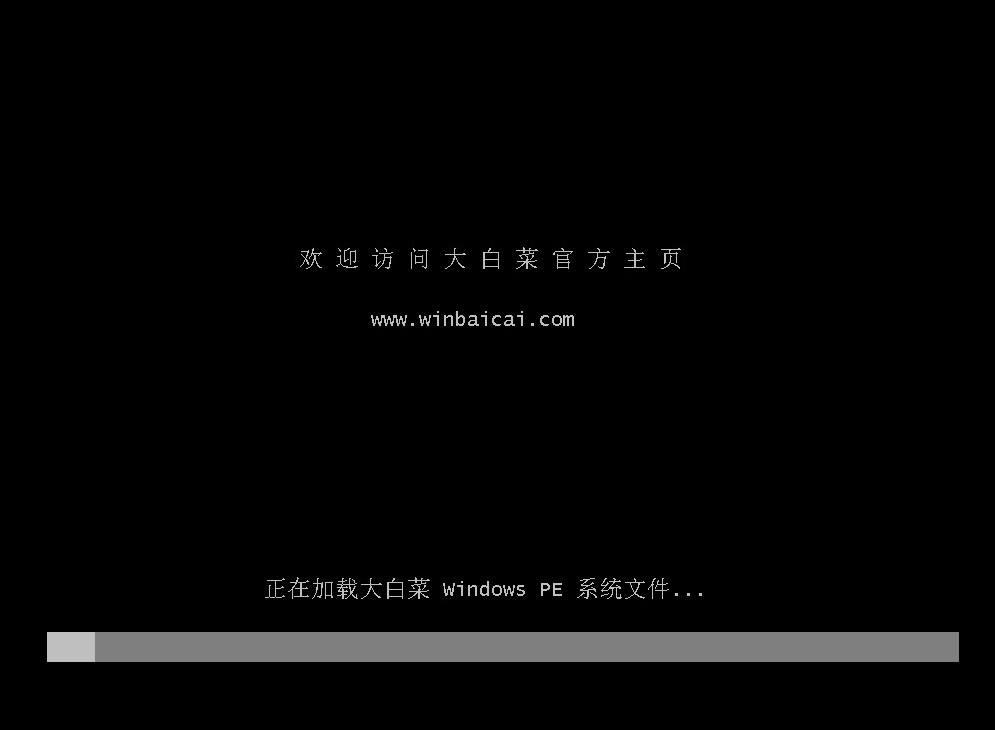
9、找到并打开装机工具,选择你之前下载的Win7系统文件以及选择系统安装位置。点击“执行”按钮开始安装系统。
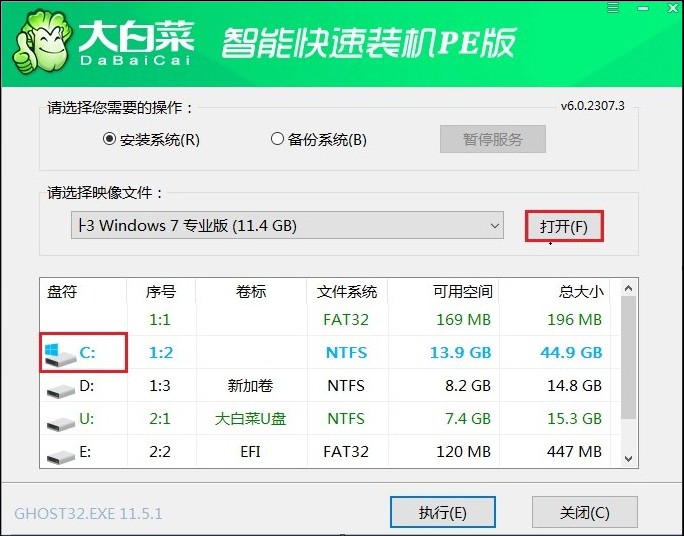
10、点击“是”,等待安装完成。

11、安装完成后将提醒你重启,此时拔出u盘。
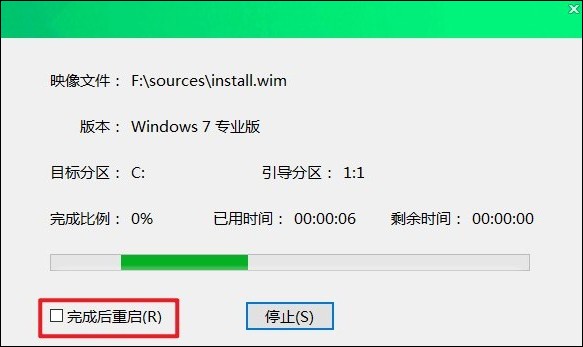
12、重启后,电脑会自动进入安装好的Win7系统。
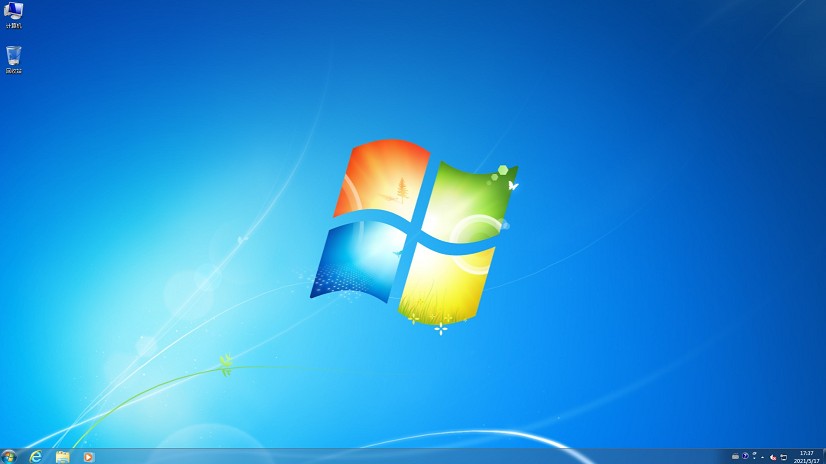
以上是,电脑装系统教程。无论你是对电脑一无所知的小白,还是有一定基础的用户,相信通过我们的介绍,你都可以轻松学会这项技能,为电脑快速安装上全新的系统。注意,重装系统会导致c盘数据丢失,请在开始前备份重要数据。