小白制作U盘启动盘的详细教程 u盘启动盘制作方法
时间:2024-06-13阅读量:作者:大白菜
电脑用的时间长了,或者不小心下载了恶意软件,系统开始不好用了,甚至崩溃。这时候,如果你不会重装系统,那就得抱着电脑去找电脑维修师傅,既费时间又费钱。所以啊,学学怎么用U盘重装电脑系统,真的挺有用的。对电脑小白来说,操作也并不困难
电脑用的时间长了,或者不小心下载了恶意软件,系统开始不好用了,甚至崩溃。这时候,如果你不会重装系统,那就得抱着电脑去找电脑维修师傅,既费时间又费钱。所以啊,学学怎么用U盘重装电脑系统,真的挺有用的。对电脑小白来说,操作也并不困难,跟着这个教程走,先制作一个u盘启动盘,然后再用于重装系统。

一、准备工具
1、所需工具:大白菜U盘启动盘制作工具。
2、Windows 10镜像文件:从MSDN网站或其他可靠来源下载。
3、U盘:容量不小于8GB。
二、注意事项
1、建议选择空U盘,制作过程中将格式化U盘全部数据。
2、不同的电脑品牌和型号可能有不同的启动快捷键,请提前查询并牢记。
3、执行系统还原前,务必备份系统盘重要文件,以免被格式化。
三、具体操作步骤
1、把你的U盘插入电脑,确保里面没有重要文件,一会要清空它。
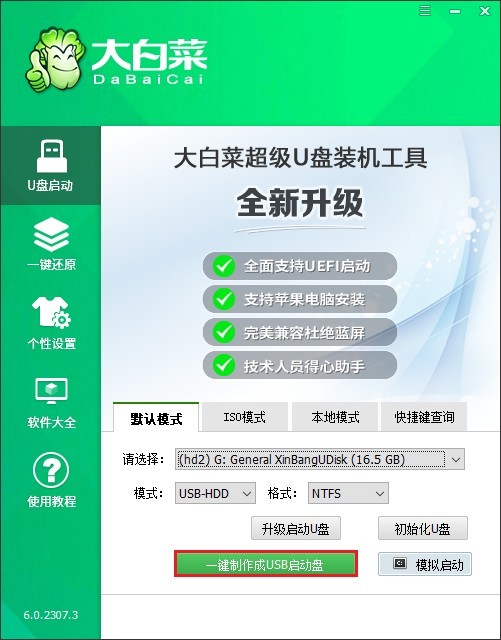
2、打开u盘启动盘制作工具,点击制作usb启动盘,制作过程将清空U盘数据。
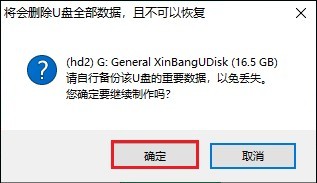
3、usb启动盘制作好后,访问msdn网站下载win10系统文件。步骤可参考下图:

4、将win10系统镜像文件存放到U盘当中方便后续重装系统。
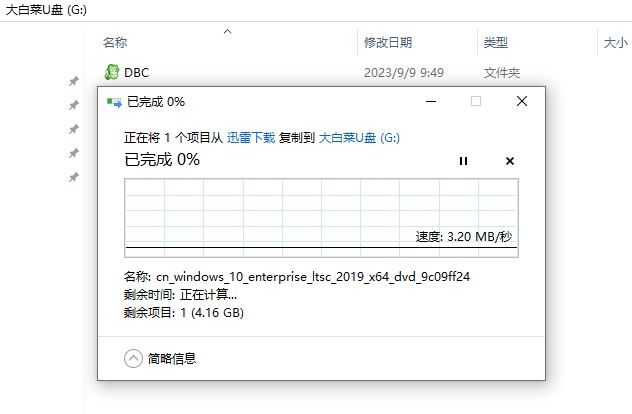
5、重新启动电脑,一开机就按下U盘启动快捷键。
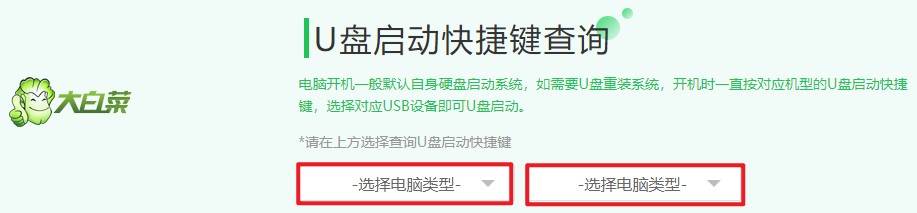
6、找到U盘选项,它可能直接显示你的U盘的名字或者带有USB字样,然后按回车。
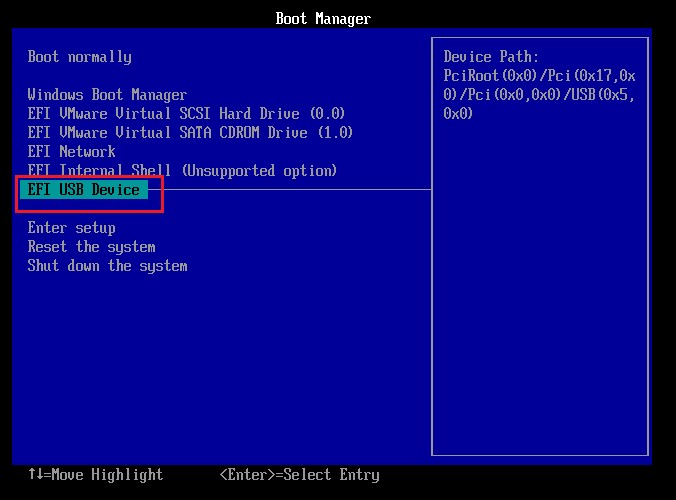
7、电脑将进入PE模式。

8、现在,打开系统安装工具。你需要选择Windows 10文件,确定安装位置(通常默认是C盘)。完成后,点击“执行”。
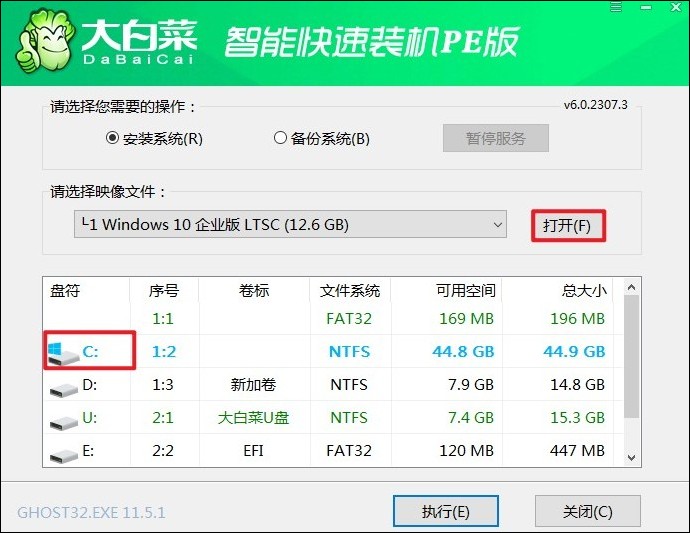
9、它会问你是否确定要继续安装。只需点击“是”。
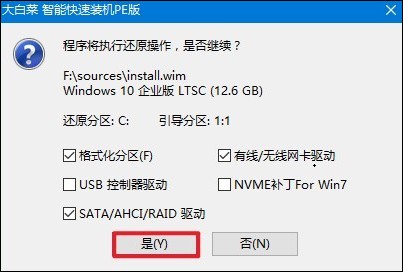
10、耐心等待安装完成。完成后,确保在重新启动前移除U盘,这样就不会再次进入PE系统了。

11、就这样!你成功地重新安装了Windows 10。
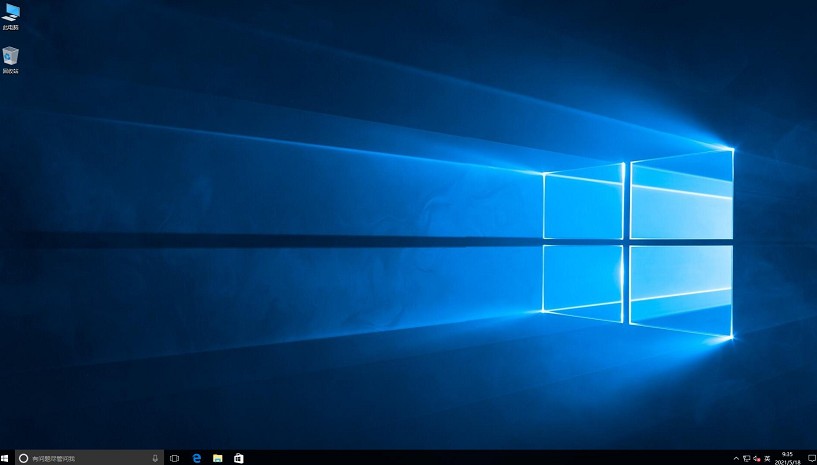
以上是,u盘启动盘制作方法。经过这番折腾,你的U盘启动盘已经准备好了,随时可以帮你的电脑来个“大翻新”。重装系统就是删除原有系统然后重新安装,安装完成后,新系统变得干净,之前下载的顽固软件也被彻底清理。希望这个教程能给你帮上忙。