pe启动盘如何装系统 pe启动盘装系统教程
时间:2024-06-07阅读量:作者:大白菜
我知道重装系统听起来是一项技术活,但别担心,我会尽力让它简单一些。你得有个pe启动盘,它里面装了装机工具,能让你的电脑在没有操作系统的情况下也能运行。你可以从网上找到很多制作pe启动盘的工具,比如大白菜,跟着提示一步步来就行
我知道重装系统听起来是一项技术活,但别担心,我会尽力让它简单一些。你得有个pe启动盘,它里面装了装机工具,能让你的电脑在没有操作系统的情况下也能运行。你可以从网上找到很多制作pe启动盘的工具,比如大白菜,跟着提示一步步来就行。接下来,我会教大家怎么用PE启动盘来装系统。

一、必备工具准备
1、下载工具:大白菜U盘启动盘制作工具。
2、准备U盘:容量至少为8GB的空U盘。
3、下载Windows 7系统镜像文件:可以从微软官网或其他可靠来源下载。
二、注意事项
1、在开始之前,请确认你已经备份了所有重要数据,因为重装系统会清除硬盘上的所有内容。
2、制作启动U盘时,确保选择正确的U盘,并备份U盘中的数据。制作过程会格式化U盘,清除其中的所有数据。
3、重启电脑时,确保正确地进入启动菜单并选择U盘启动项。
三、制作win7u盘重装系统
1、将一个空白的U盘插入电脑,等待大白菜软件检测到U盘。

2、选择“一键制作成USB启动盘”。
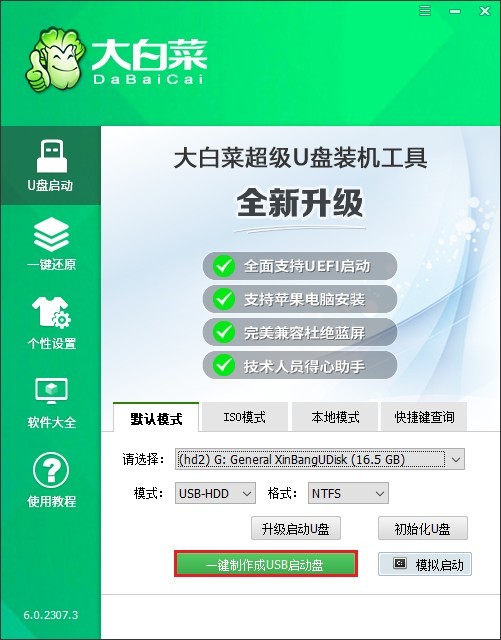
3、确认清空U盘内容后,开始制作。
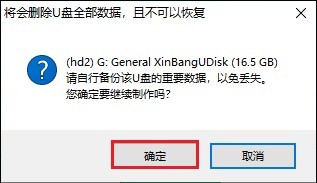
4、耐心等待u盘启动盘制作完成。

5、在浏览器中打开MSDN的官方网站,点击“操作系统”选项,找到“Windows 7”,根据你的需求选择具体的Win7版本下载。
6、将下载好的Win7系统镜像文件拷贝到刚刚制作好的U盘中。
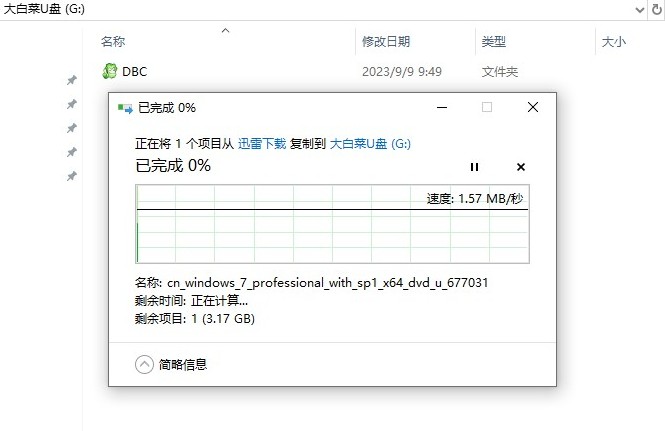
7、将制作好的USB启动盘插入需要重装系统的电脑。在开机画面出现时按下相应的U盘启动快捷键进入u盘启动菜单设置界面。具体的快捷键可以根据电脑品牌自行查询。
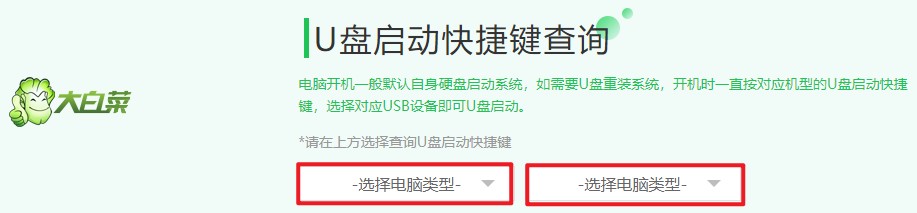
8、找到启动顺序设置选项,一般显示U盘名称或带有USB字样,然后回车,电脑会从USB启动盘启动。
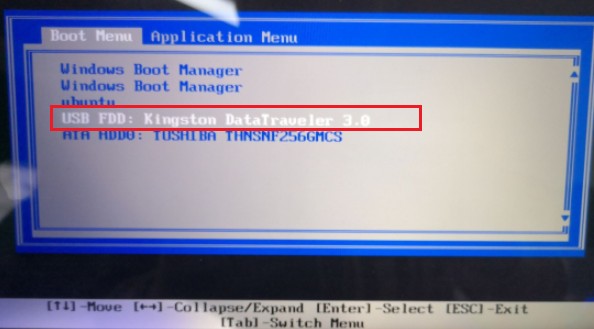
9、电脑将自动从U盘启动,重启过程中,选择大白菜PE回车进入。
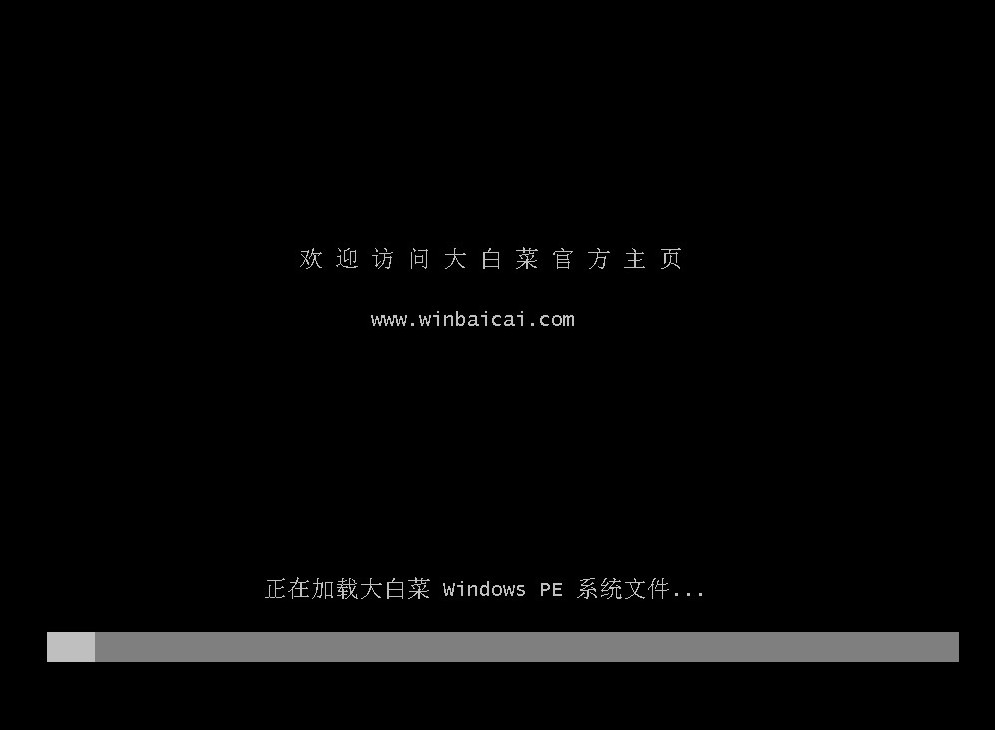
10、打开大白菜PE装机工具,进入操作系统安装界面。选择事先准备在U盘中的系统镜像,安装位置选择为C盘。点击执行并按照提示完成安装。
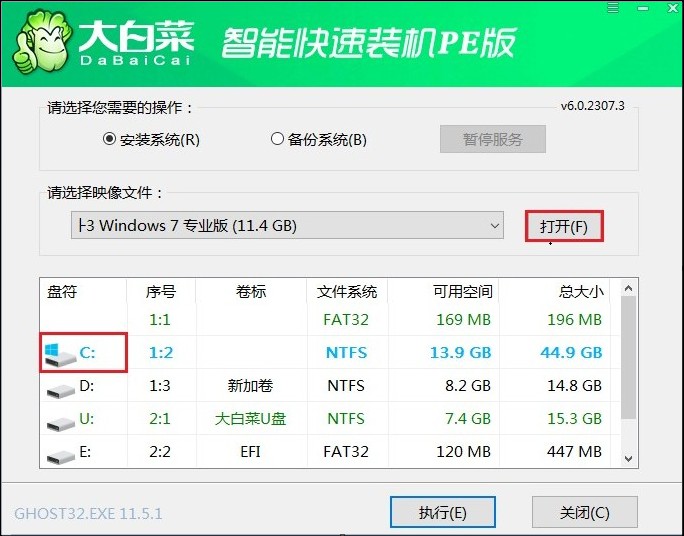
11、默认选择“是”确认安装。
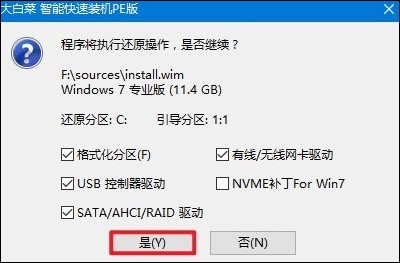
12、等待操作系统安装完成后,电脑会自动重启。此时,你可以将U盘拔出。
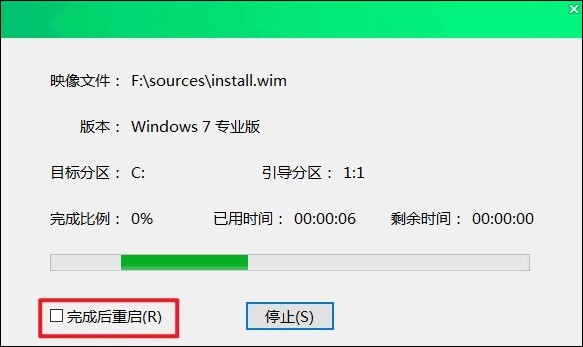
13、电脑将从新安装的操作系统启动。

以上是,pe启动盘装系统教程。我知道整个过程有些复杂,但只要你跟着做,一步一步来,肯定能搞定的。记住,耐心是关键,别着急。万一遇到啥问题,记得寻求大白菜客服的帮助。最后,有重装系统需求的用户,也试试教程中的工具吧,祝你顺利。