大白菜u盘启动盘制作方法(大白菜u盘启动盘制作步骤)
时间:2024-06-03阅读量:作者:大白菜
在面对电脑系统崩溃或需要进行升级、优化时,一个有效的U盘启动盘可以作为救援工具,帮助用户迅速恢复或重装系统。大白菜作为一个流行且易于使用的工具,被广泛用于制作启动盘。在开始这一过程之前,了解所需的材料和步骤是非常重要的
大白菜u盘启动盘制作方法
在面对电脑系统崩溃或需要进行升级、优化时,一个有效的U盘启动盘可以作为救援工具,帮助用户迅速恢复或重装系统。大白菜作为一个流行且易于使用的工具,被广泛用于制作启动盘。在开始这一过程之前,了解所需的材料和步骤是非常重要的,以下是详细的制作方法,一起来看看吧。

一、必备工具准备
1、下载工具:大白菜U盘启动盘制作工具
2、准备U盘:建议容量至少为8GB,需要存放系统镜像文件和PE工具。
3、下载Windows 7系统镜像文件:可以从微软官网或其他可信赖的来源下载。
二、注意事项
1、在开始之前,先备份好你U盘里的所有重要文件。制作启动盘的过程会抹掉U盘上的所有数据,记得要提前备份哦!
2、安装新系统前,备份C盘内的所有重要数据,因为安装新系统会清除C盘内的所有数据。
三、制作u盘重装系统
1、先把U盘插入电脑,然后打开U盘启动制作工具。

2、在工具里选择“制作启动盘”,按照提示操作就好。

3、接下来,去网上找msdn网站下载系统镜像。
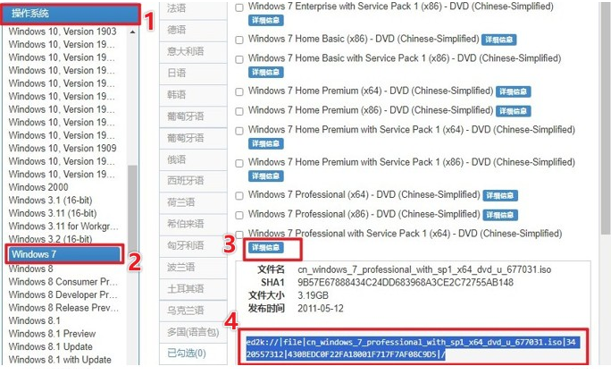
4、把下载好的镜像放在容易找到的地方,比如桌面或者一个特定的文件夹里,也可以直接放到U盘里备用。
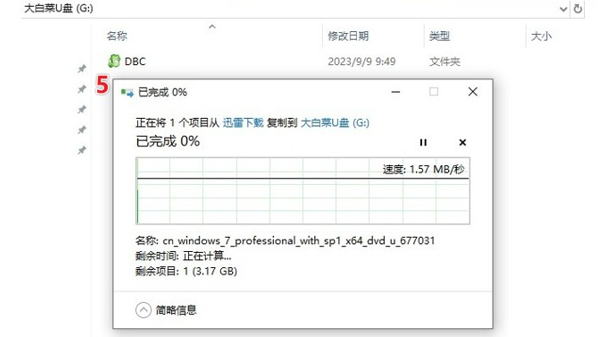
5、以上是win7系统u盘启动盘制作步骤,如果你还需要重装系统的话,请重启电脑。在开机过程中,按下相应的U盘启动快捷键,就能进入启动菜单设置页面了。

6、在启动菜单里,选择从U盘启动。通常是用上下箭头键来调整选项,然后回车确认。
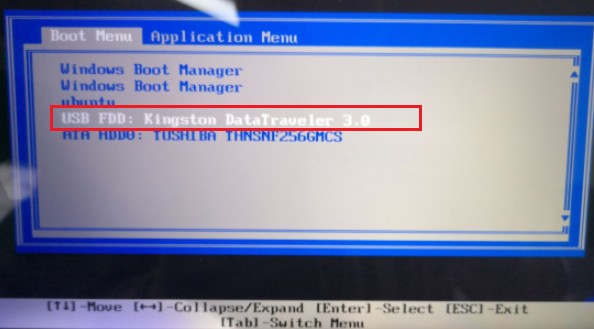
7、系统会从U盘启动,然后进入PE主菜单页面。在这里选择进入大白菜PE。

8、一旦进入大白菜PE系统界面,打开系统安装工具。选择你下载好的系统镜像文件,然后确定要安装的系统分区。

9、确定好安装选项后,就开始装系统啦!安装过程可能得等一会儿,耐心等待直到完成。

10、装好后,大白菜工具会提示你重启电脑。别忘了拔出U盘,免得又从U盘启动。
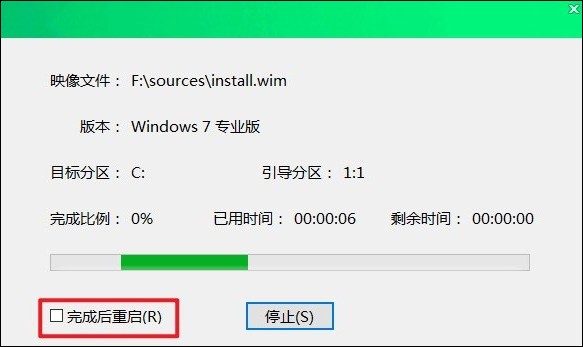
11、重启后,你的电脑就进入了新系统!
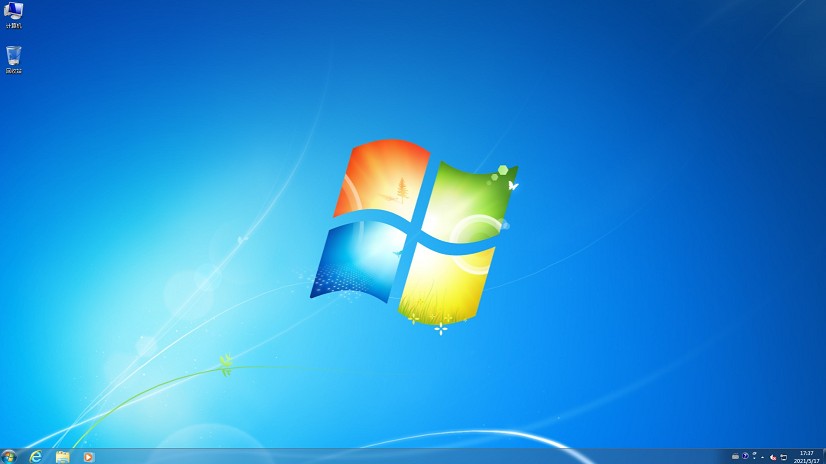
以上是,大白菜u盘启动盘制作步骤。使用大白菜u盘进行win7的手动安装是一种高效且实用的方法,适用于需要系统恢复或全新安装的情况。这种方法特别适用于在系统崩溃或需要升级时,快速恢复电脑的正常运作。有需要的用户赶紧试试吧!