怎样用微pe启动盘装系统 pe启动盘制作教程
时间:2024-05-30阅读量:作者:大白菜
在面对系统崩溃或需要进行大规模维护时,使用启动盘来重新安装操作系统是一种非常有效的解决方案。微PE工具箱提供了一种简易、快速制作启动盘的方法,它基于Windows PE,能够为用户提供一个轻量级的Windows环境,从而进行各种系统维护操作。
在面对系统崩溃或需要进行大规模维护时,使用启动盘来重新安装操作系统是一种非常有效的解决方案。微PE工具箱提供了一种简易、快速制作启动盘的方法,它基于Windows PE,能够为用户提供一个轻量级的Windows环境,从而进行各种系统维护操作。本指南将介绍大白菜微pe启动盘的制作方法。

一、必备工具
1、软件:大白菜U盘启动盘制作工具
2、Windows 7镜像文件:从MSDN网站或其他可靠来源下载。
3、8GB或更大的U盘:用来制作U盘启动盘和存放系统镜像文件。
二、注意事项
1、使用大白菜工具需要关闭所有的防病毒软件,不让其干扰操作。
2、制作启动盘时,U 盘上的所有数据都将被删除,请提前备份重要数据。
3、重装系统时,系统盘上的所有数据将被删除,请提前备份重要数据。
三、制作u盘和重装系统的步骤
1、插入一个空白的 U 盘到电脑的 USB 接口上。

2、打开大白菜制作工具,并按照提示选择你要制作的 U 盘,然后开始制作启动盘。
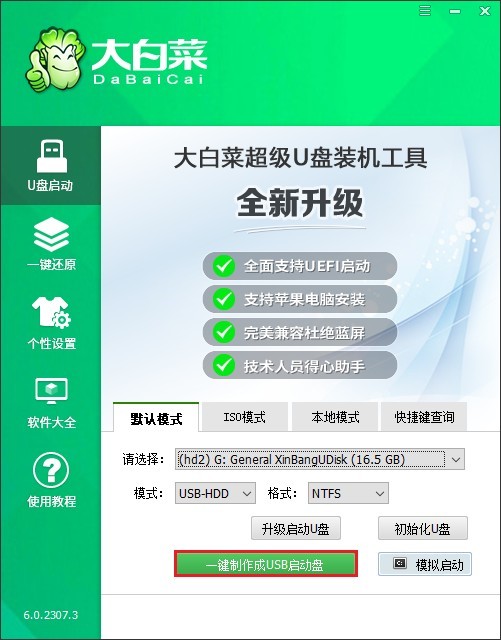
3、制作启动盘的过程可能需要一段时间,具体时间取决于系统镜像文件的大小和你的计算机性能。

4、下载Win7镜像文件:打开msdn网站,选择合适的镜像文件进行下载。
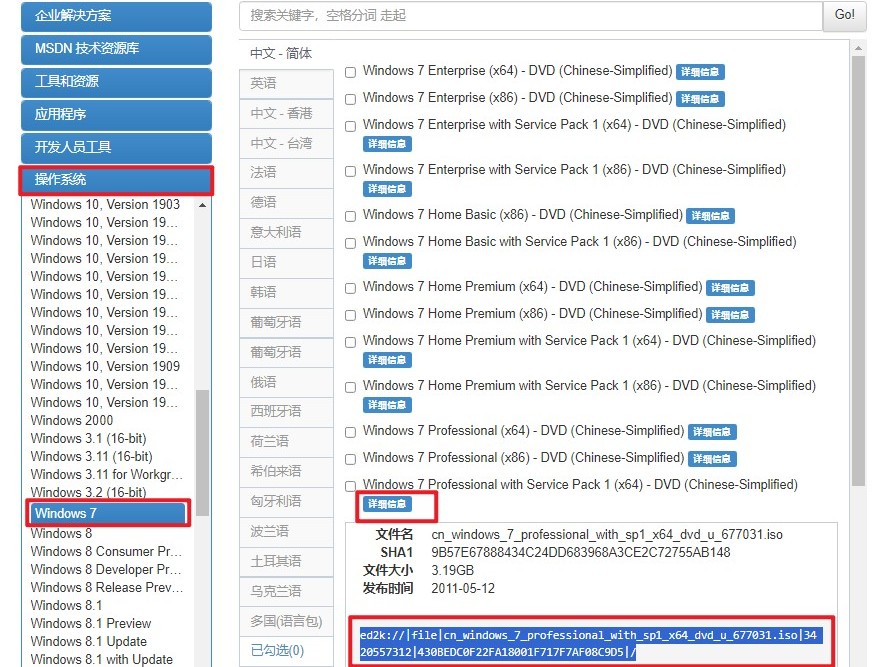
5、下载过程需要耐心等待,下载完成后将系统镜像文件拷贝到U盘当中。
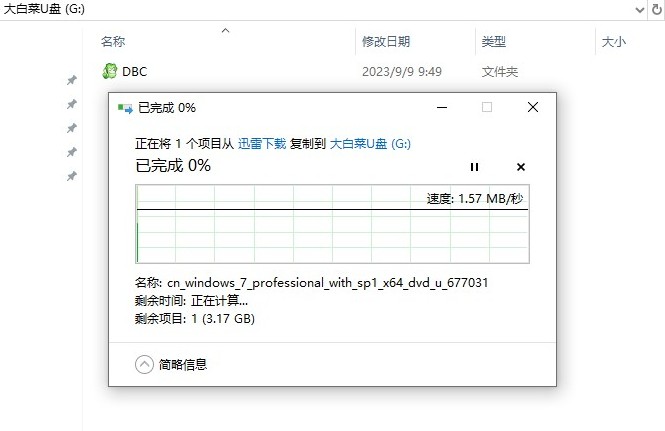
6、如果你接下来还需要重装系统,请将制作好的微pe启动盘插入需要安装系统的电脑的 USB 接口,开机时按下相应的U盘启动快捷键进入启动菜单设置界面。
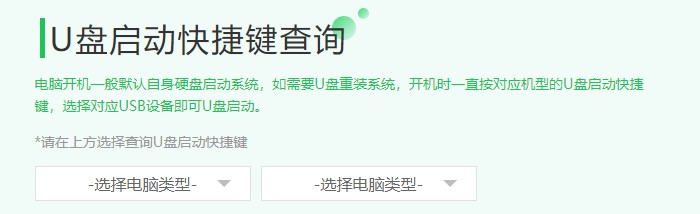
7、在启动选项中将 U 盘设置为第一启动项。
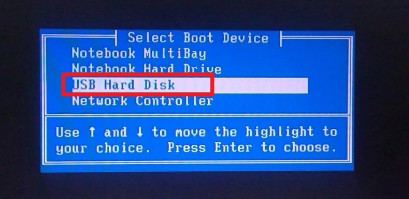
8、电脑接下来从进入U盘PE系统。
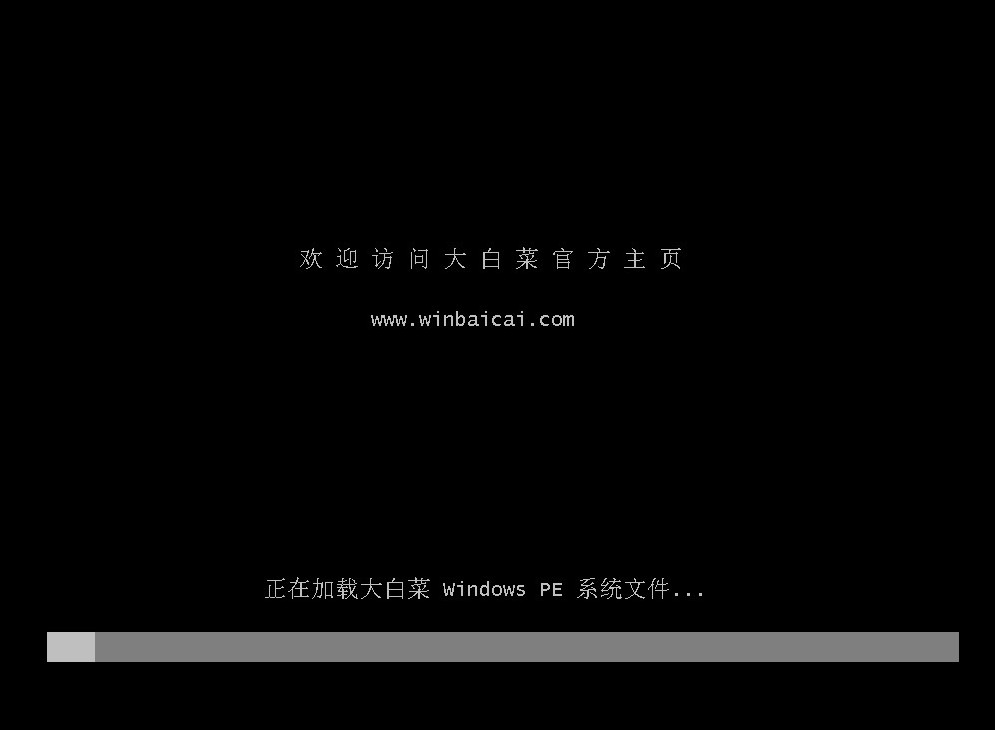
9、打开装机工具,选择win7系统文件以及安装位置,点击“执行”。
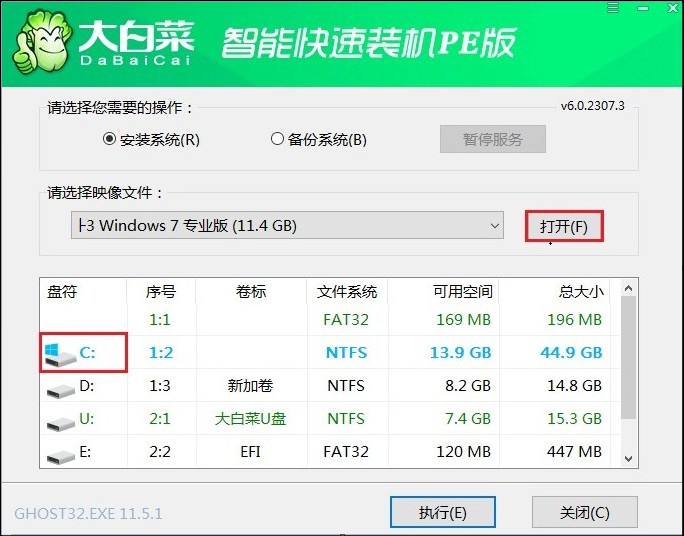
10、点击“是”。
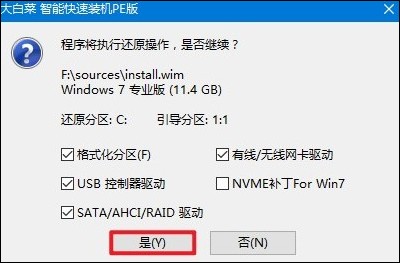
11、安装过程需要一段时间,请耐心等待。安装完成后,电脑将自动重启,并进入win7系统。
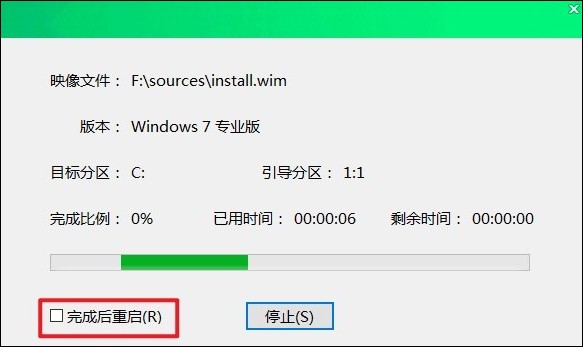
12、现在你可以体验win7系统了。
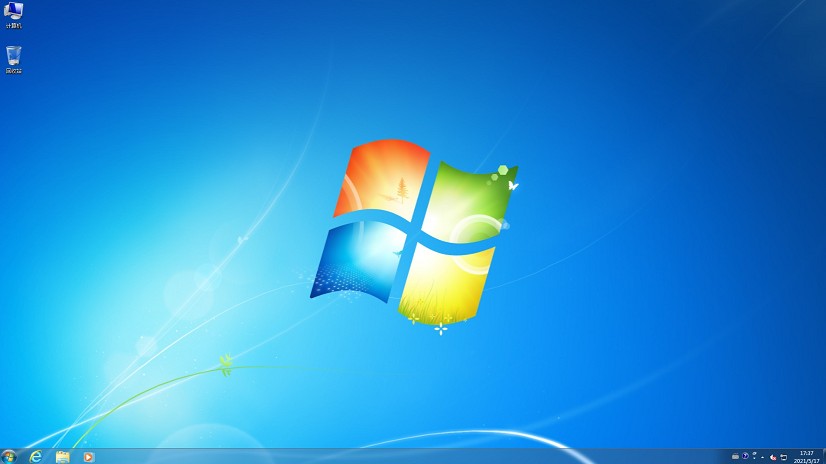
以上是,pe启动盘制作教程。使用微PE工具箱的大白菜版本制作启动盘并进行系统安装是一个高效且相对简单的过程。这种方法不仅适用于IT专业人员,普通用户也可以借此轻松地处理系统维护和安装任务。在进行任何系统操作之前,请确保已备份所有重要数据。