windows7重装系统如何操作(windows7重装系统怎么操作)
时间:2024-05-28阅读量:作者:大白菜
电脑出现故障问题时,人们常常想到各种解决方法,而重装操作系统往往被视为一种常见的但不一定是最为人所知的方式。尤其对于Windows 系统用户而言,重装系统是摆脱困境的最佳方法之一。本文将为你介绍如何运用这一方法,为你的计算机注入新的活力,
电脑出现故障问题时,人们常常想到各种解决方法,而重装操作系统往往被视为一种常见的但不一定是最为人所知的方式。尤其对于Windows 系统用户而言,重装系统是摆脱困境的最佳方法之一。本文将为你介绍如何运用这一方法,为你的计算机注入新的活力,重新回到高效稳定的状态中。

一、重装系统工具
1、软件:下载大白菜U盘启动盘制作工具并安装到电脑上。
2、U盘:容量至少8GB的空U盘。
3、Windows 7镜像文件:从MSDN网站或其他可靠来源下载。
二、注意事项
1、备份计算机重要文件,再执行系统安装的操作,以免丢失重要数据。
2、在安装操作系统时,要确保选择正确的安装位置,以免格式化了其它分区。
3、如果遇到安装过程中的问题,寻求大白菜客服的帮助。
三、制作大白菜u盘重装系统
1、插入U盘到电脑的USB口中,启动制作USB启动盘的一键制作工具,点击制作成usb启动盘。
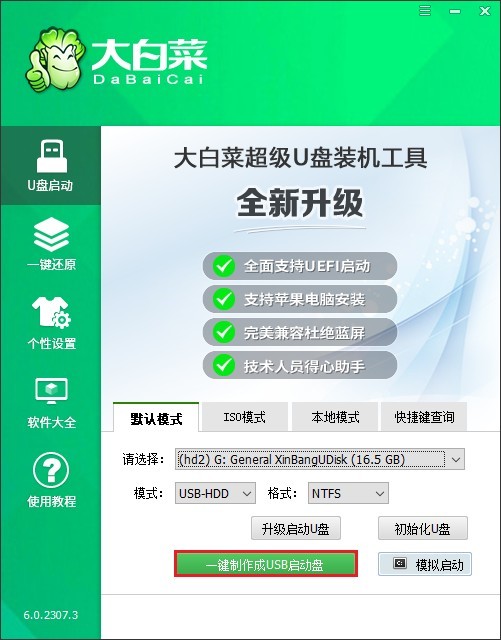
3、制作启动盘会将U盘内的所有数据清除,而且无法恢复!请备份U盘重要数据再进行制作。
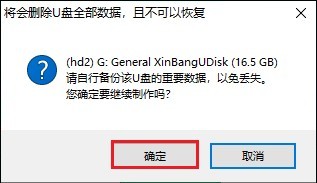
4、耐心等待几分钟,制作过程就会完成。
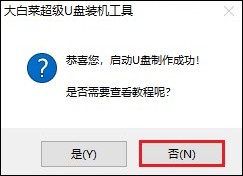
5、前往msdn下载win10系统文件。
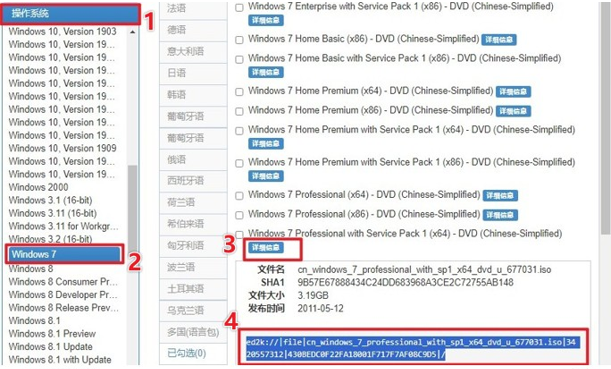
6、下载完成后,拷贝到U盘启动盘当中。
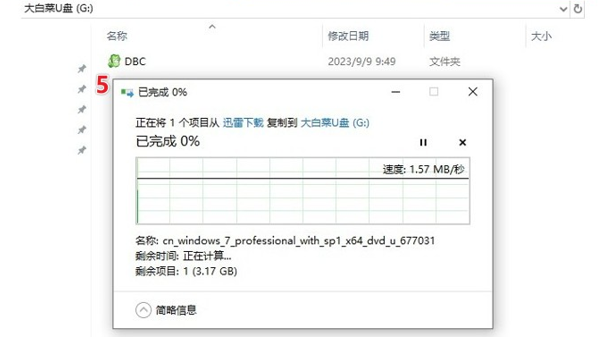
7、当电脑开机时,迅速按下U盘启动快捷键直到进入启动菜单设置页面。
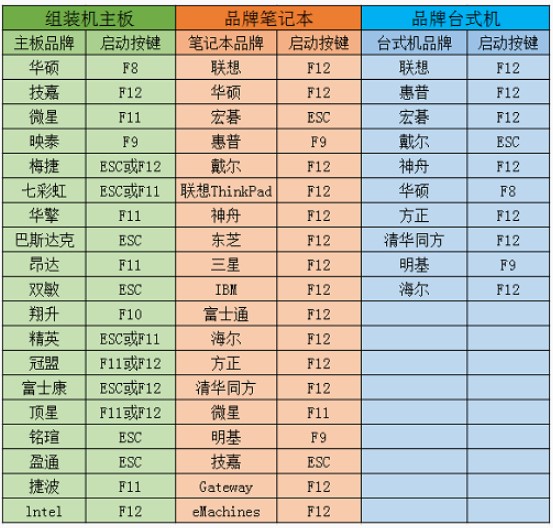
8、在启动菜单设置页面中,选择U盘选项并回车。通常,它会显示有USB字样或者是你U盘的名称。
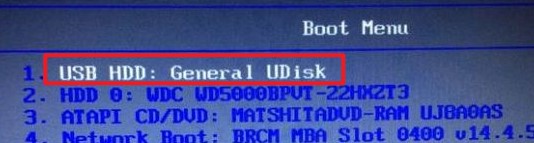
9、选择进入U盘PE主菜单,在列表中找到并选择Win10 x64 PE。
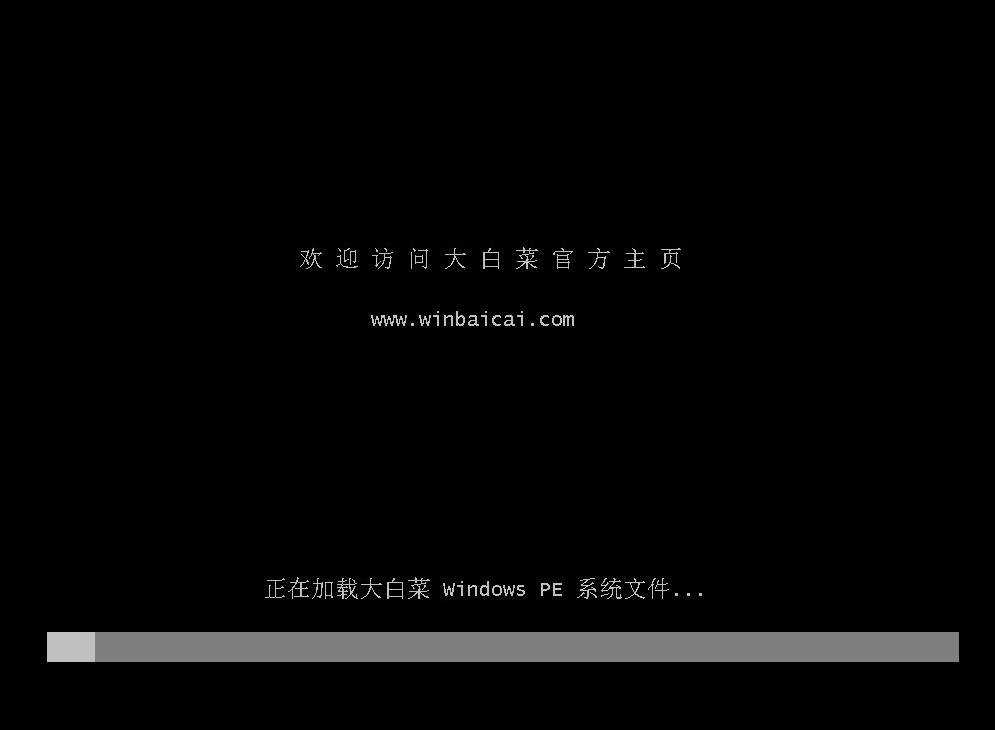
10、在PE系统桌面上,找到并打开装机工具。选择你想要安装的系统文件,通常是安装在C盘。然后点击“执行”。
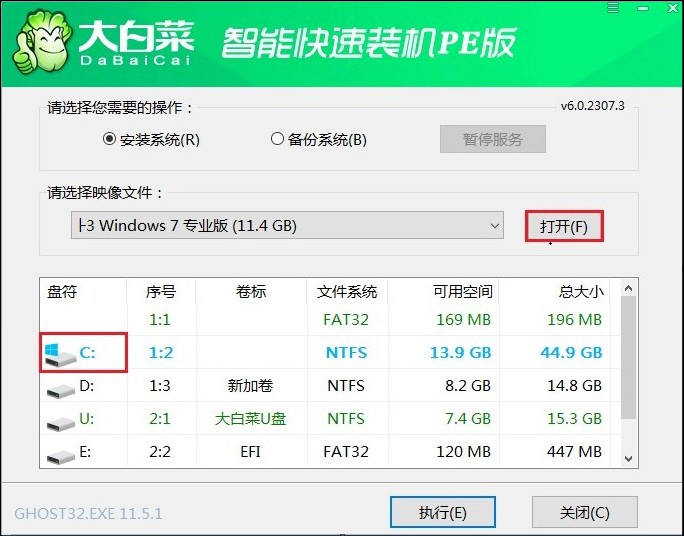
11、装机工具会执行还原操作并默认勾选选项,点击“是”继续下一步。
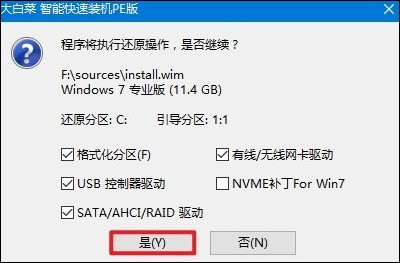
12、在下一步中,勾选“完成后重启”。这样,在安装完成后,电脑会自动重启。不要忘记在重启时拔出U盘。
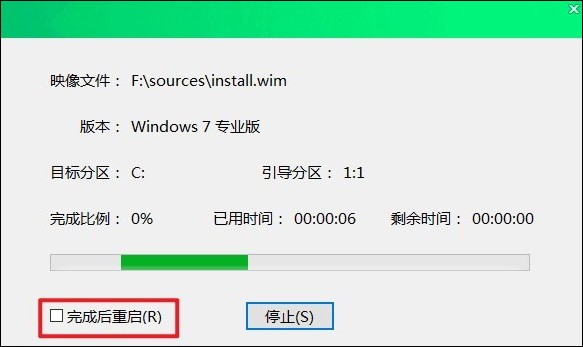
13、完成以上步骤后,你的电脑就会进入win7桌面啦。
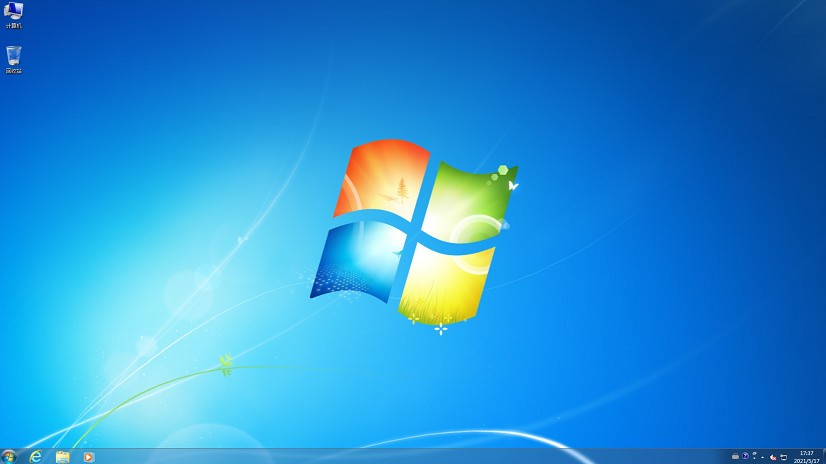
以上教程介绍了,windows7重装系统怎么操作。通过简单的步骤,你可以轻松地完成Windows 7系统的重装。重装系统不仅可以解决当前的系统问题,还能为你的计算机带来全新的使用体验。希望你重装win7顺利,并享受到更加流畅的计算体验!