如何用u盘做个启动盘 u盘启动盘制作方法
时间:2024-05-23阅读量:作者:大白菜
U盘启动盘是在重装操作系统、修复系统故障或进行系统恢复时的必备工具。而使用大白菜工具制作U盘启动盘是一种便捷且常用的方法,因为它提供了简单直观的页面,使制作过程更简单。本文将详细介绍U盘制作启动盘的步骤,并用它来重装系统
如何用u盘做个启动盘
U盘启动盘是在重装操作系统、修复系统故障或进行系统恢复时的必备工具。而使用大白菜工具制作U盘启动盘是一种便捷且常用的方法,因为它提供了简单直观的页面,使制作过程更简单。本文将详细介绍U盘制作启动盘的步骤,并用它来重装系统。一起来学习吧。

一、准备工具
1、所需工具:大白菜U盘启动盘制作工具
2、Windows 10镜像文件:从MSDN网站或其他可靠来源下载。
3、容量不小于8GB的U盘:建议选择空U盘,因为制作过程中将格式化U盘全部数据。
二、注意事项
1、在使用工具之前,记得先退出杀毒软件和防火墙,这样可以避免它们在操作过程中干扰你的操作。
2、制作 USB 启动盘时,确保选择正确的 U 盘。别选错了,以免不小心把其他重要数据给删了。
3、在执行系统安装之前,要做好系统盘(通常是 C 盘)的数据备份工作。因为系统安装过程中通常需要对系统盘进行格式化,备份重要数据能避免意外丢失。
三、具体操作步骤
1、制作win10系统u盘启动盘:插入U盘到电脑的USB接口,确保U盘中没有重要数据,否则将被删除。
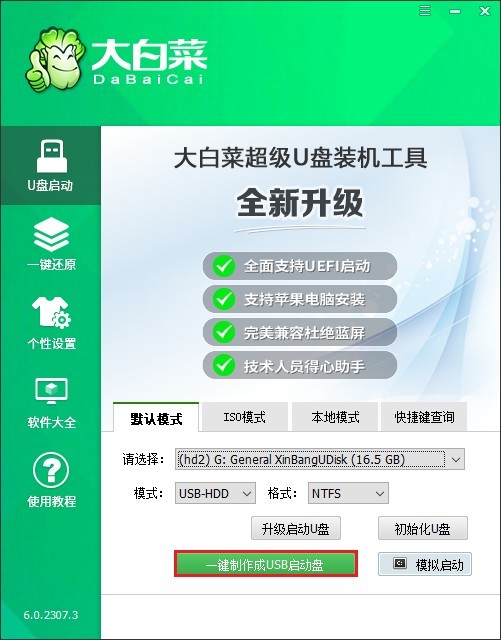
2、打开u盘启动盘制作工具,选择一键制作成usb启动盘,等待制作完成。
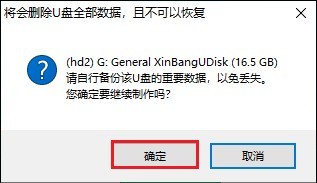
3、制作完成后,打开浏览器,访问msdn网站,找到Windows 10系统的下载页面。根据你的需求选择合适的版本和语言,并下载系统镜像文件到本地硬盘。
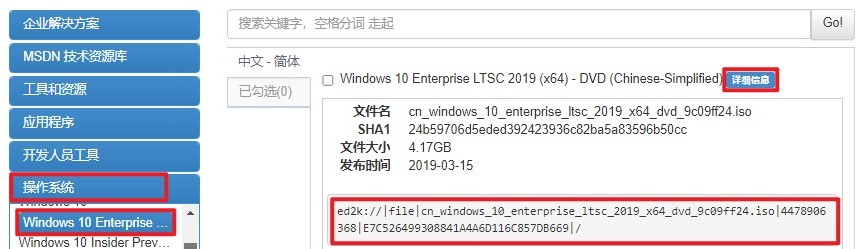
4、将Windows 10系统镜像文件复制到u盘里面。

5、设置u盘启动进入pe:重启电脑,开机后立即按下U盘启动快捷键进入启动菜单。

6、选择从U盘启动。一般是显示usb或者你的u盘名称,选择该选项后回车。
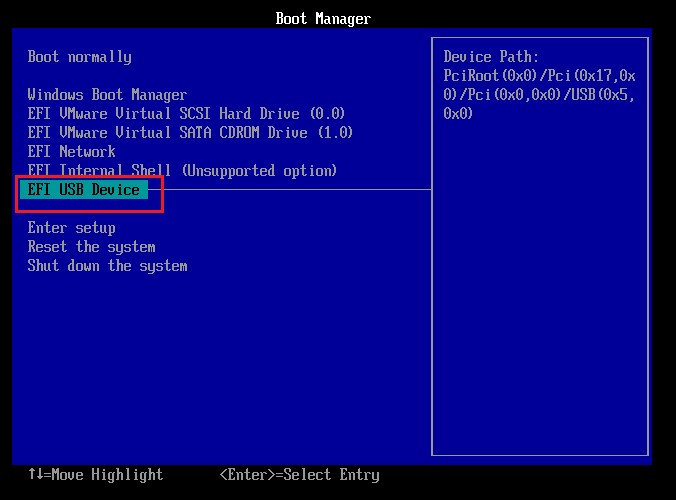
7、重启的过程中,默认进入大白菜PE。
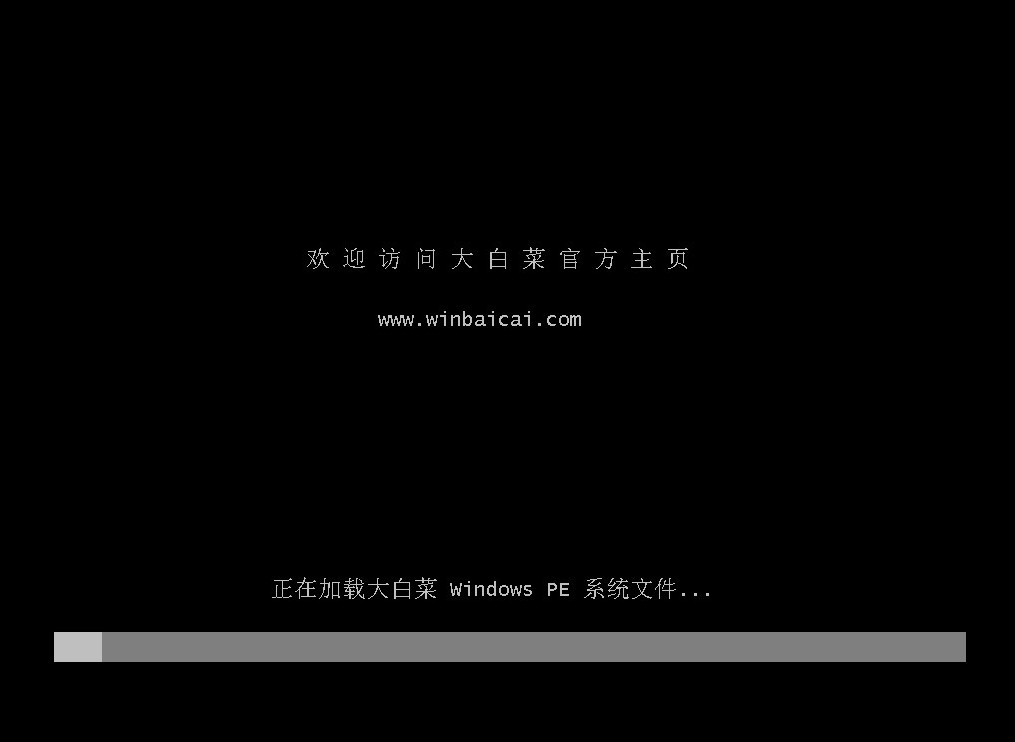
8、安装win10系统:打开系统装机工具准备安装win10。需要你选择win10系统文件和确定安装位置(默认C盘),然后点击“执行”。
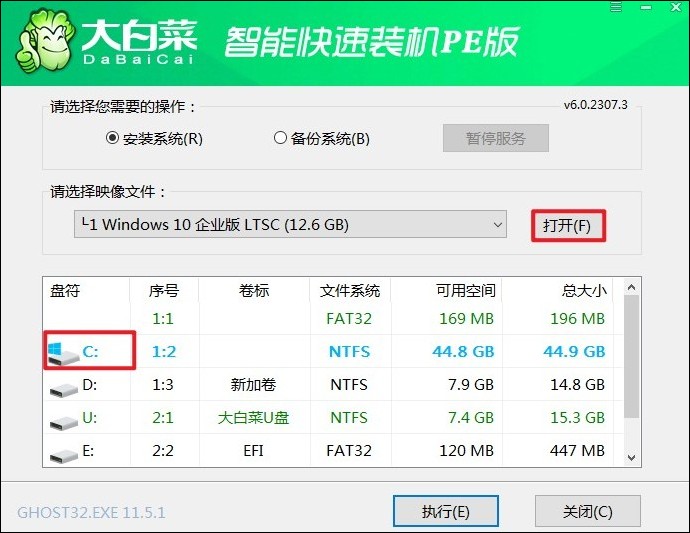
9、确认继续,点击“是”。
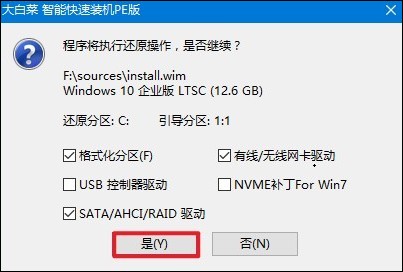
10、完成安装:等待系统安装完成,重启时记得拔出u盘,以免再次进入pe系统。
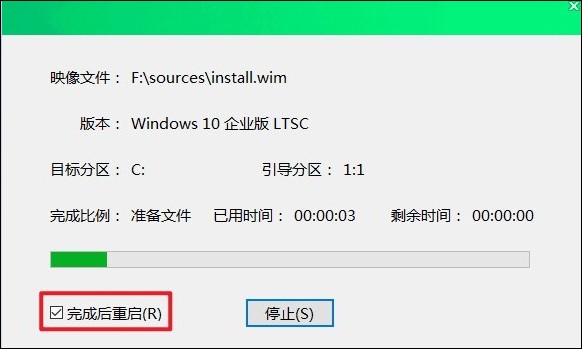
11、至此,重装win10成功!
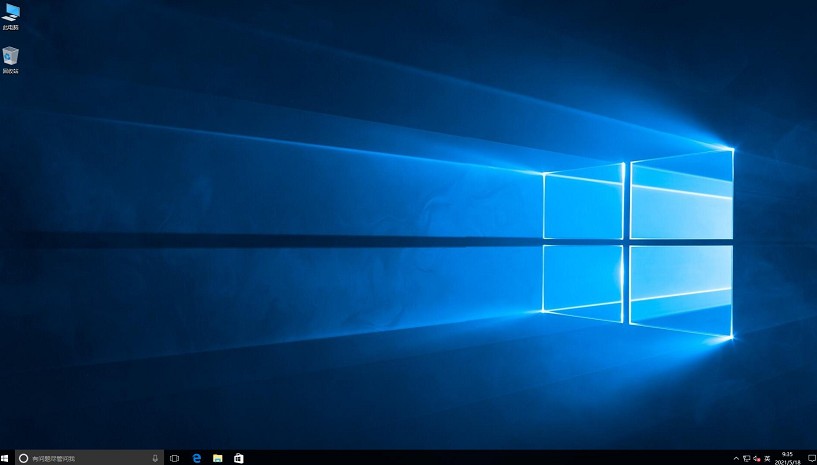
以上教程分享了,u盘启动盘制作方法。通过以上步骤,你已经成功地制作了一个启动盘,可以用于重装操作系统、修复系统故障或进行系统恢复。这个启动盘将成为你应对各种系统问题的得力工具,保障电脑的稳定运行。