新acer笔记本装系统详细教程 新笔记本装系统步骤
时间:2024-05-17阅读量:作者:大白菜
刚买的新Acer笔记本如果需要重装系统,使用大白菜U盘是一种非常实用的方法。大白菜工具箱集成了多种实用工具,能够帮助用户快速制作启动U盘并完成系统安装。通过这个方法,不仅可以解决系统问题,还能让你更加熟悉电脑的维护与管理
刚买的新Acer笔记本如果需要重装系统,使用大白菜U盘是一种非常实用的方法。大白菜工具箱集成了多种实用工具,能够帮助用户快速制作启动U盘并完成系统安装。通过这个方法,不仅可以解决系统问题,还能让你更加熟悉电脑的维护与管理。下面将详细介绍如何使用大白菜U盘为新Acer笔记本安装系统。

一、重装系统工具
1、软件:下载大白菜U盘启动盘制作工具并安装到电脑上。
2、U盘:容量至少8GB的空U盘。
3、Windows 7镜像文件:从MSDN网站或其他可靠来源下载。
二、注意事项
1、备份计算机重要文件,再执行系统安装的操作,以免丢失重要数据。
2、在安装操作系统时,要确保选择正确的安装位置,以免格式化了其它分区。
3、如果遇到安装过程中的问题,寻求大白菜客服的帮助。
三、制作大白菜u盘重装系统
1、插入U盘到电脑的USB口中,启动制作USB启动盘的一键制作工具,点击制作成usb启动盘。
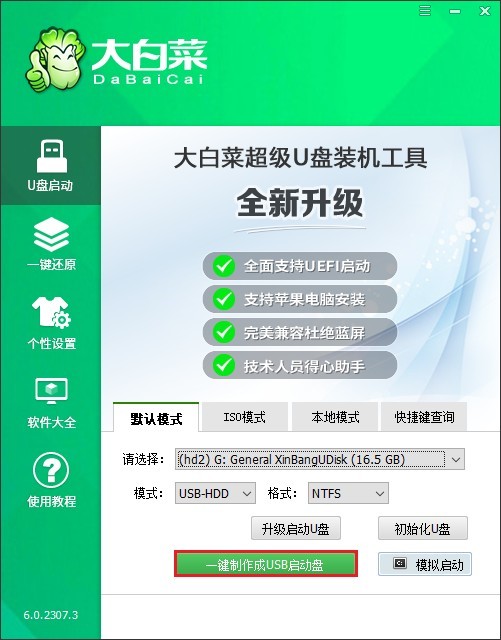
3、制作启动盘会将U盘内的所有数据清除,而且无法恢复!请备份U盘重要数据再进行制作。
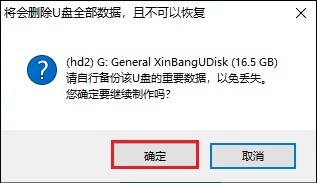
4、耐心等待几分钟,制作过程就会完成。
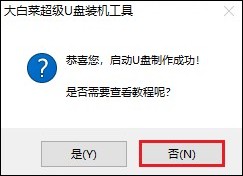
5、前往msdn下载win10系统文件。
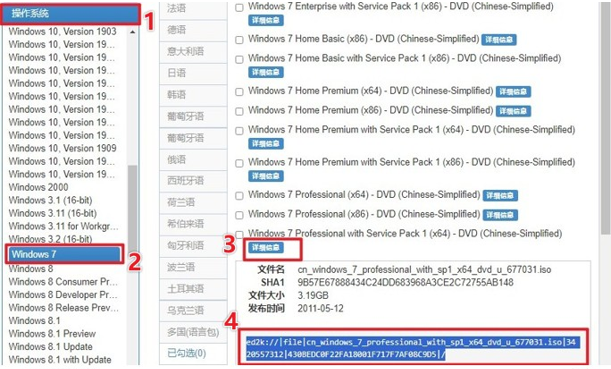
6、下载完成后,拷贝到U盘启动盘当中。
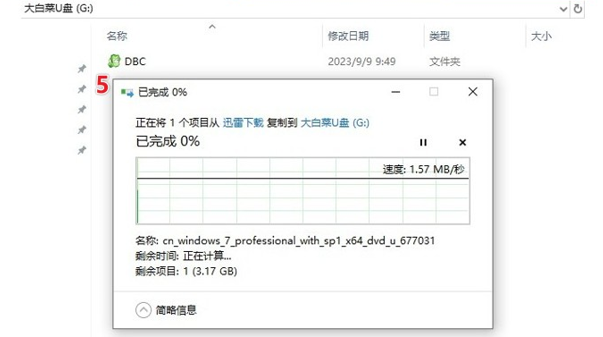
7、当电脑开机时,迅速按下U盘启动快捷键直到进入启动菜单设置页面。
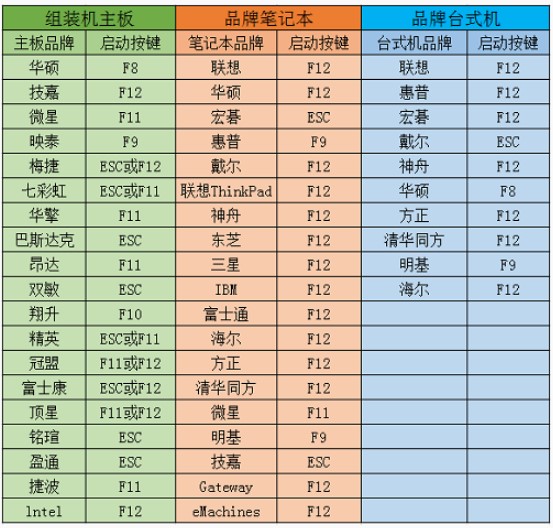
8、在启动菜单设置页面中,选择U盘选项并回车。通常,它会显示有USB字样或者是你U盘的名称。
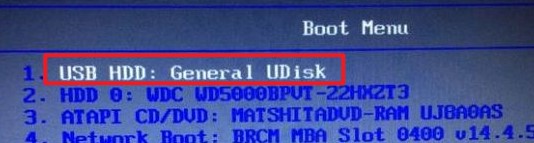
9、选择进入U盘PE主菜单,在列表中找到并选择Win10 x64 PE。
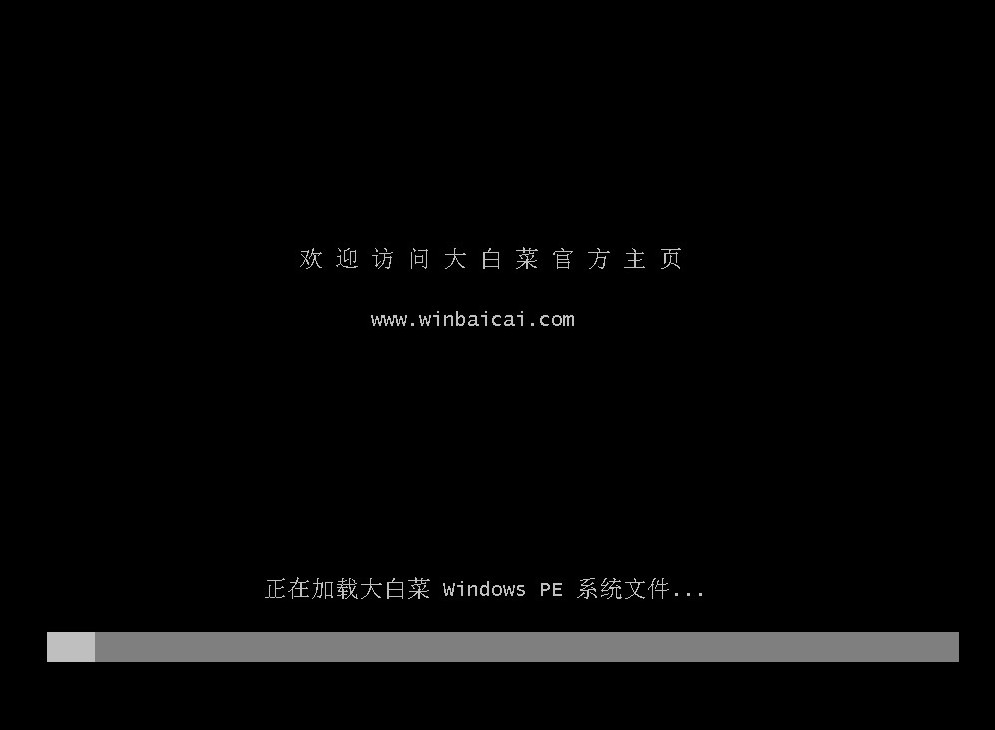
10、在PE系统桌面上,找到并打开装机工具。选择你想要安装的系统文件,通常是安装在C盘。然后点击“执行”。
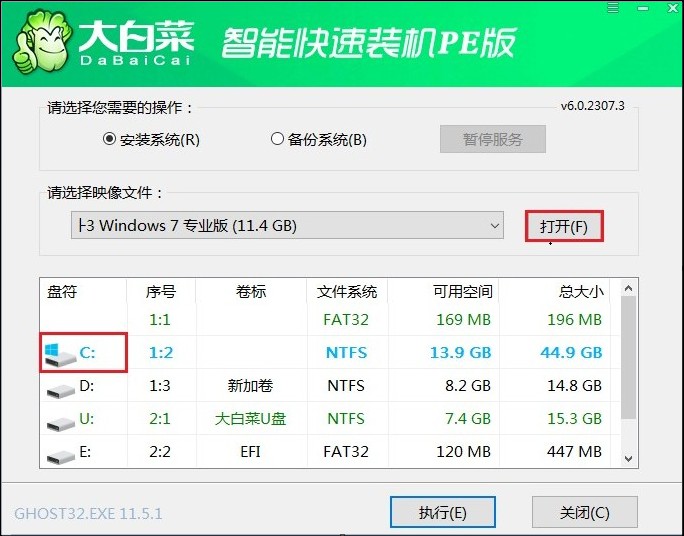
11、装机工具会执行还原操作并默认勾选选项,点击“是”继续下一步。
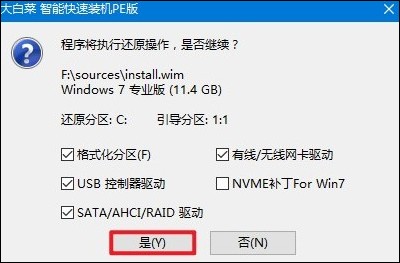
12、在下一步中,勾选“完成后重启”。这样,在安装完成后,电脑会自动重启。不要忘记在重启时拔出U盘。

13、完成以上步骤后,你的电脑就会进入win7桌面啦。
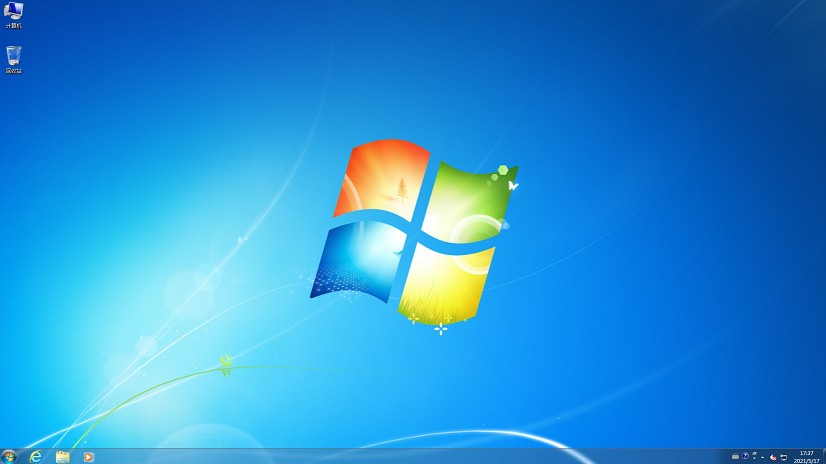
以上是,新笔记本装系统步骤。通过大白菜U盘为新Acer笔记本安装系统,不仅操作简单,还能节省大量时间。这种方法适用于各种品牌的笔记本电脑,为你提供了一个快捷、方便的系统重装途径。希望这篇教程能够帮助你顺利完成系统安装。