winpe怎么装系统 pe装系统步骤
时间:2024-05-14阅读量:作者:大白菜
无论是新组装的电脑还是需要进行系统重装的旧机器,通过Windows预安装环境,即WinPE来安装系统都是一种常见且灵活的方法。本教程将引导你了解如何使用WinPE工具来安装Windows 操作系统,确保你能够顺利完成整个安装过程。下面以安装win7系列为例
无论是新组装的电脑还是需要进行系统重装的旧机器,通过Windows预安装环境,即WinPE来安装系统都是一种常见且灵活的方法。本教程将引导你了解如何使用WinPE工具来安装Windows 操作系统,确保你能够顺利完成整个安装过程。下面以安装win7系列为例,一起来学习吧。

一、必备工具
1、所需工具:大白菜U盘启动盘制作工具
2、Windows 7镜像文件:从MSDN网站或其他可靠来源下载。
3、8GB或更大的空U盘:用于制作U盘启动盘和存储win7镜像文件。
二、注意事项
1、将电脑上所有重要的数据,包括文件、照片、视频等备份到外部存储设备或云盘中,以免被删除。
2、确保你下载的系统镜像与你的电脑兼容。如果下载了错误的系统版本,可能导致安装失败或出现其他问题。
3、在启动菜单中选择正确的U盘启动项。有时候可能会有多个启动选项,确保选择的是你制作的U盘启动盘。
三、制作u盘重装系统
1、先把U盘插入电脑,然后打开U盘启动制作工具。

2、在工具里选择“制作启动盘”,按照提示操作就好。

3、接下来,去网上找msdn网站下载系统镜像。
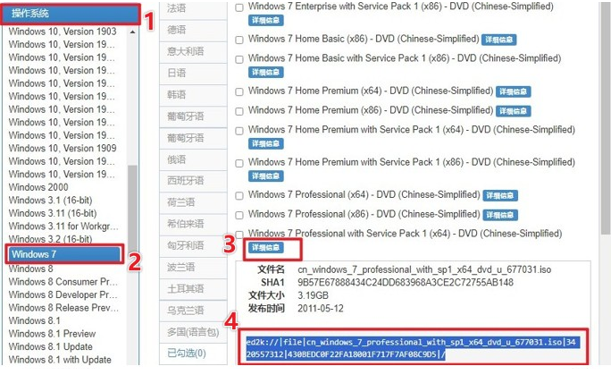
4、把下载好的镜像放在容易找到的地方,比如桌面或者一个特定的文件夹里,也可以直接放到U盘里备用。

5、准备工作做好后,重启电脑。在开机过程中,按下相应的U盘启动快捷键,就能进入启动菜单设置页面了。
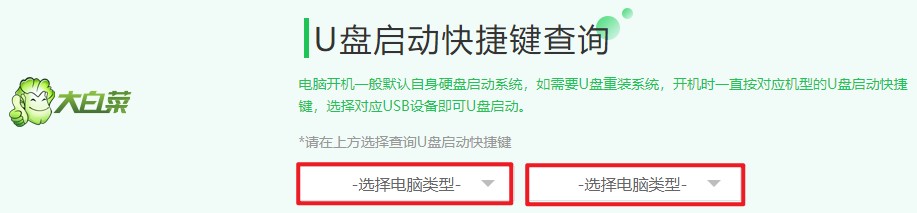
6、在启动菜单里,选择从U盘启动。通常是用上下箭头键来调整选项,然后回车确认。
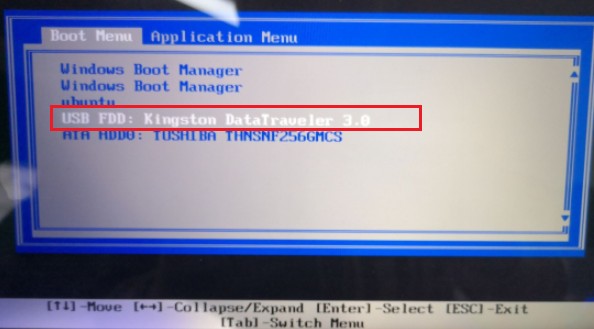
7、系统会从U盘启动,然后进入PE主菜单页面。在这里选择进入大白菜PE。
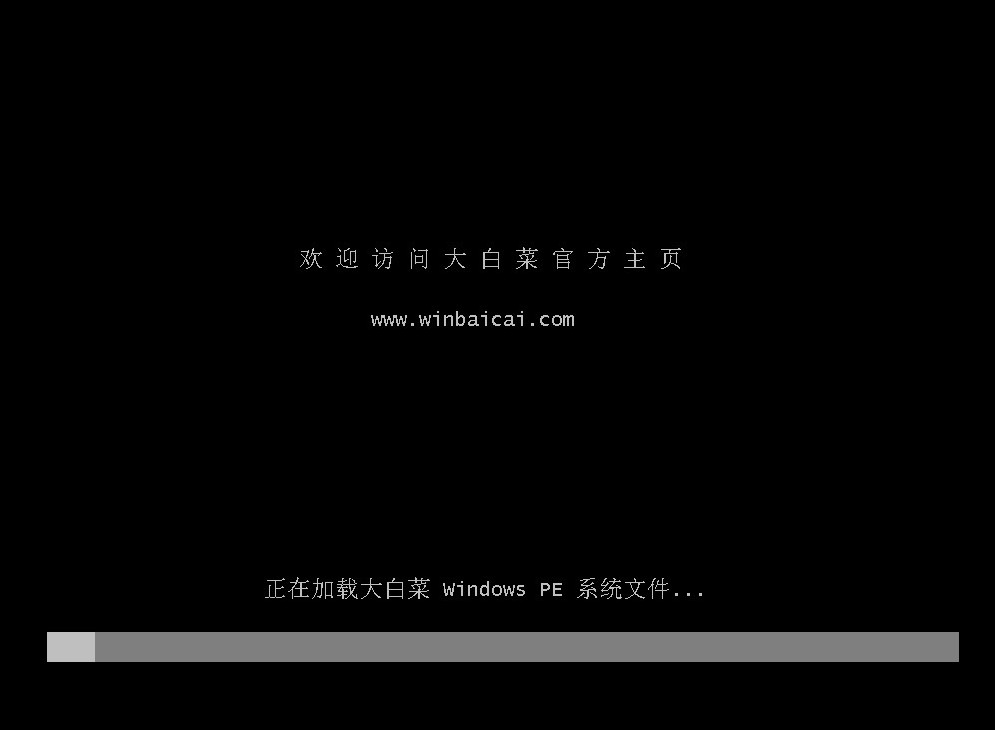
8、一旦进入大白菜PE系统界面,打开系统安装工具。选择你下载好的系统镜像文件,然后确定要安装的系统分区。
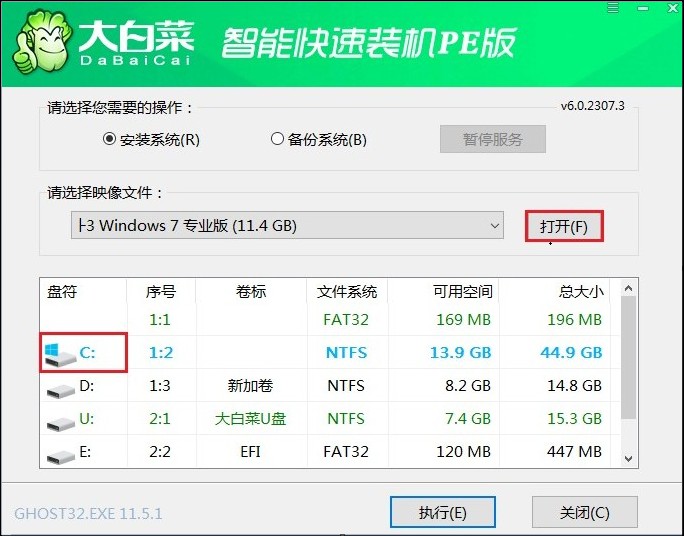
9、确定好安装选项后,就开始装系统啦!安装过程可能得等一会儿,耐心等待直到完成。
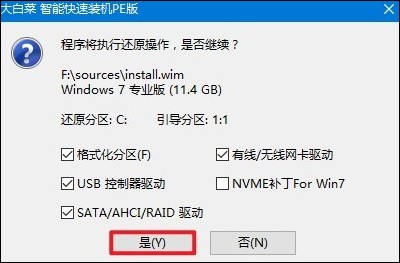
10、装好后,大白菜工具会提示你重启电脑。别忘了拔出U盘,免得又从U盘启动。
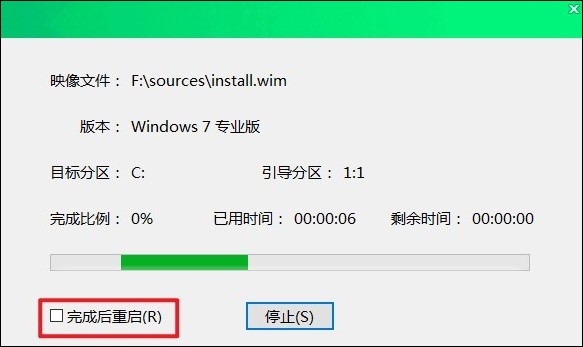
11、重启后,你的电脑就进入了新系统!
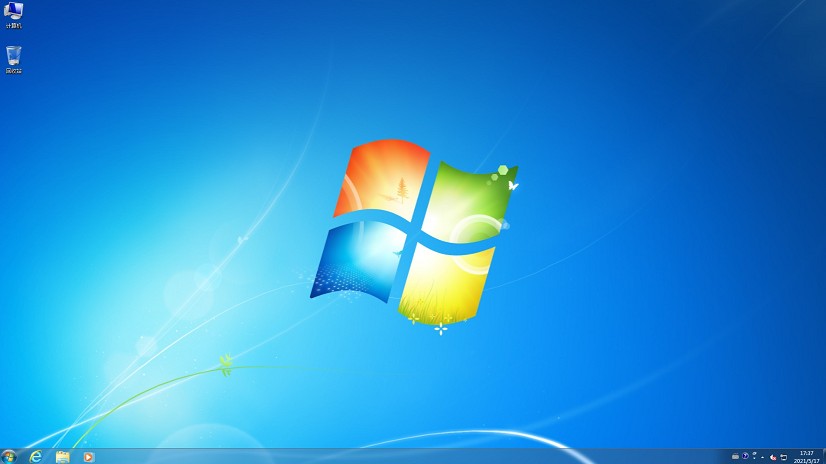
以上是pe装系统步骤。完成上述步骤后,你可以体验已安装好的win7系统。另外,如果你想体验win10或者win11系统,操作方法基本相同,只不过需要的系统镜像文件不同,所以你也可以通过这种方法来安装其他windows系统,希望能够帮助到你!