组装好的电脑进pe后怎么装系统 pe装系统教程
时间:2024-05-14阅读量:作者:大白菜
组装好电脑后,接下来的重要步骤就是安装操作系统,这样才能将一堆零件转变为一个可用的计算平台。对于许多初学者来说,通过PE工具进行安装系统可能有些复杂,但别担心,本教程将指引你一步步地完成这个关键过程。下面,请跟随本指南
组装好电脑后,接下来的重要步骤就是安装操作系统,这样才能将一堆零件转变为一个可用的计算平台。对于许多初学者来说,通过PE工具进行安装系统可能有些复杂,但别担心,本教程将指引你一步步地完成这个关键过程。下面,请跟随本指南,执行步骤进入pe安装系统。

一、必备工具
1、软件:大白菜U盘启动盘制作工具
2、Windows 7镜像文件:从MSDN网站或其他可靠来源下载。
3、8GB或更大的U盘:用来制作U盘启动盘和存放系统镜像文件。
二、注意事项
1、使用大白菜工具需要关闭所有的防病毒软件,不让其干扰操作。
2、制作启动盘时,U 盘上的所有数据都将被删除,请提前备份重要数据。
3、重装系统时,系统盘上的所有数据将被删除,请提前备份重要数据。
三、制作u盘和重装系统的步骤
1、插入一个空白的 U 盘到电脑的 USB 接口上。

2、打开大白菜制作工具,并按照提示选择你要制作的 U 盘,然后开始制作启动盘。

3、制作启动盘的过程可能需要一段时间,具体时间取决于系统镜像文件的大小和你的计算机性能。
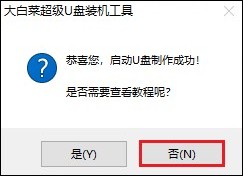
4、下载Win7镜像文件:打开msdn网站,选择合适的镜像文件进行下载。
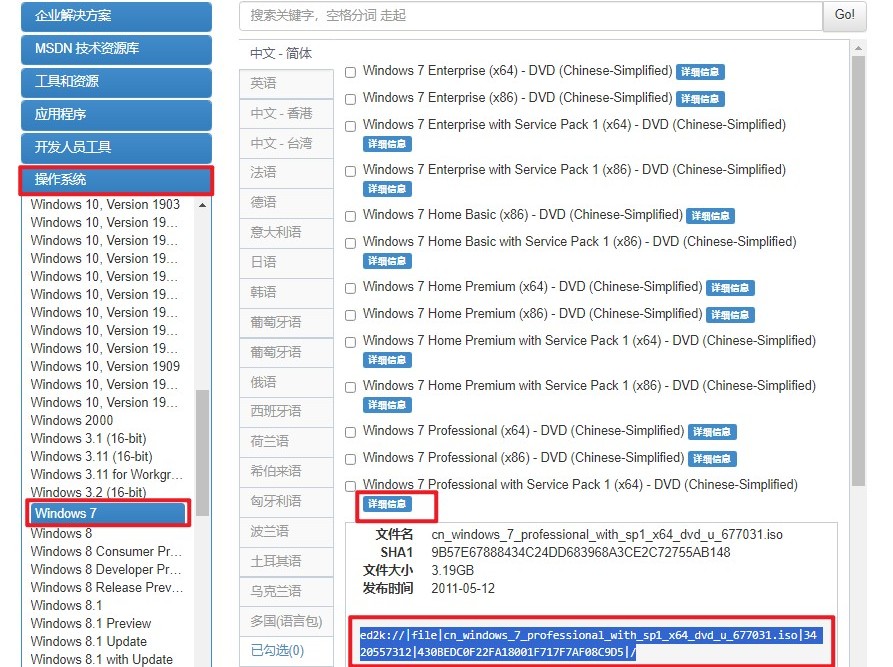
5、下载过程需要耐心等待,下载完成后将系统镜像文件拷贝到U盘当中。
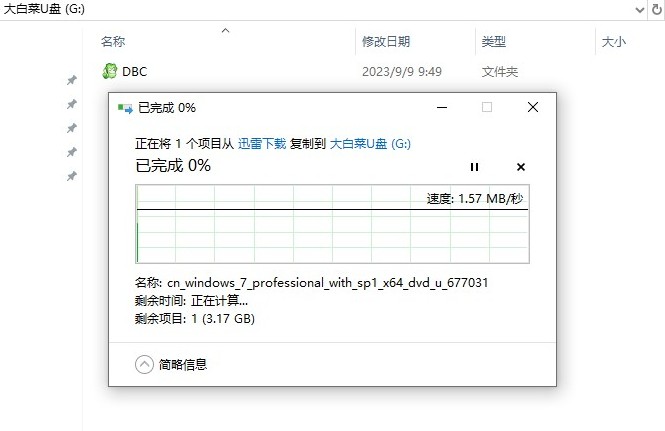
6、将制作好的启动盘插入需要安装系统的电脑的 USB 接口,开机时按下相应的U盘启动快捷键进入启动菜单设置界面。

7、在启动选项中将 U 盘设置为第一启动项。
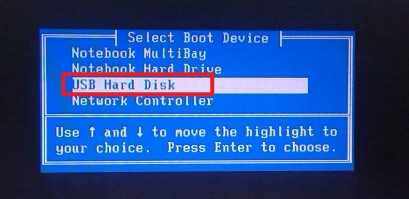
8、电脑接下来从进入U盘PE系统。
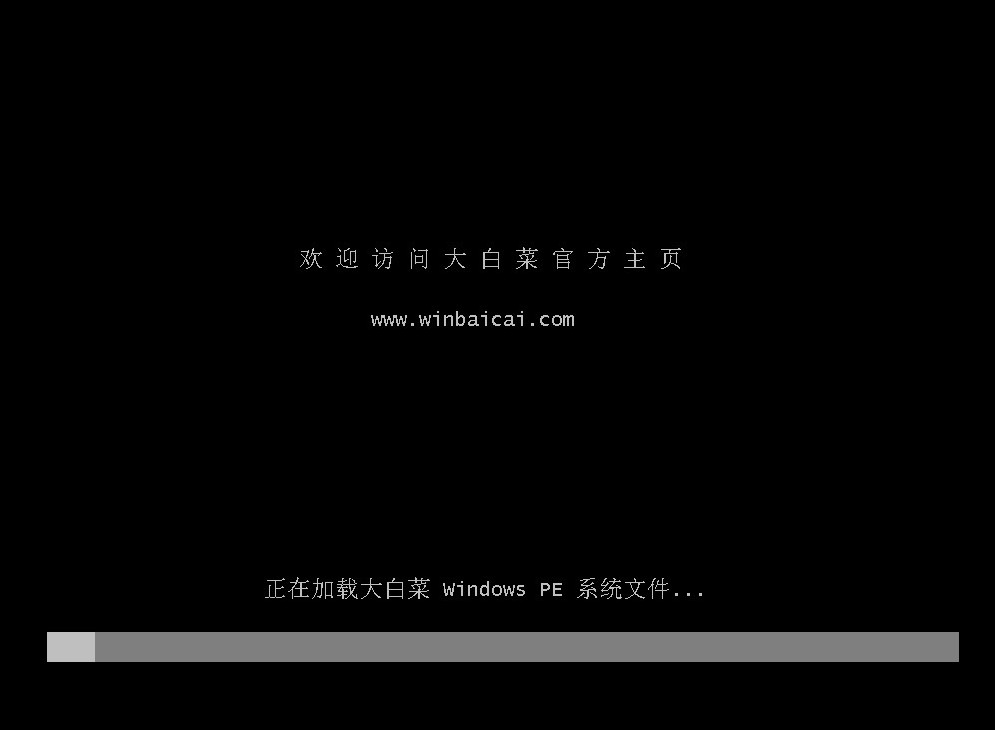
9、打开装机工具,选择win7系统文件以及安装位置,点击“执行”。
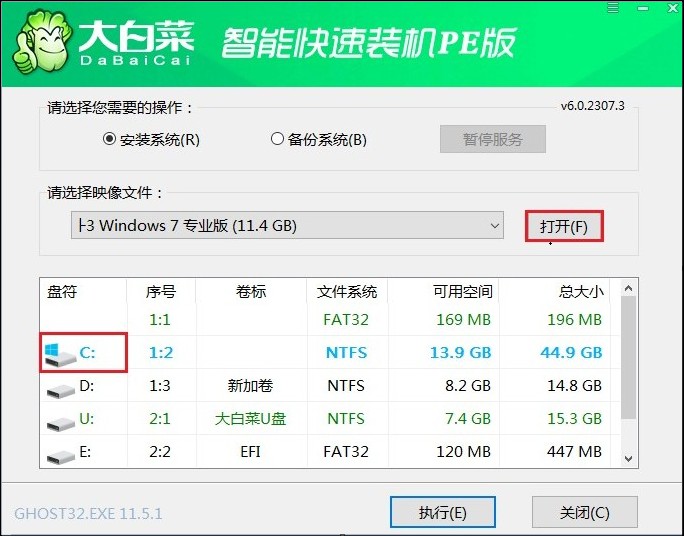
10、点击“是”。
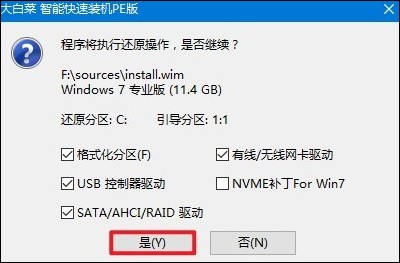
11、安装过程需要一段时间,请耐心等待。安装完成后,电脑将自动重启,并进入win7系统。
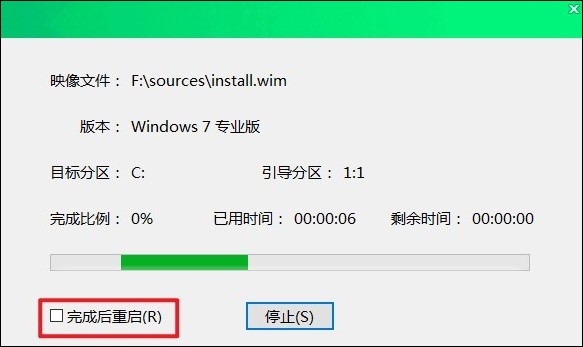
12、现在你可以体验win7系统了。
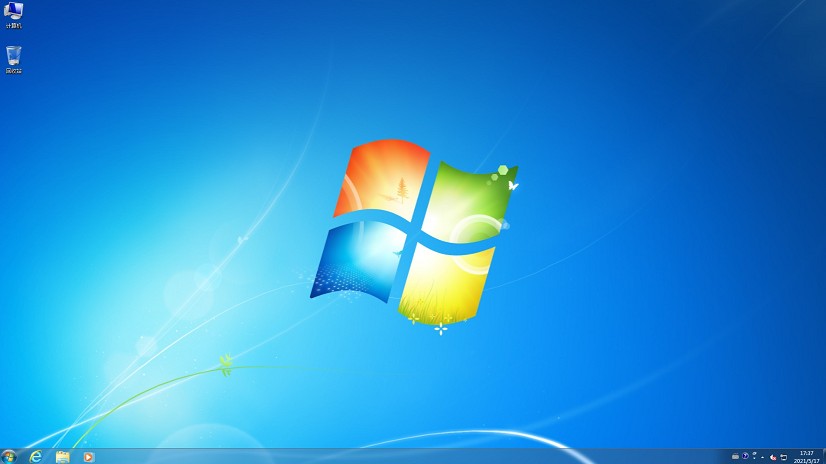
至此,pe装系统教程就分享完毕了。随着最后一步的完成,我们关于组装电脑后如何使用PE方式安装系统的教程也告一段落。在本教程中,我们详细探讨了从U盘启动、进入PE环境到最终安装操作系统的全过程。希望这个详细的步骤能够帮助你顺利安装电脑系统。