小白一键u盘装系统详细步骤 u盘重装系统步骤
时间:2024-05-10阅读量:作者:大白菜
小白用户第一次重装系统,不知道详细的操作过程,以及一些重要的注意事项,非常容易导致重装系统失败以及重要数据丢失。这里,我们提供了详细的重装系统教程,用户可以先阅读要准备的东西以及要注意的情况,然后再开始进行重装
小白一键u盘装系统详细步骤
小白用户第一次重装系统,不知道详细的操作过程,以及一些重要的注意事项,非常容易导致重装系统失败以及重要数据丢失。这里,我们提供了详细的重装系统教程,用户可以先阅读要准备的东西以及要注意的情况,然后再开始进行重装。接下来,一起来看看一键u盘重装的详细步骤吧。

一、所需工具
1、选择一个U盘启动盘制作工具,例如大白菜品牌的。
2、准备一个容量至少为8GB的U盘,用于制作U盘启动盘和存放Win10系统镜像文件。
3、必须有一个Windows 10的系统镜像文件,可以从微软官网或其他可信赖的来源下载的官方镜像文件。
二、注意事项
1、先备份好U盘和电脑C盘内的所有重要数据。制作启动盘时会清空U盘,而安装系统会清除C盘所有数据。
2、为了确保制作启动盘过程的顺利进行,请退出所有安全软件和杀毒软件。
3、在安装系统过程中,确保电脑连接到稳定的电源,并且有可靠的网络连接。避免安装过程中突然断电或者网络中断导致的问题。
三、制作U盘并重装系统
1、将U盘插入可用的电脑中,并打开u盘启动盘制作工具。在工具界面中,选择一键制作成usb启动盘,等待制作过程完成。
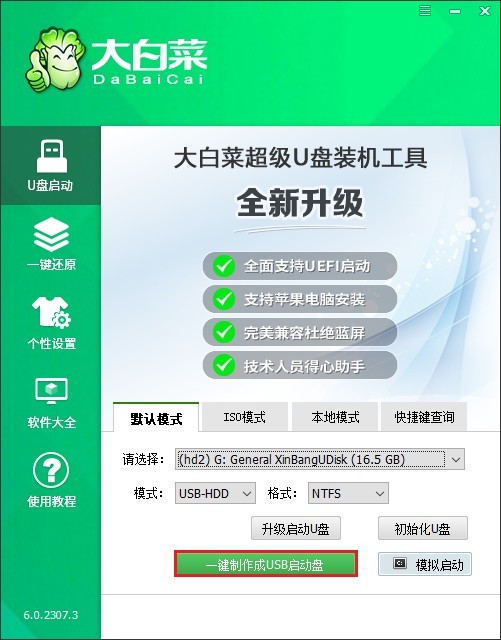
2、我们还需要从msdn网站下载Win10系统的镜像文件。
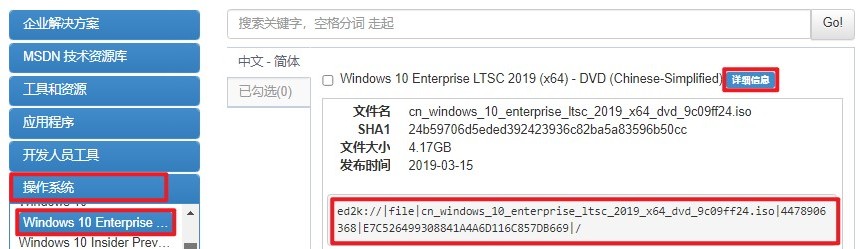
3、下载完后,将其保存到电脑除c盘外的分区中。
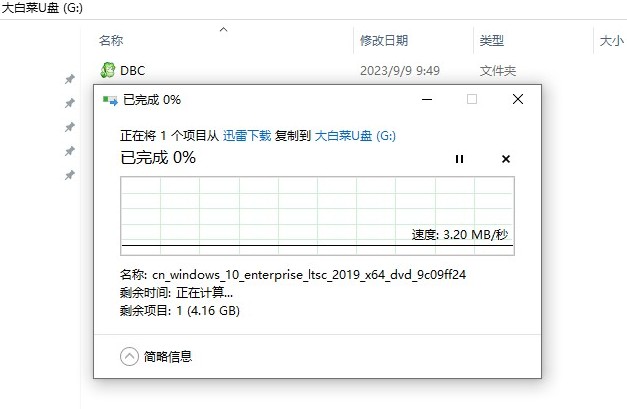
4、以上是win10 U盘的制作过程,接下来,启动U盘重装系统。首先,将制作好的U盘插入电脑中,并重启电脑。在重启过程中,按下相应的U盘启动快捷键进入BIOS设置界面。
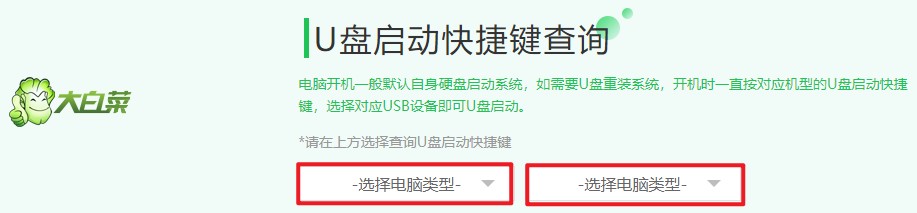
5、在界面中,找到“启动顺序”选项,并将U盘设为第一启动项。保存设置并退出BIOS。
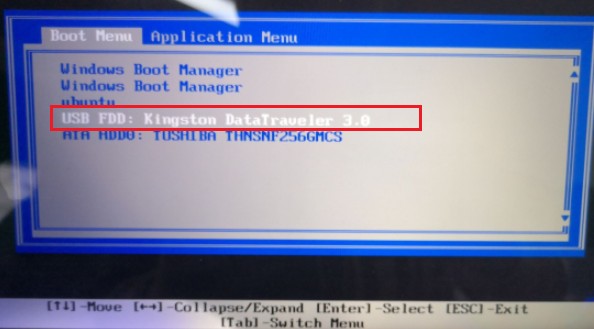
6、重启电脑后,系统将自动从U盘启动。在启动过程中,按照提示选择进入PE系统。
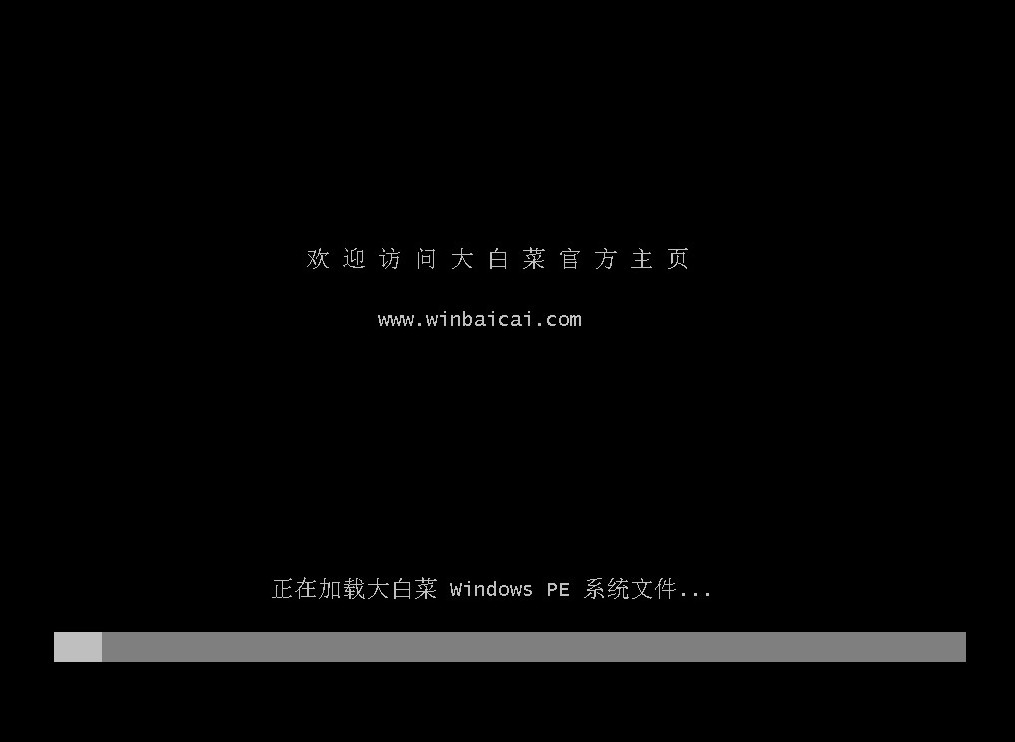
7、然后打开装机工具,选择提前准备好的系统文件,并选择系统安装盘(默认安装在C盘),点击“执行”按钮,系统将开始自动安装。期间弹出的窗口,默认并执行即可。
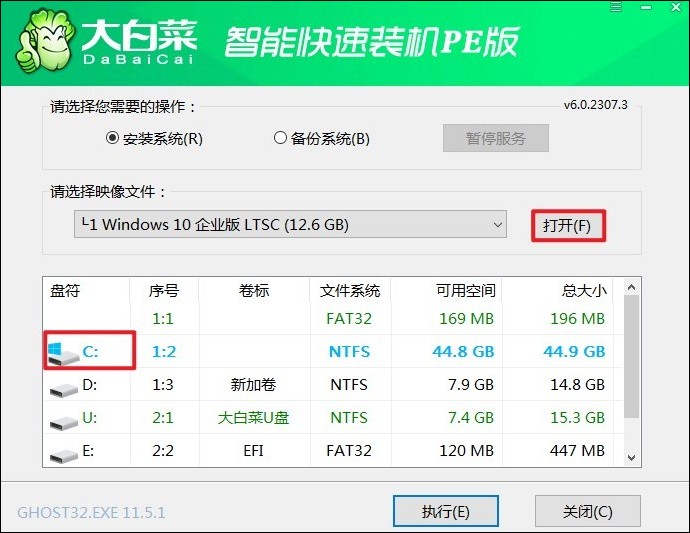
8、安装完成自动重启时拔出u盘,电脑最后进入win10桌面。
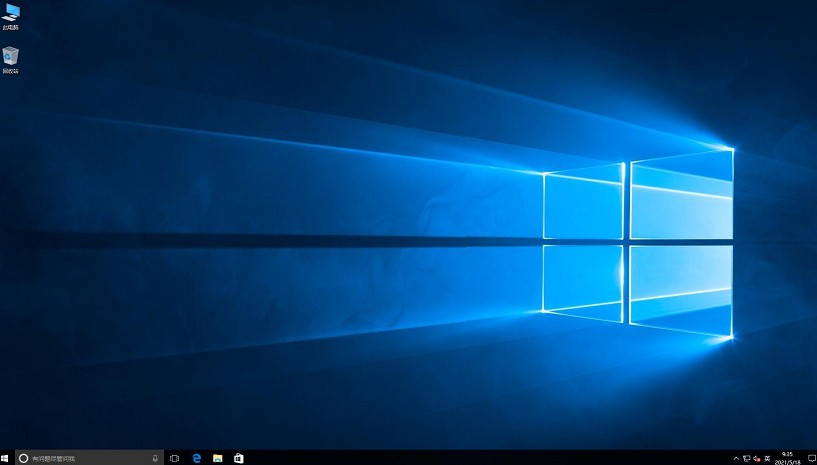
以上是,u盘重装系统步骤。通过上述教程,我们成功地安装了win10系统。尽管你是小白用户,只要参考详细的教程,一般都能顺利完成。如果遇到了困难,或者有看不明白的地方,欢迎咨询大白菜技术人员。祝你重装系统顺利,体验到重装系统后带来的所有好处。