Windowspe能装系统吗 pe重装系统教程
时间:2024-05-09阅读量:作者:大白菜
U盘可以被制作成PE启动盘,并且支持windows操作系统的安装。这一过程虽然涉及一些技术细节,但只要按照正确的步骤操作,就能够制成功。在这个过程中,我们会强调数据备份的重要性,另外,使用合适的软件工具来确保启动盘的正确制作也是非常重要的
U盘可以被制作成PE启动盘,并且支持windows操作系统的安装。这一过程虽然涉及一些技术细节,但只要按照正确的步骤操作,就能够制成功。在这个过程中,我们会强调数据备份的重要性,另外,使用合适的软件工具来确保启动盘的正确制作也是非常重要的。下面是详细的步骤教程,一起来看看。

一、必备工具
1、所需工具:大白菜U盘启动盘制作工具
2、Windows 7镜像文件:从MSDN网站或其他可靠来源下载。
3、8GB或更大的空U盘:用于制作U盘启动盘和存储win7镜像文件。
二、注意事项
1、将电脑上所有重要的数据,包括文件、照片、视频等备份到外部存储设备或云盘中,以免被删除。
2、确保你下载的系统镜像与你的电脑兼容。如果下载了错误的系统版本,可能导致安装失败或出现其他问题。
3、在启动菜单中选择正确的U盘启动项。有时候可能会有多个启动选项,确保选择的是你制作的U盘启动盘。
三、制作大白菜u盘重装系统
1、插入U盘到电脑的USB口中,启动制作USB启动盘的一键制作工具,点击制作成usb启动盘。
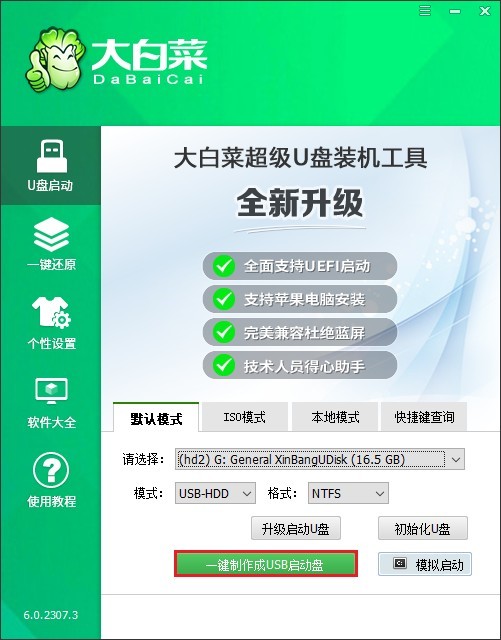
3、制作启动盘会将U盘内的所有数据清除,而且无法恢复!请备份U盘重要数据再进行制作。
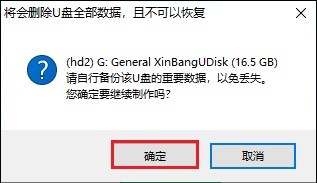
4、耐心等待几分钟,制作过程就会完成。
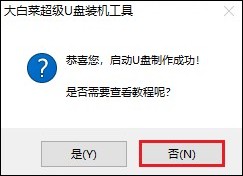
5、前往msdn下载win10系统文件。
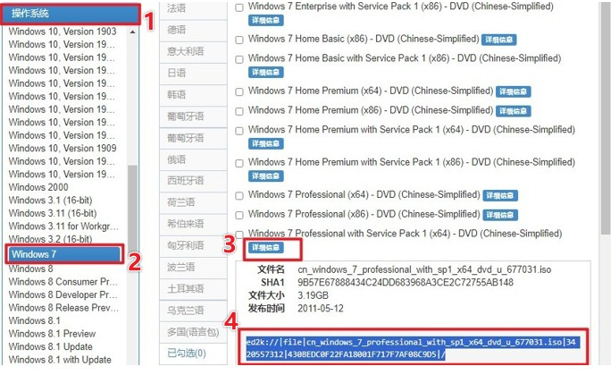
6、下载完成后,拷贝到U盘启动盘当中。
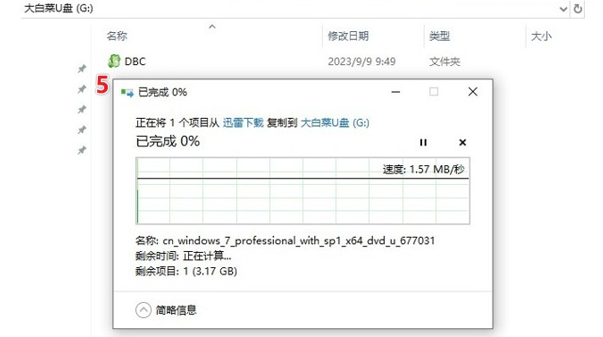
7、当电脑开机时,迅速按下U盘启动快捷键直到进入启动菜单设置页面。
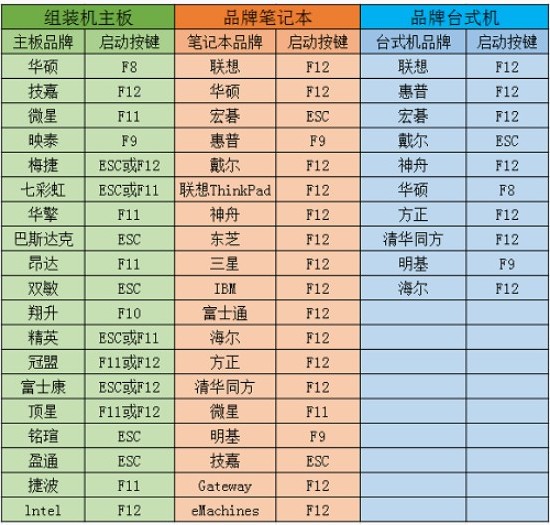
8、在启动菜单设置页面中,选择U盘选项并回车。通常,它会显示有USB字样或者是你U盘的名称。

9、选择进入U盘PE主菜单,在列表中找到并选择Win10 x64 PE。
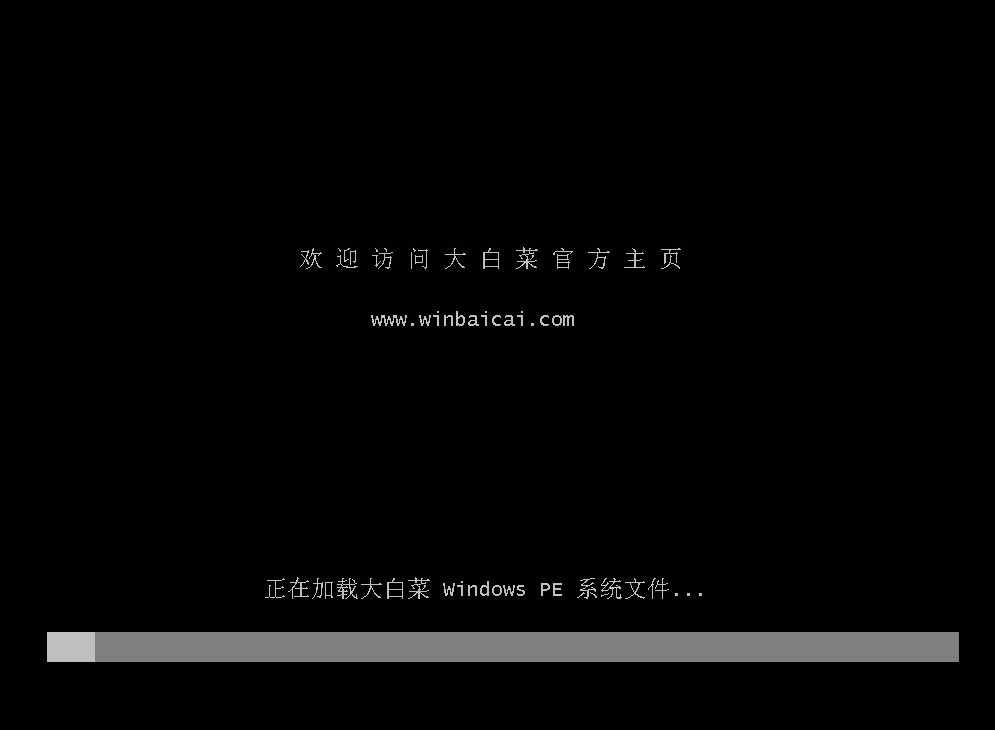
10、在PE系统桌面上,找到并打开装机工具。选择你想要安装的系统文件,通常是安装在C盘。然后点击“执行”。

11、装机工具会执行还原操作并默认勾选选项,点击“是”继续下一步。
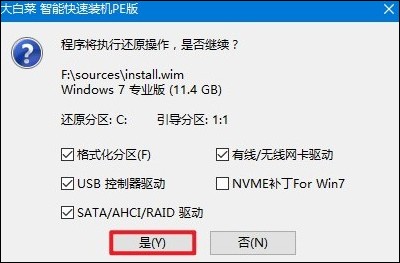
12、在下一步中,勾选“完成后重启”。这样,在安装完成后,电脑会自动重启。不要忘记在重启时拔出U盘。
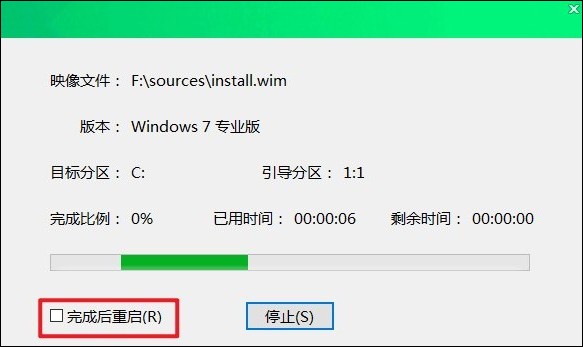
13、完成以上步骤后,你的电脑就会进入win7桌面啦。
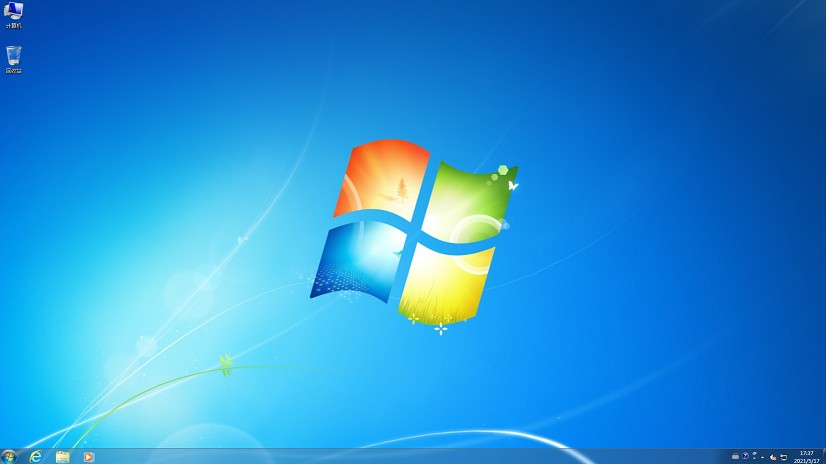
以上是,pe启动盘制作教程。制作成功后,你手中的U盘不再仅仅是一个简单的存储设备,而是一个功能强大的启动盘,能够在关键时刻帮助您解决系统问题。无论是进行系统安装、修复还是测试,一个制作精良的U盘启动盘都将是您宝贵的工具。