进入pe后怎么装系统 pe启动盘装系统教程
时间:2024-05-08阅读量:作者:大白菜
大白菜PE是一款功能强大、操作简单的PE工具箱软件,适用于各种系统安装和维护场景。它提供了丰富的系统维护工具和安装选项,使得用户能够轻松地完成系统的安装和配置。无论是新手还是有经验的用户,都可以通过大白菜PE轻松实现系统的重装和优化
进入pe后怎么装系统
大白菜PE是一款功能强大、操作简单的PE工具箱软件,适用于各种系统安装和维护场景。它提供了丰富的系统维护工具和安装选项,使得用户能够轻松地完成系统的安装和配置。无论是新手还是有经验的用户,都可以通过大白菜PE轻松实现系统的重装和优化。详细的重装系统步骤可参考以下教程。

一、工具准备
1、软件:下载一个U盘制作工具,比如热门的大白菜 u盘启动盘制作工具。
2、U盘:容量至少为8GB,用于存放系统镜像文件和PE工具。
3、系统镜像文件:可以从MSDN网站下载win10系统。
二、注意事项
1、先备份:在重装系统之前,一定得备份系统盘上的所有重要数据,就是那些文档、照片、音乐啥的,别弄丢了。
2、安全软件得暂时退出:制作启动盘和重装系统的时候,最好先把杀毒软件和防火墙关了,省得它们干扰操作。
3、找准启动键:看看你的电脑是啥牌子啥型号,查查启动的快捷键是啥,开机的时候别忘了按下相应的键,让电脑从 U 盘启动。
三、制作U盘并重装系统
1、将U盘插入可用的电脑中,并打开u盘启动盘制作工具。在工具界面中,选择一键制作成usb启动盘,等待制作过程完成。
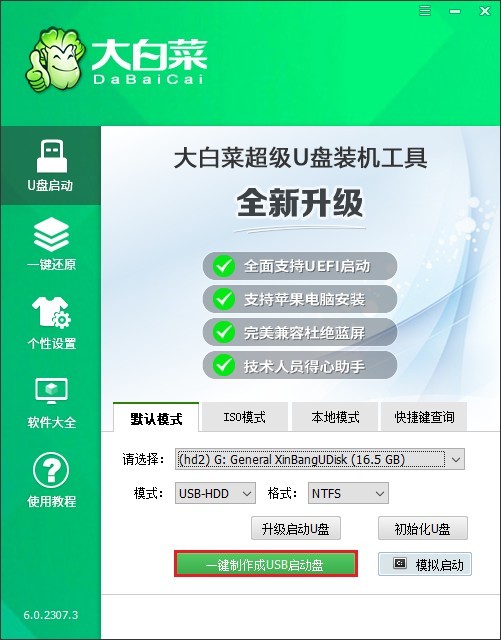
2、我们还需要从msdn网站下载Win10系统的镜像文件。

3、下载完后,将其保存到电脑除c盘外的分区中。

4、以上是win10 U盘的制作过程,接下来,启动U盘重装系统。首先,将制作好的U盘插入电脑中,并重启电脑。在重启过程中,按下相应的U盘启动快捷键进入BIOS设置界面。
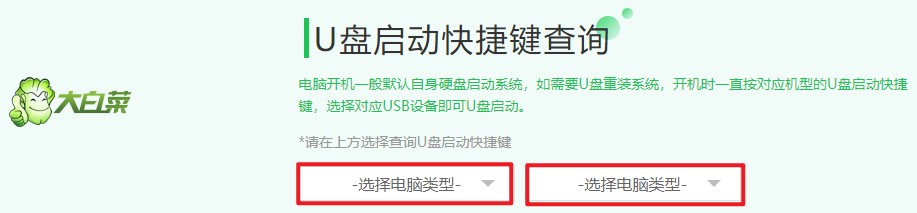
5、在界面中,找到“启动顺序”选项,并将U盘设为第一启动项。保存设置并退出BIOS。
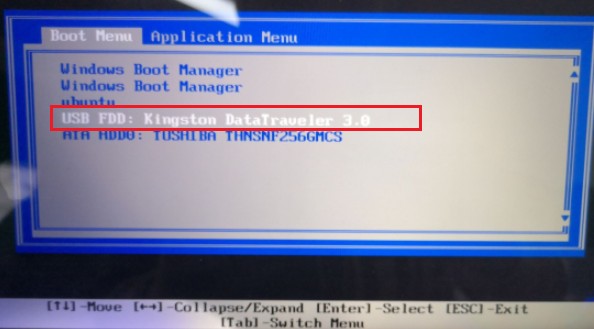
6、重启电脑后,系统将自动从U盘启动。在启动过程中,按照提示选择进入PE系统。
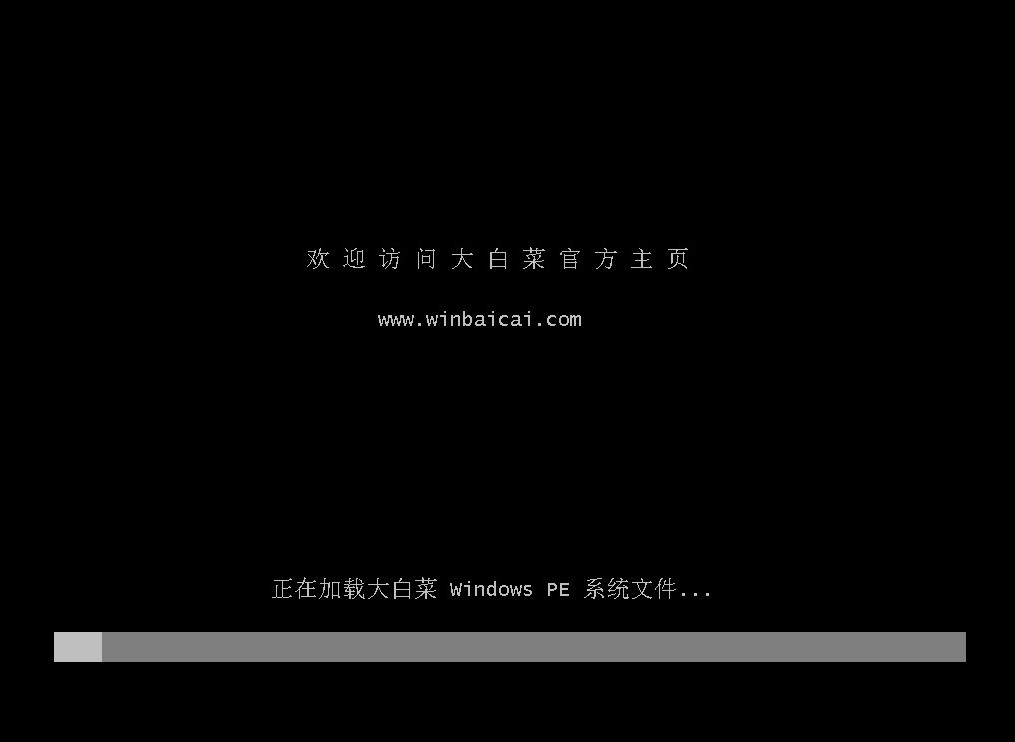
7、然后打开装机工具,选择提前准备好的系统文件,并选择系统安装盘(默认安装在C盘),点击“执行”按钮,系统将开始自动安装。期间弹出的窗口,默认并执行即可。
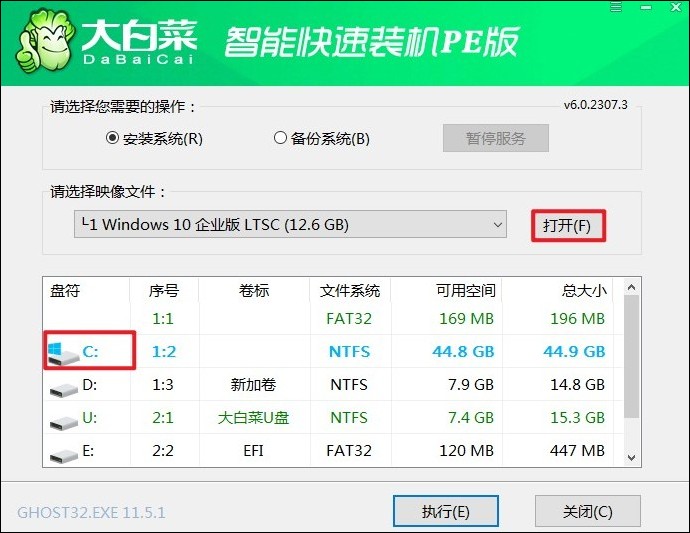
8、安装完成自动重启时拔出u盘,电脑最后进入win10桌面。
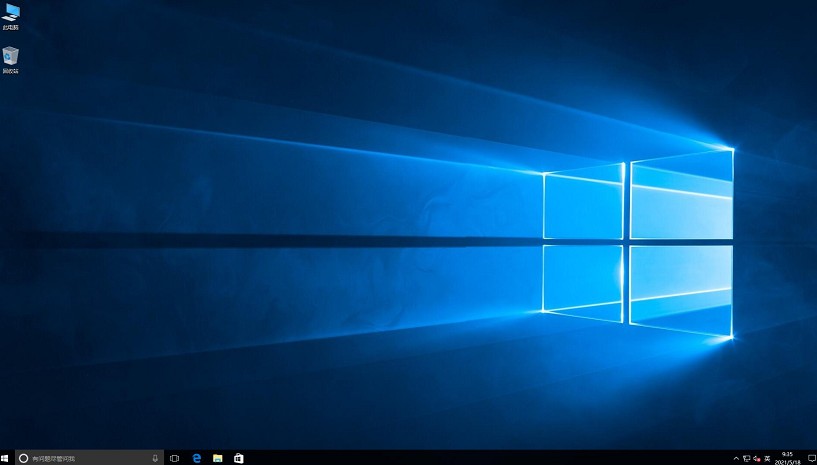
以上是,pe启动盘装系统教程。目前市面上有多种PE工具箱可供选择,如大白菜PE,具有简单易用的特点,有重装系统需求的用户可以考虑选择它。但是在使用之前,请退出电脑杀毒软件和防火墙,以免遭拦截无法正常运行。