宏基非凡S5笔记本重装win10教程(电脑重装win10步骤)
时间:2024-05-07阅读量:作者:大白菜
对于宏基非凡S5这款中端轻薄本来说,适时地进行系统重装是维持其最佳性能的重要手段。当笔记本出现开不了机的情况,或者使用很卡顿时,通过重装系统,笔记本可以恢复正常工作并且运行变流畅。本教程将跟大家介绍如果利用大白菜u盘来给笔记本
宏基非凡S5笔记本重装win10教程
对于宏基非凡S5这款中端轻薄本来说,适时地进行系统重装是维持其最佳性能的重要手段。当笔记本出现开不了机的情况,或者使用很卡顿时,通过重装系统,笔记本可以恢复正常工作并且运行变流畅。本教程将跟大家介绍如果利用大白菜u盘来给笔记本重装win10系统,一起来看看吧。

一、准备工具
1、重装系统所需工具:大白菜U盘启动盘制作工具
2、空U盘:容量不少于4G,建议8G以上,方便制作U盘启动盘后存放系统镜像文件。
3、Windows 10系统镜像文件:可以从MSDN网站下载所需的系统版本,建议选择最新版的系统镜像。
二、注意事项
1、确保硬盘至少有两个分区,一个用于存放系统文件,另一个用于个人数据。这样可避免系统重装时意外清除所有数据。
2、在系统重装过程中关闭杀毒软件等安全软件,以免干扰系统重装过程。
3、在重装系统时,默认情况下会格式化C盘,务必提前备份重要数据。
三、u盘启动盘制作
1、打开工具并插入U盘,工具会自动识别U盘,并在默认“格式”和“模式”下选择“一键制作成USB启动盘”选项。
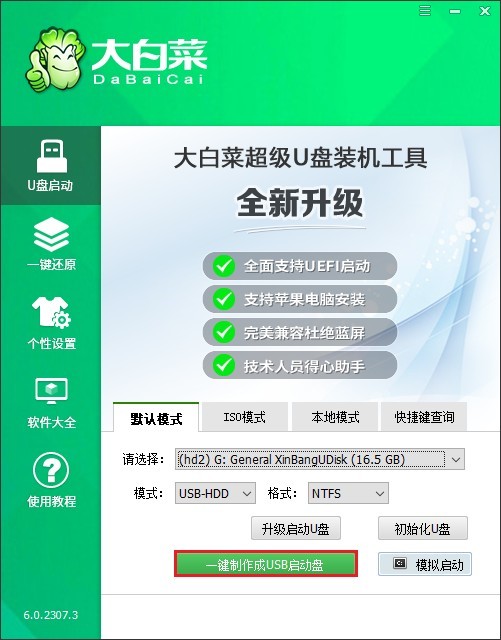
2、制作启动盘会删除U盘中的所有数据,并且数据不可恢复。点击“确定”继续制作。
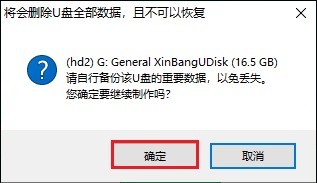
3、等待几分钟,直到启动U盘制作完成。
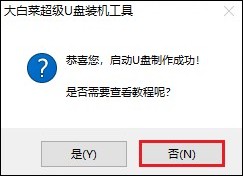
4、开始准备系统镜像文件,可以从MSDN网站下载,并将其存放到U盘根目录下。
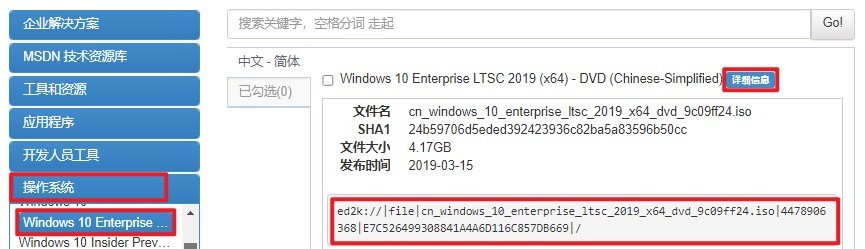
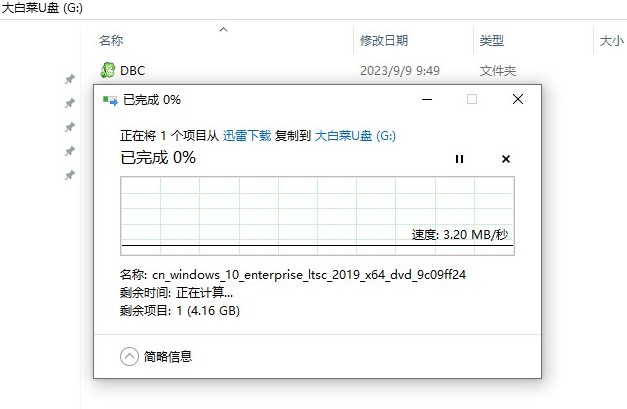
四、u盘启动
1、确保u盘已插入计算机,并重启计算机。按下U盘启动快捷键进入启动菜单的设置页面。
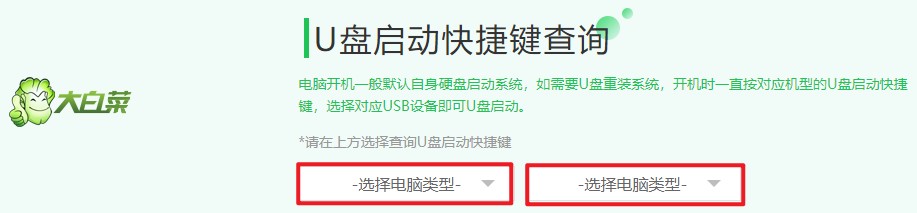
2、选择U盘作为启动设备,通常是以USB开头的选项或显示U盘的名称。选择后,按回车键。
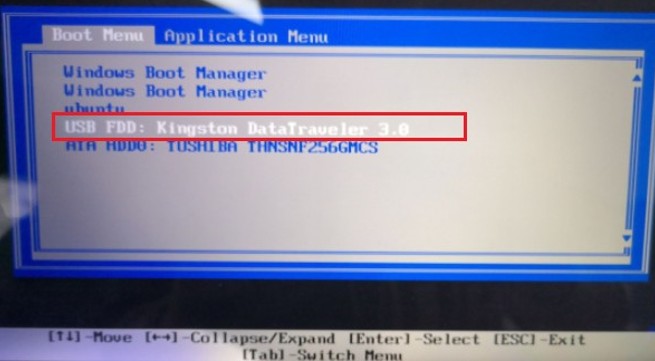
3、重启计算机后将从U盘启动,此时进入大白菜PE主菜单,选择win10x64 PE回车。
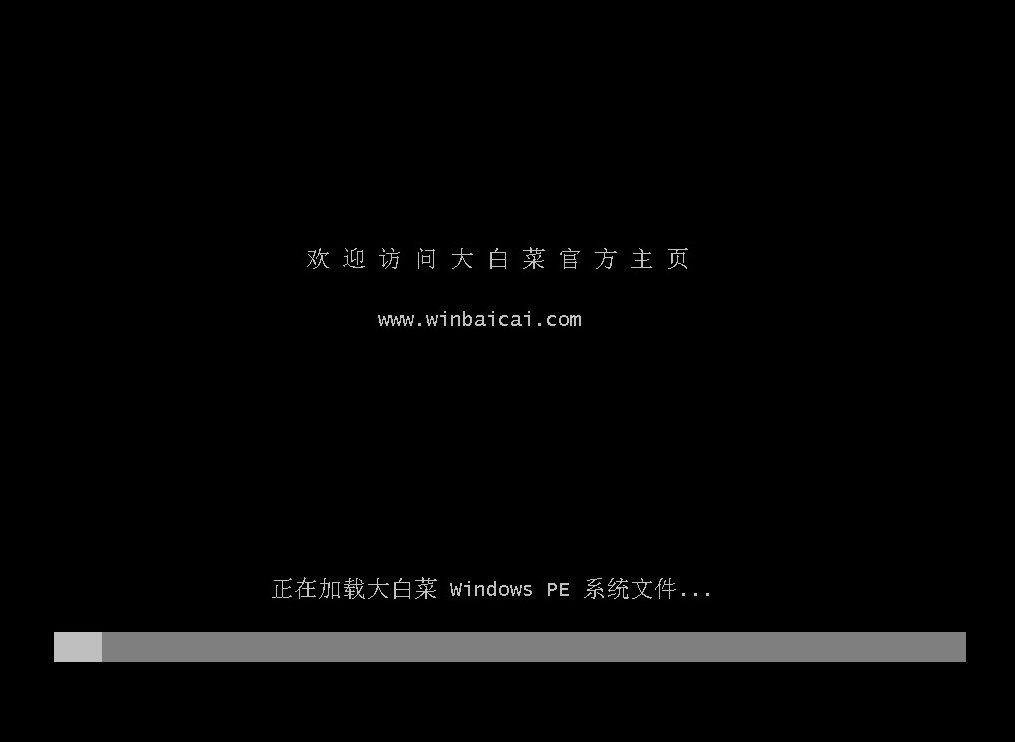
五、安装系统
1、打开大白菜一键装机工具,在页面中选择win10文件以及你要安装win10的硬盘分区。
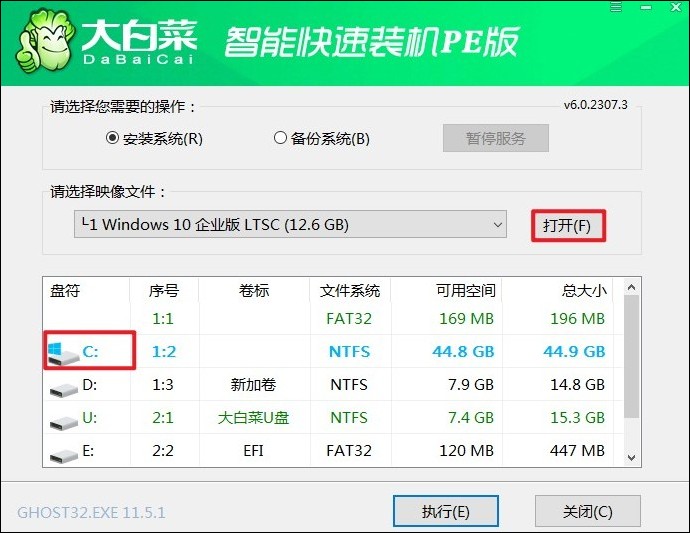
2、点击“是”,安装程序现在将开始在您选择的分区上安装win10。这个过程可能需要一段时间,具体取决于你的计算机性能和硬盘速度。
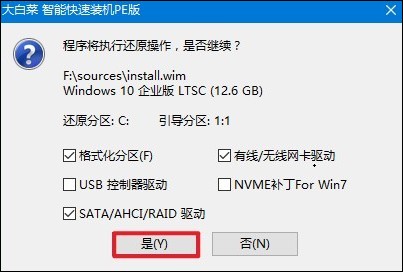
3、期间请耐心等待,安装完成后,电脑重启时请拔出u盘以免导致进入PE。
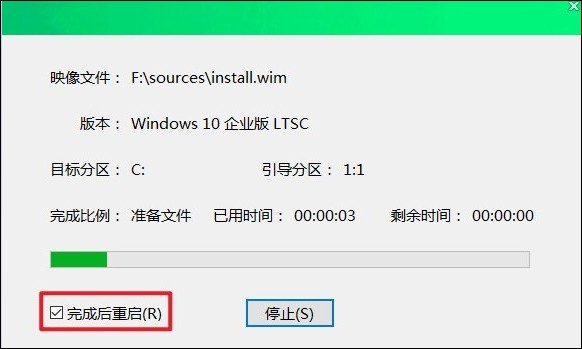
4、重新启动后,等待进入win10系统桌面。
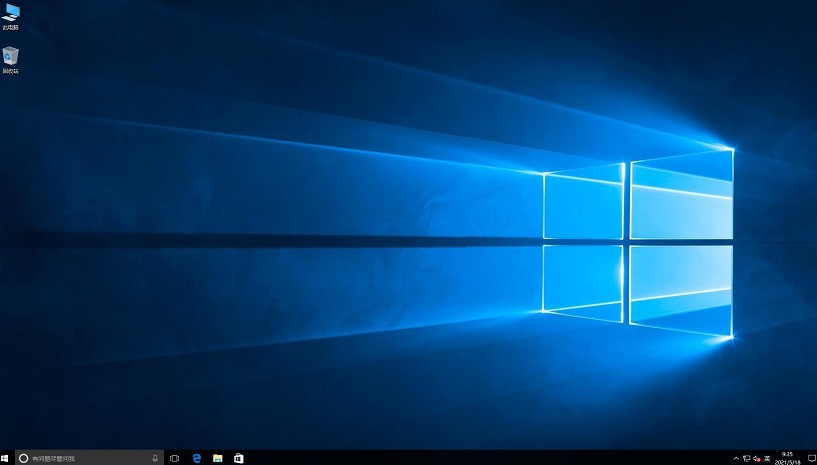
以上教程是,电脑重装win10步骤。通过上述步骤,你已经成功将笔记本重装了win10操作系统,这一过程虽然可能初看上去有些复杂,但只要按照指导一步步操作,便能顺利完成。重装后的系统将会变得更加纯净和稳定,运行速度也得到提升了。