怎么用u盘重装系统(用u盘重装系统方法)
时间:2024-04-30阅读量:作者:大白菜
用U盘重装系统真的方便极了,你不需要找光盘,也不用担心光驱坏了。而且,它能在多台电脑上快速搞定系统重装,真是省时又省力。U盘读取速度还快,所以安装系统的速度也能快不少。今天这篇教程呢,小编分享U盘重装系统的方法,以后要是遇到电脑问
怎么用u盘重装系统
用U盘重装系统真的方便极了,你不需要找光盘,也不用担心光驱坏了。而且,它能在多台电脑上快速搞定系统重装,真是省时又省力。U盘读取速度还快,所以安装系统的速度也能快不少。今天这篇教程呢,小编分享U盘重装系统的方法,以后要是遇到电脑问题就有得参考了。

一、工具准备
1、软件:需要从大白菜官网下载并安装U盘启动盘制作工具(点击红字下载)
2、U盘:容量至少为8GB,用于存放系统镜像文件和PE工具。
3、系统镜像文件:可以从MSDN网站下载win10系统,建议选择最新版本。
二、注意事项
1、在制作启动盘和进行系统安装过程中,请不要中断操作,以免导致制作失败或系统安装不完整。
2、在执行系统安装操作前,请务必备份系统盘的重要数据,以免数据被格式化造成损失。
三、一键制作启动u盘
1、将U盘插入电脑的USB接口,打开u盘启动盘制作工具,选择“U盘启动”选项。
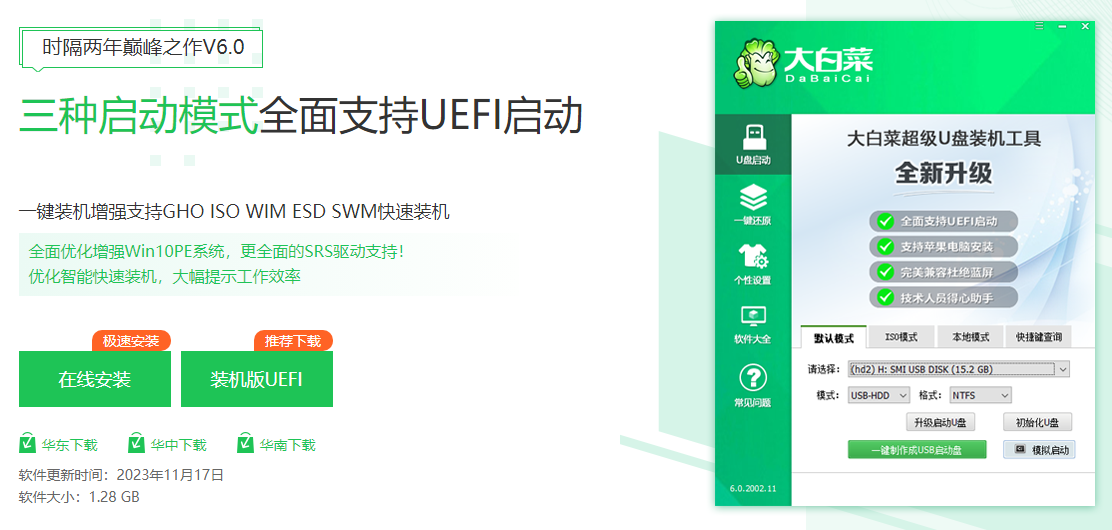
2、在工具界面中,选择“一键制作成USB启动盘”。
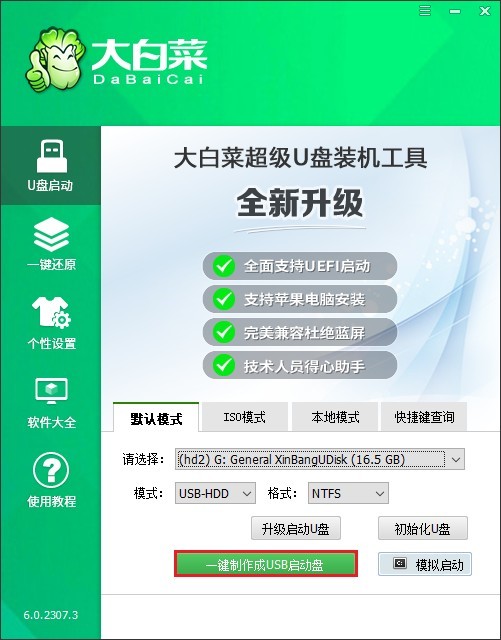
3、确认要继续制作,因为此过程将清空U盘内所有数据。

4、等待制作完成。
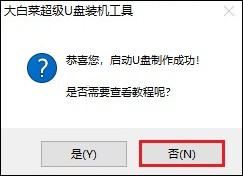
5、打开浏览器,前往官方网站下载所需的系统镜像文件,并将其保存到电脑上或者U盘中。
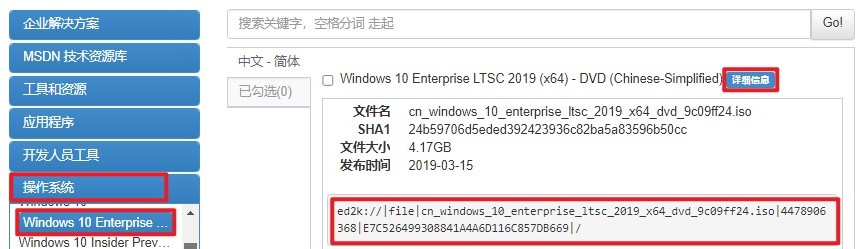

四、u盘启动进入PE
1、重启电脑,并在开机时按下相应的U盘启动快捷键进入BIOS设置或启动菜单。
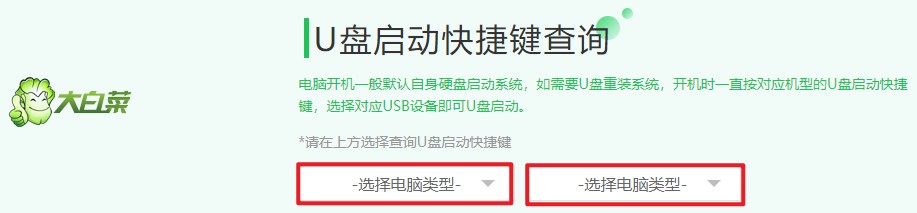
2、在启动菜单中选择带有“USB”字样或显示您的U盘名称的选项,并按下回车键确认。
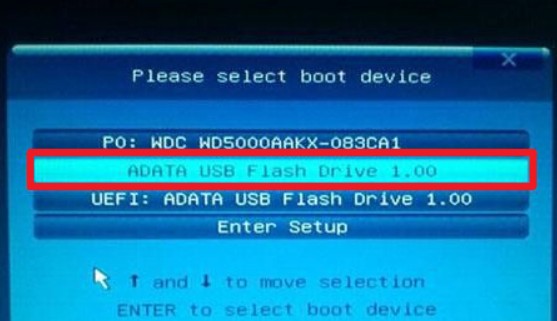
3、选择U盘启动后进入的PE系统界面。在主菜单中,选择进入PE系统。
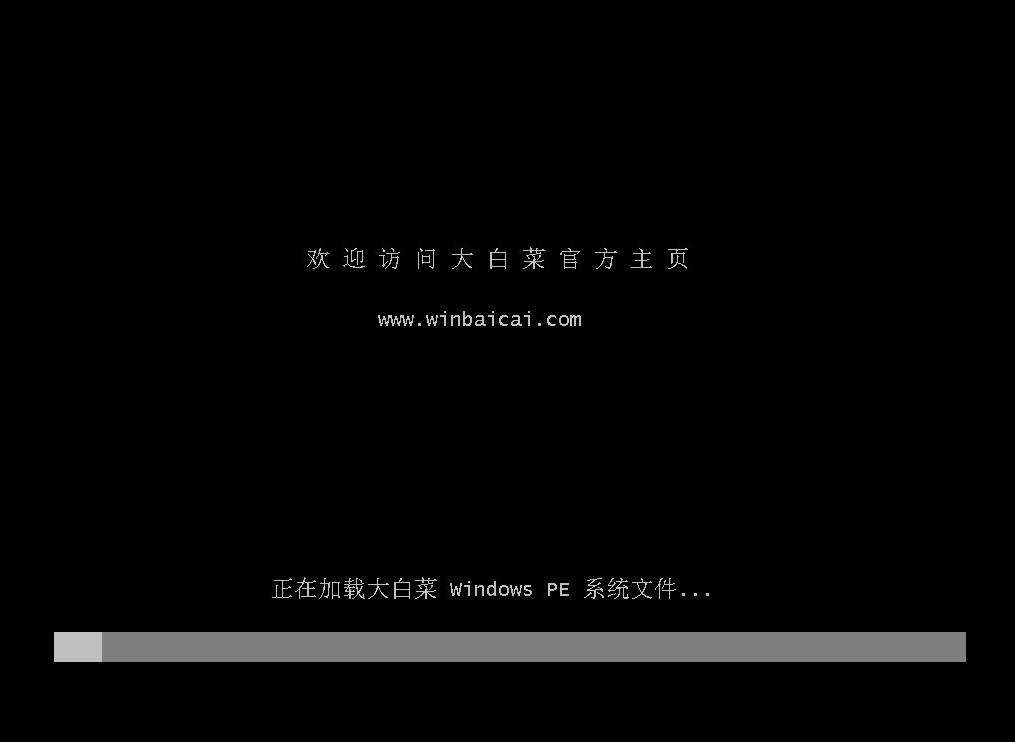
五、一键u盘重装系统
1、找到并打开装机工具,选择你预先准备好的系统镜像文件,并确定要安装的系统分区,通常是C盘。
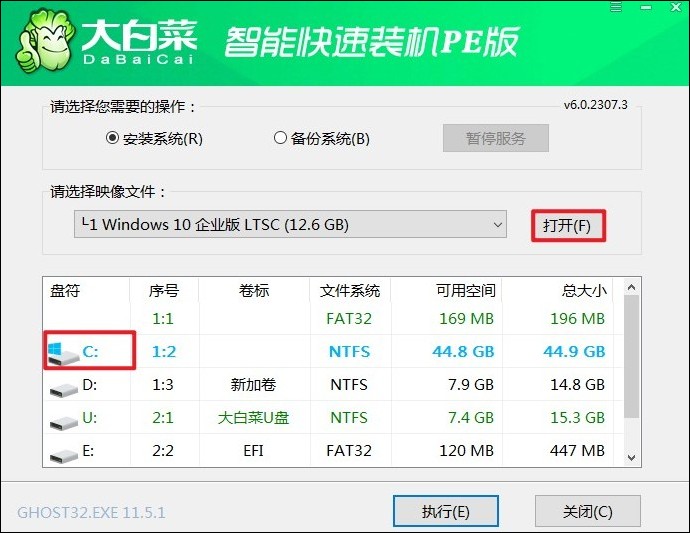
2、在装机工具中,确认默认勾选项,并点击“是”执行系统还原操作。
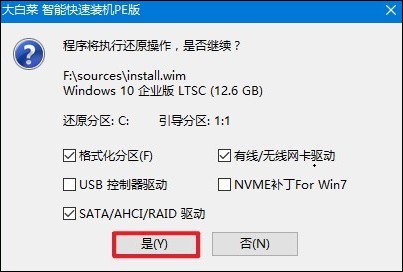
3、系统安装过程可能需要一段时间,请耐心等待直至安装完成。完成后,系统会提示你重新启动电脑。
PS:重启时,拔出U盘,以免再次从U盘启动。
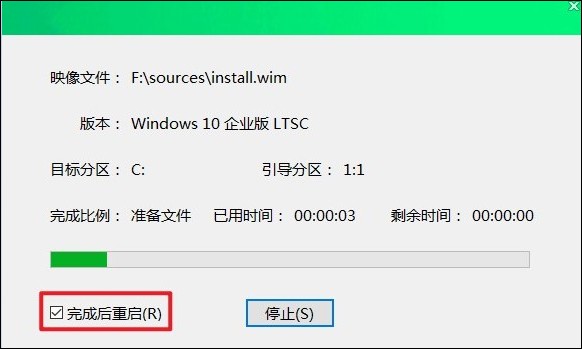
4、等待重启进入全新的win10桌面。
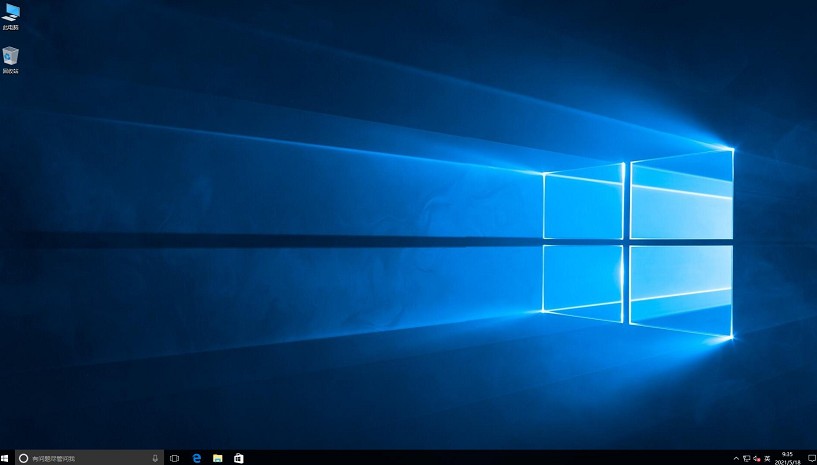
以上教程分享了,用u盘重装系统的方法。用u盘重装系统虽然很便捷,但在动手前,记得备份数据、确认系统需求,还要小心操作哦。等系统装好了,别忘了更新驱动,享受系统的最佳状态。希望这篇教程可以帮助到你,祝你重装系统顺利。