如何制作Win10U盘启动盘 U盘启动盘制作方法
时间:2024-04-29阅读量:作者:大白菜
制作Win10 U盘启动盘是一项简单但重要的任务,它可以为你提供在需要时重新安装系统或进行系统维护的便利性。在制作启动盘前,请确保备份好重要数据,并仔细选择正确的Win 10版本和U盘。完成制作后,你可以随时使用这个U盘来启动计算机
制作Win10 U盘启动盘是一项简单但重要的任务,它可以为你提供在需要时重新安装系统或进行系统维护的便利性。在制作启动盘前,请确保备份好重要数据,并仔细选择正确的Win 10版本和U盘。完成制作后,你可以随时使用这个U盘来启动计算机,并进行相关的操作,以下带来制作win10U盘的详细步骤。

一、准备工具
1、重装系统所需工具:大白菜U盘启动盘制作工具
2、空U盘:容量不少于4G,建议8G以上,方便制作U盘启动盘后存放系统镜像文件。
3、Windows 10系统镜像文件:可以从MSDN网站下载所需的系统版本,建议选择最新版的系统镜像。
二、注意事项
1、确保硬盘至少有两个分区,一个用于存放系统文件,另一个用于个人数据。这样可避免系统重装时意外清除所有数据。
2、在系统重装过程中关闭杀毒软件等安全软件,以免干扰系统重装过程。
3、在重装系统时,默认情况下会格式化C盘,务必提前备份重要数据。
三、一键制作启动u盘
1、将U盘插入电脑的USB接口,打开u盘启动盘制作工具,选择“U盘启动”选项。
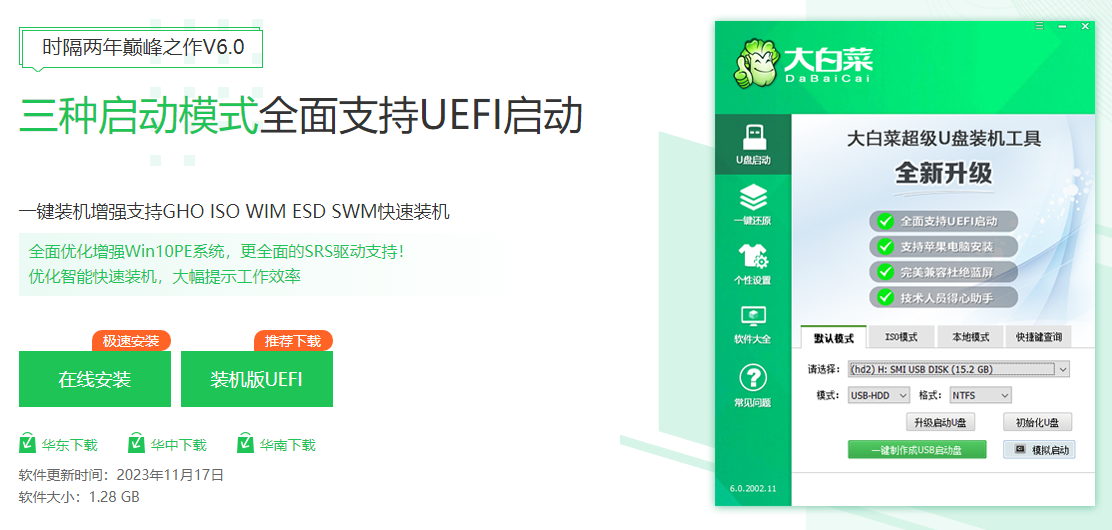
2、在工具界面中,选择“一键制作成USB启动盘”。
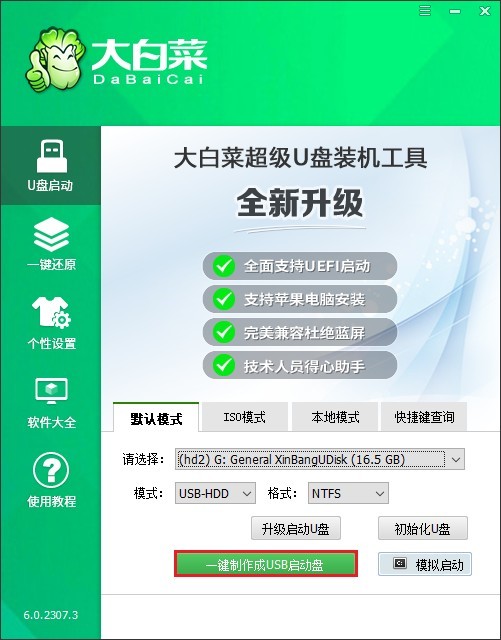
3、确认要继续制作,因为此过程将清空U盘内所有数据。
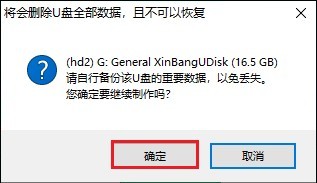
4、等待制作完成。
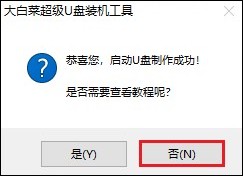
5、打开浏览器,前往官方网站下载所需的系统镜像文件,并将其保存到电脑上或者U盘中。
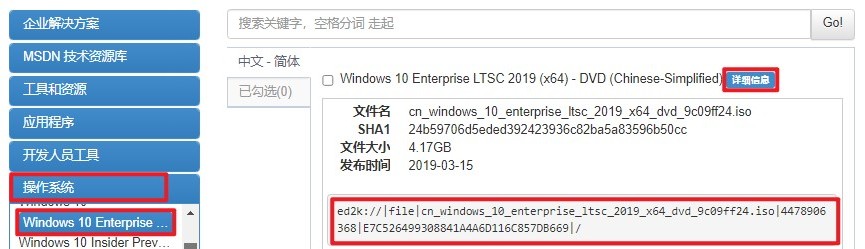
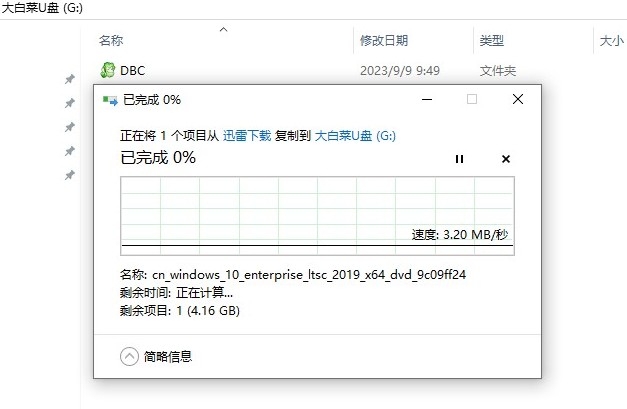
四、u盘启动进入PE
1、重启电脑,并在开机时按下相应的U盘启动快捷键进入BIOS设置或启动菜单。
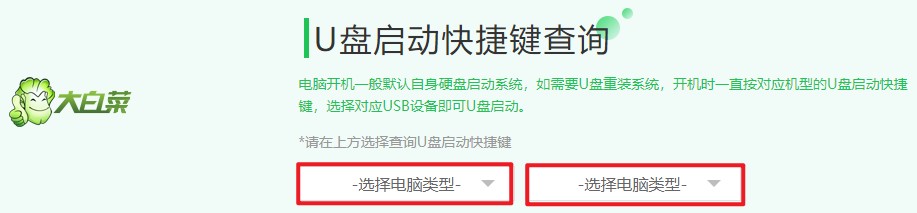
2、在启动菜单中选择带有“USB”字样或显示您的U盘名称的选项,并按下回车键确认。

3、选择U盘启动后进入的PE系统界面。在主菜单中,选择进入PE系统。
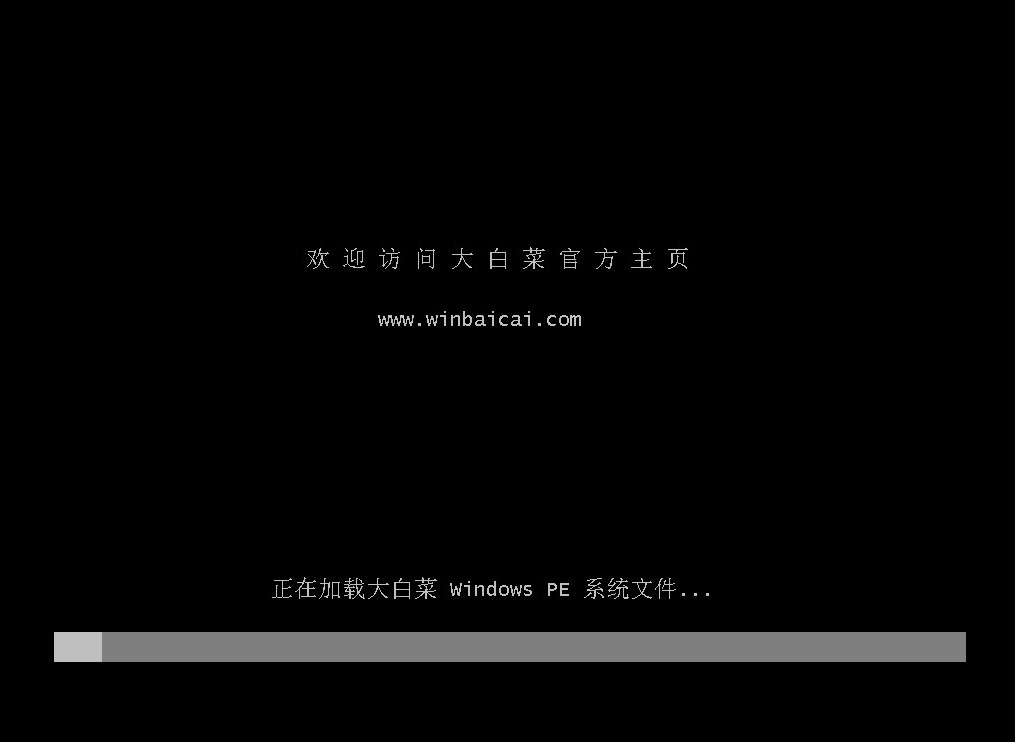
五、一键u盘重装系统
1、找到并打开装机工具,选择你预先准备好的系统镜像文件,并确定要安装的系统分区,通常是C盘。
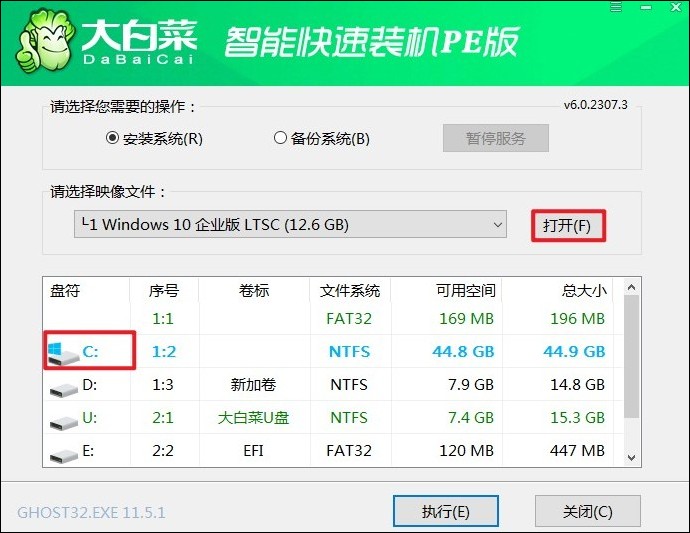
2、在装机工具中,确认默认勾选项,并点击“是”执行系统还原操作。
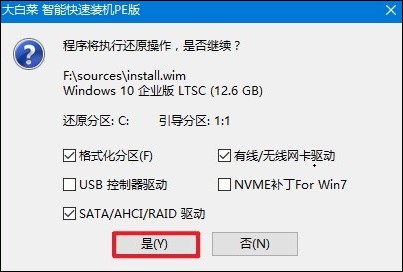
3、系统安装过程可能需要一段时间,请耐心等待直至安装完成。完成后,系统会提示你重新启动电脑。
PS:重启时,拔出U盘,以免再次从U盘启动。
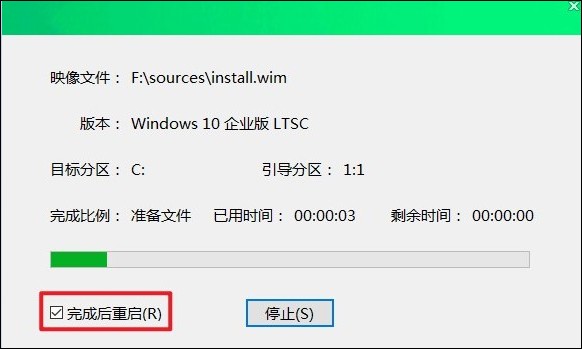
4、等待重启进入全新的win10桌面。
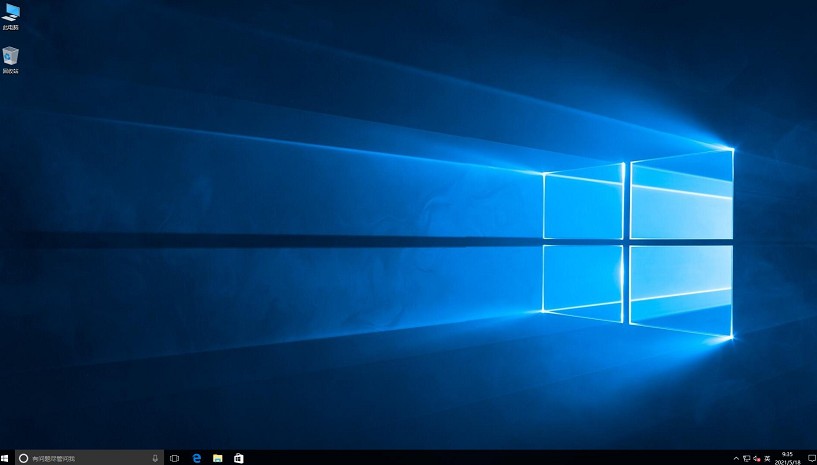
以上是,U盘启动盘制作方法。制作Win10的U盘启动盘是一种方便的方式,可以帮助你在需要时重新安装操作系统、修复系统故障或进行其他系统维护操作。如果你想重装win11系统,那么需要制作win11的u盘启动盘,请准备好相关的镜像文件,参考教程中的方法。