神舟笔记本装系统快捷键(笔记本装系统方法)
时间:2024-04-29阅读量:作者:大白菜
在神舟笔记本电脑上使用U盘重装系统需要特殊的快捷键。利用该快捷键,你可以进入BIOS设置界面,然后调整启动顺序,使得计算机可以从U盘启动。接下来,我会跟大家介绍神州笔记本的启动热键以及重装系统的详细过程,一起来看看吧
在神舟笔记本电脑上使用U盘重装系统需要特殊的快捷键。利用该快捷键,你可以进入BIOS设置界面,然后调整启动顺序,使得计算机可以从U盘启动。接下来,我会跟大家介绍神州笔记本的启动热键以及重装系统的详细过程,一起来看看吧!注意,在开始之前,备份计算机重要数据以免造成损失。

一、所需工具
1、选择一个U盘启动盘制作工具,例如大白菜品牌的。
2、准备一个容量至少为8GB的U盘,用于制作U盘启动盘和存放Win10系统镜像文件。
3、必须有一个Windows 10的系统镜像文件,可以从微软官网或其他可信赖的来源下载的官方镜像文件。
二、注意事项
1、在备份数据时,务必备份U盘和电脑C盘的所有重要数据,因为制作启动盘会格式化U盘,而安装系统将清除C盘所有数据。
2、确保电脑硬件兼容性,满足Windows 10 的最低系统要求,包括处理器、内存和硬盘空间等方面。
3、关闭安全软件和杀毒软件,以确保U盘制作和系统安装过程能够顺利进行。
三、启动u盘制作
1、打开启动制作工具,选择已插入的U盘,点击“一键制作成USB启动盘”。
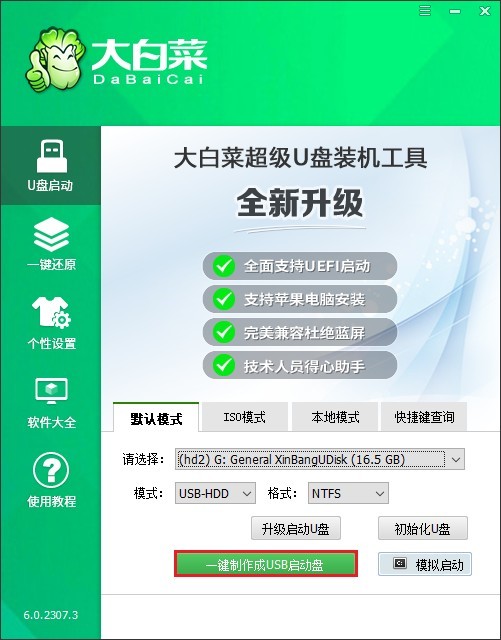
2、制作过程中会自动格式化U盘,请提前备份重要数据以免丢失。
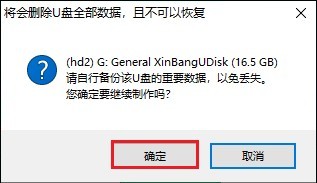
3、等待制作完成,通常几分钟即可。
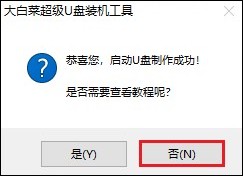
4、在浏览器中打开msdn网站,下载所需的系统镜像,并将其保存在除C盘和桌面以外的位置,如D盘或U盘的根目录。
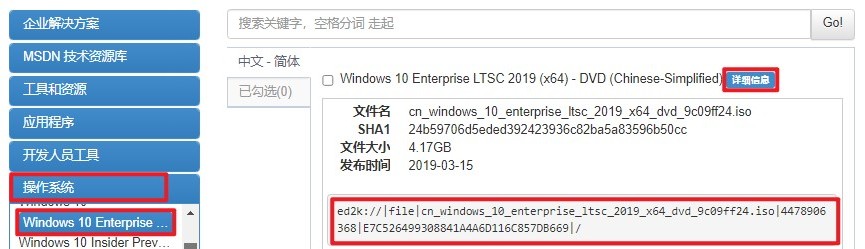
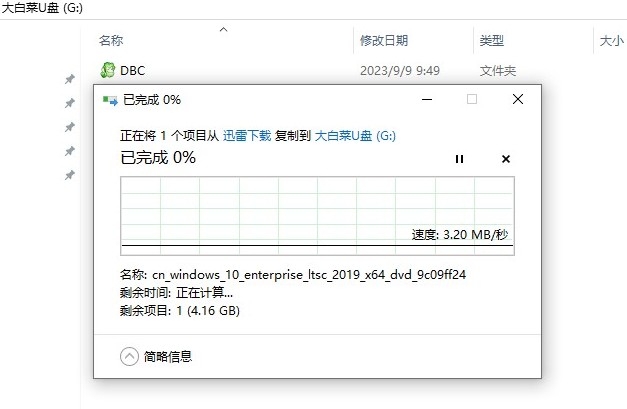
四、设置u盘启动
1、查询电脑对应的U盘启动快捷键,重启电脑后连续按下该快捷键。
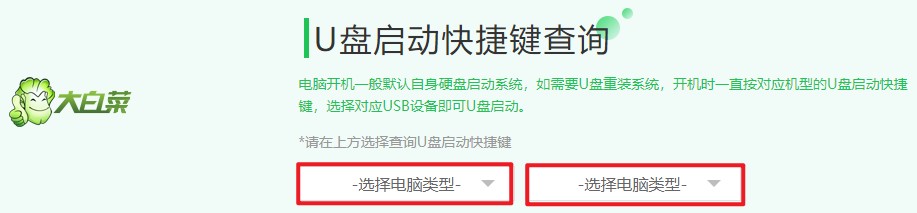
2、进入启动菜单设置页面,选择U盘选项(带有USB字样或显示U盘名称)。
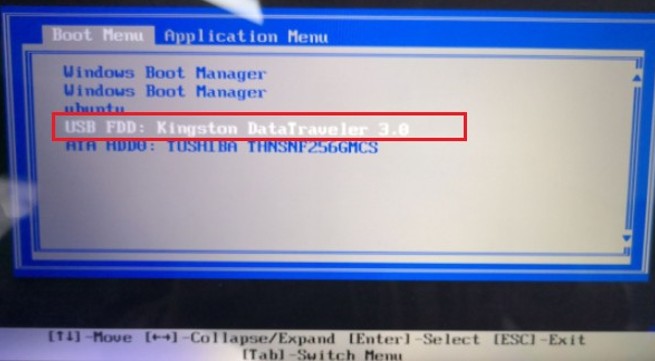
3、进入大白菜PE主菜单后,选择Win10 x64 PE。
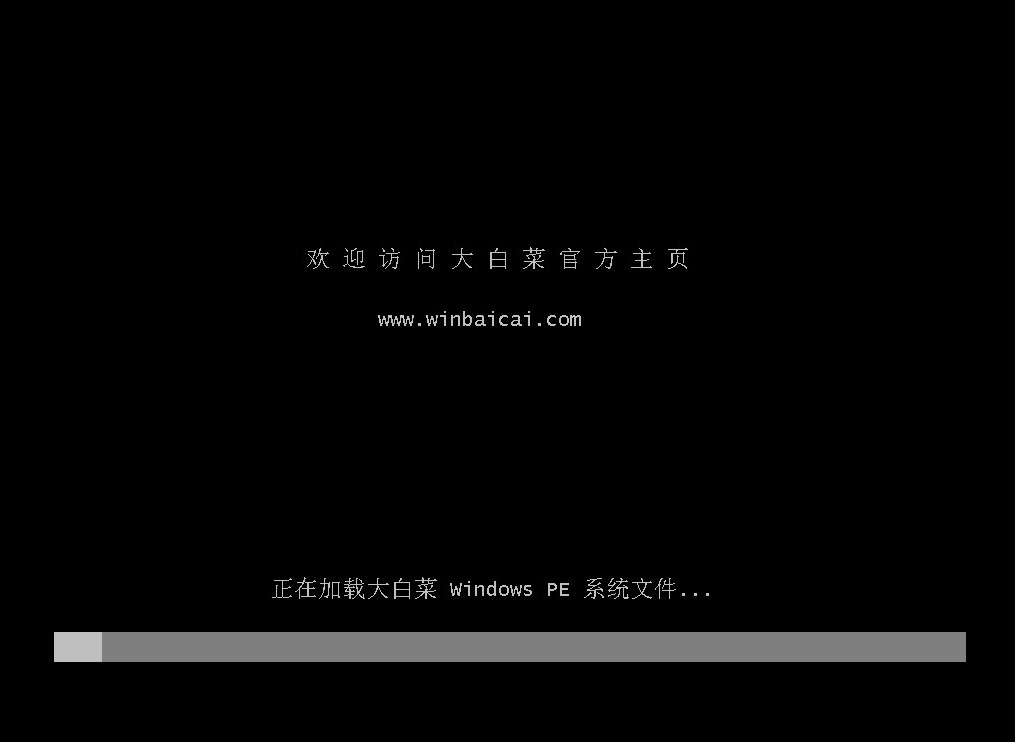
五、一键u盘重装系统
1、打开一键装机工具,选择已准备好的系统镜像文件和系统安装分区(通常是C盘)。
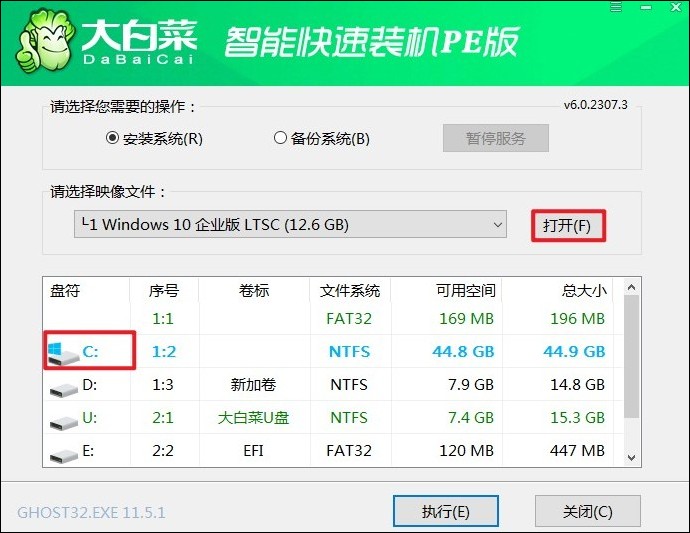
2、进入此页面,有几个选项是默认勾选的,点击“是”执行还原操作即可。
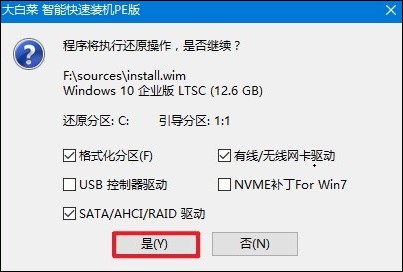
3、勾选“完成后重启”,等待系统安装完成后,电脑会自动重启。此时可安全移除U盘。
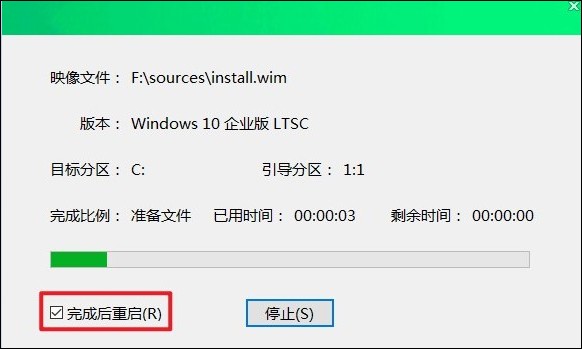
4、电脑重启后,系统将自动进入系统部署阶段,耐心等待进入系统桌面。
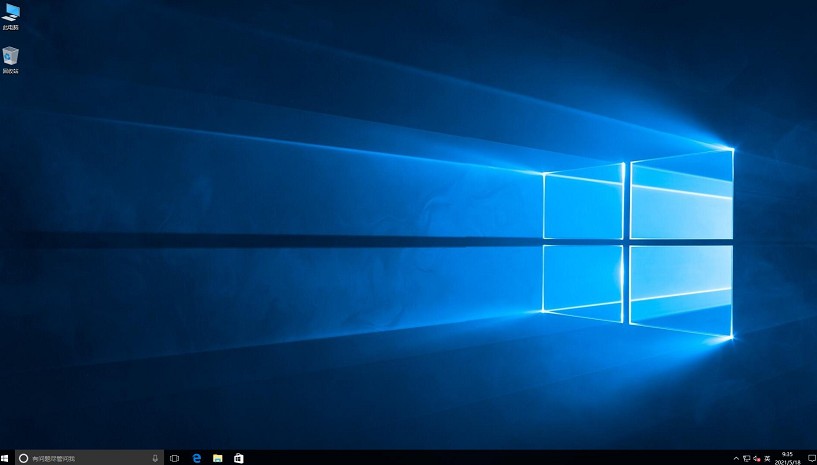
以上是,笔记本装系统方法。通过这些步骤,你可以在神舟笔记本电脑上使用U盘来重装系统。请注意,不同型号的笔记本电脑可能略有差异,建议在操作前查阅相关的用户手册或咨询大白菜客服,以获取准确的操作指导。祝你重装系统顺利!