u盘启动盘装系统教程 u盘启动盘作方法【图文】
时间:2024-04-24阅读量:作者:大白菜
制作u盘启动盘是一种方便快捷的方式,可以帮助你安装操作系统、进行系统修复或者进行系统备份。在开始之前,请确保你有一台可用的电脑、一个至少8GB容量的U盘以及操作系统的安装镜像文件。接下来,我为大家带来重装系统的注意事项以及操作方法
制作u盘启动盘是一种方便快捷的方式,可以帮助你安装操作系统、进行系统修复或者进行系统备份。在开始之前,请确保你有一台可用的电脑、一个至少8GB容量的U盘以及操作系统的安装镜像文件。接下来,我为大家带来重装系统的注意事项以及操作方法,一起来学习吧。

一、重装系统工具
1、软件:大白菜U盘启动盘制作工具
2、U盘:容量至少8GB的空U盘。
3、Windows 7镜像文件:从MSDN网站或其他可靠来源下载。
二、注意事项
1、在进行系统重装之前,务必备份所有重要数据。因为整个过程会清除硬盘上的所有数据,包括文档、照片、视频等。
2、确保下载的系统镜像是正版、可信的,并且与您的计算机兼容。错误的系统镜像可能导致安装失败或系统不稳定。
3、在系统安装完成并重启时,将U盘从电脑上拔出,以避免再次从U盘启动。
三、制作u盘启动盘
1、打开U盘启动制作工具,将U盘插入电脑的USB接口。

2、在工具界面中,选择“制作启动盘”选项,并按照提示操作,制作U盘启动盘。
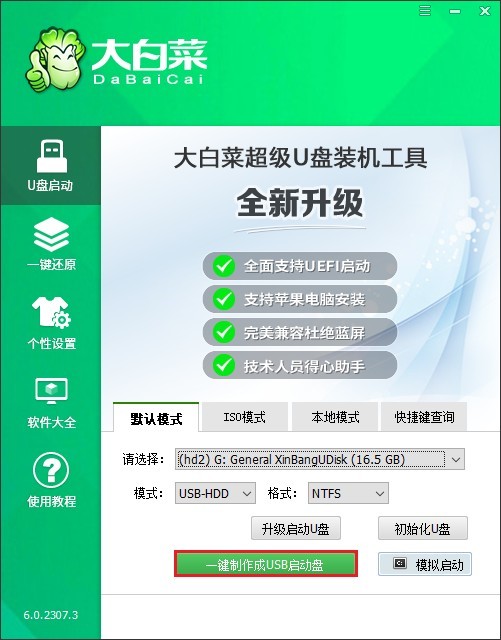
3、浏览器搜索msdn网站下载系统镜像,通常建议将其保存在一个易于找到的位置,比如桌面或特定的文件夹中,也可以放在U盘里面。
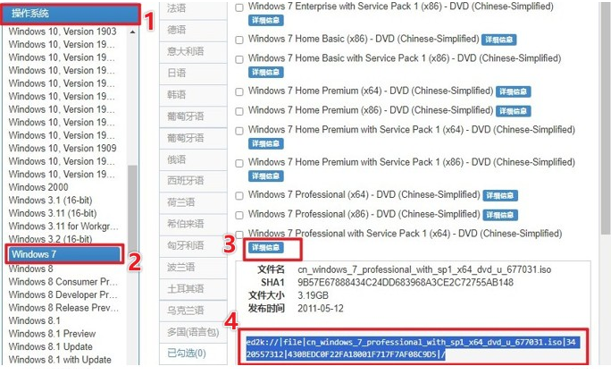
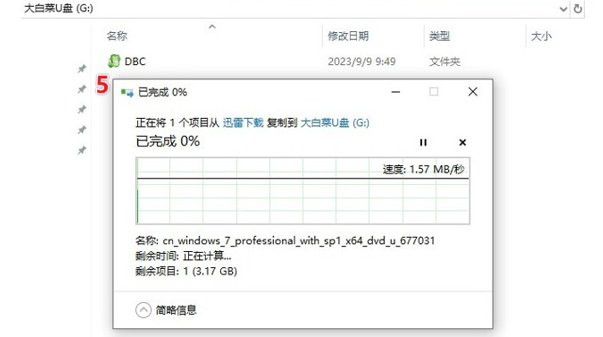
四、设置u盘启动
1、做好以上准备后,重启电脑,在开机过程中,按下相应的U盘启动快捷键,进入启动菜单设置页面。
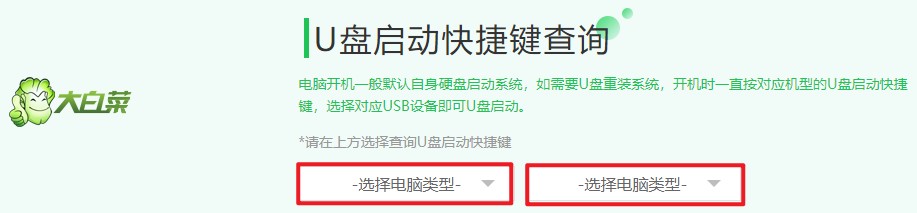
2、选择从U盘启动,可通过上下箭头键来调整,一般选择usb开头或u盘名称的选项回车。
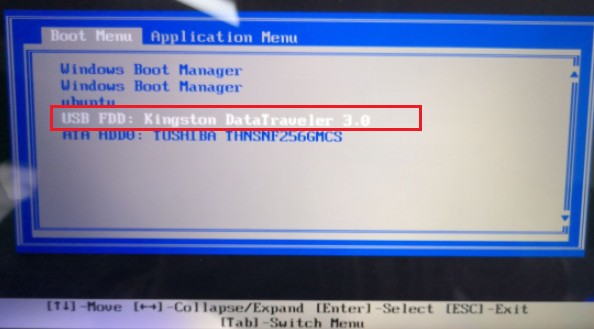
3、系统将从U盘启动并进入PE主菜单页面,选择进入大白菜PE。
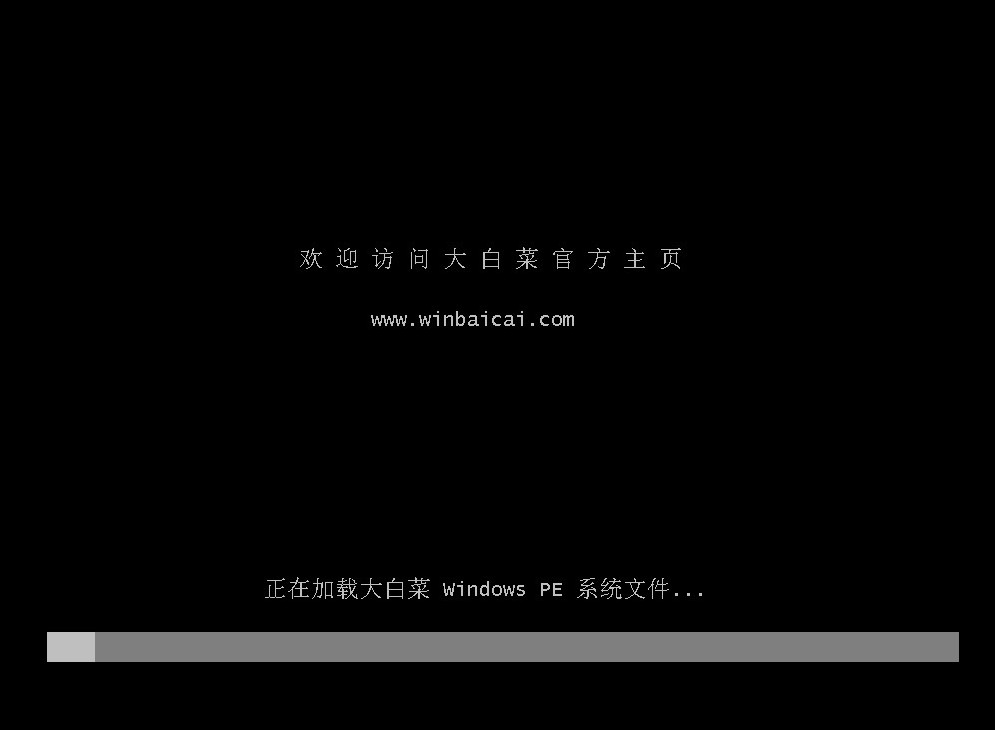
五、u盘重装系统
1、进入大白菜PE系统界面后,打开系统安装工具,选择你准备好的系统镜像文件,并确定要安装的系统分区。
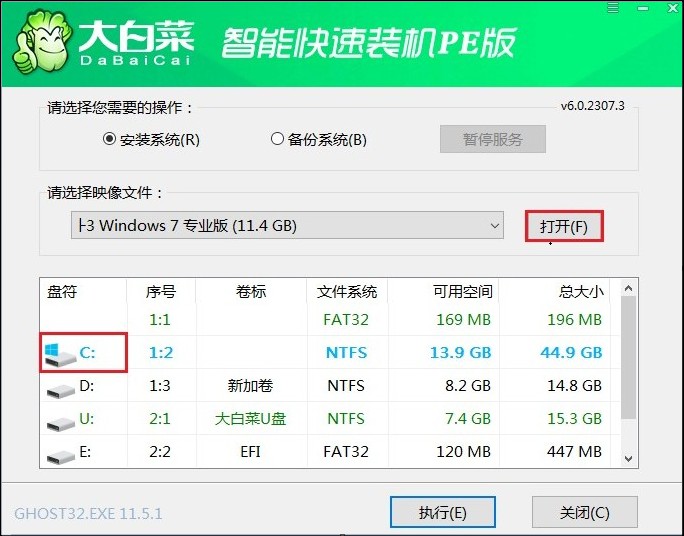
2、确认安装选项后,开始执行系统安装操作。系统安装过程可能需要一段时间,请耐心等待直至安装完成。
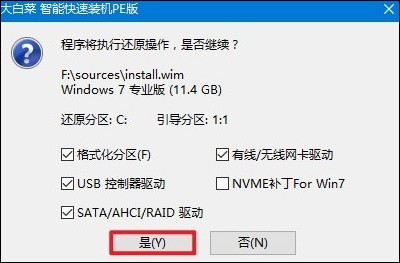
3、安装完成后,系统会提示你重新启动电脑。注意,重启时拔出u盘以免再次从u盘启动。
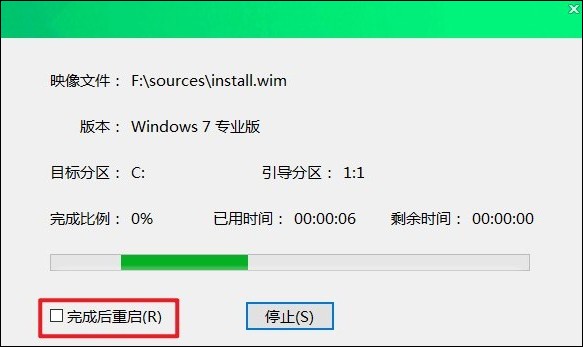
4、重启后,你的电脑将进入新安装的操作系统。
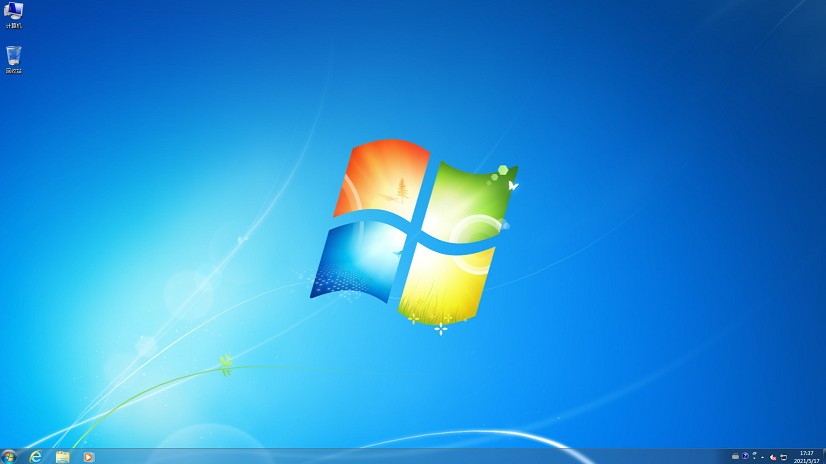
以上是,u盘启动盘制作方法。制作u盘启动盘并安装系统是一个相对简单但非常实用的技能。通过这个过程,你可以轻松地在需要时安装新系统、修复系统问题或备份重要数据。祝你成功完成制作启动盘和安装系统的过程,享受新系统带来的便利和功能!