7.6g的u盘可以做系统启动盘吗 u盘启动盘制作教程
时间:2024-04-24阅读量:作者:大白菜
当然可以,一个7.6GB大小的U盘完全足够用来制作系统启动盘。制作系统启动盘是一种常见的做法,可以帮助你在需要时重新安装操作系统或者进行系统修复。使用一个7.6GB大小的U盘来制作启动盘是非常合适的选择。在开始制作启动盘之前
当然可以,一个7.6GB大小的U盘完全足够用来制作系统启动盘。制作系统启动盘是一种常见的做法,可以帮助你在需要时重新安装操作系统或者进行系统修复。使用一个7.6GB大小的U盘来制作启动盘是非常合适的选择。在开始制作启动盘之前,请确保你有系统镜像文件和制作启动盘所需的软件。

一、准备工具
1、重装系统所需工具:大白菜U盘启动盘制作工具
2、空U盘:容量不少于4G,建议8G以上,方便制作U盘启动盘后存放系统镜像文件。
3、Windows 10系统镜像文件:可以从MSDN网站下载所需的系统版本,建议选择最新版的系统镜像。
二、注意事项
1、确保硬盘至少有两个分区,一个用于存放系统文件,另一个用于个人数据。这样可避免系统重装时意外清除所有数据。
2、在系统重装过程中关闭杀毒软件等安全软件,以免干扰系统重装过程。
3、在重装系统时,默认情况下会格式化C盘,务必提前备份重要数据。
三、u盘启动盘制作
1、打开工具并插入U盘,工具会自动识别U盘,并在默认“格式”和“模式”下选择“一键制作成USB启动盘”选项。
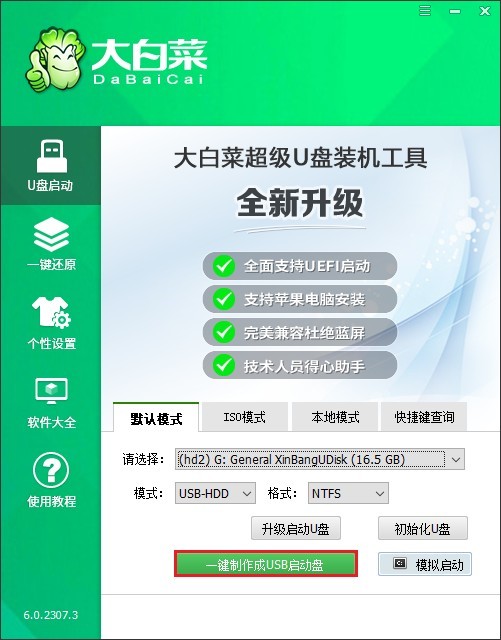
2、制作启动盘会删除U盘中的所有数据,并且数据不可恢复。点击“确定”继续制作。
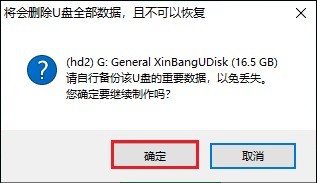
3、等待几分钟,直到启动U盘制作完成。
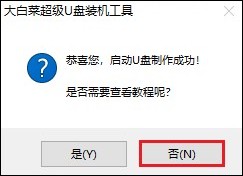
4、开始准备系统镜像文件,可以从MSDN网站下载,并将其存放到U盘根目录下。
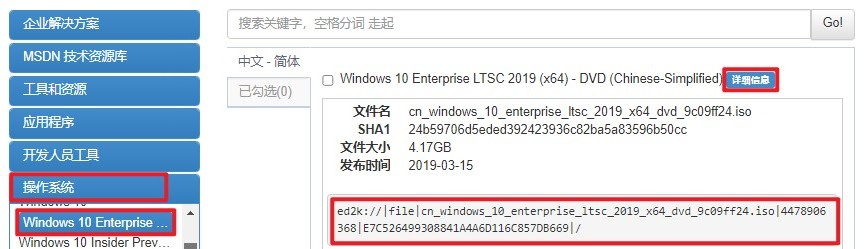
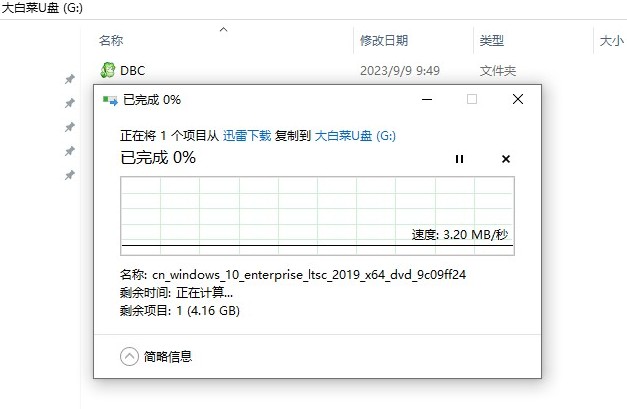
四、u盘启动
1、确保u盘已插入计算机,并重启计算机。按下U盘启动快捷键进入启动菜单的设置页面。
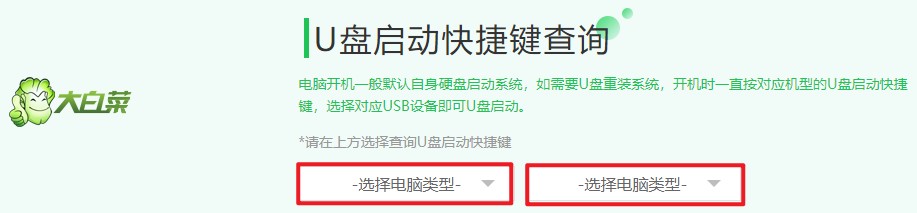
2、选择U盘作为启动设备,通常是以USB开头的选项或显示U盘的名称。选择后,按回车键。
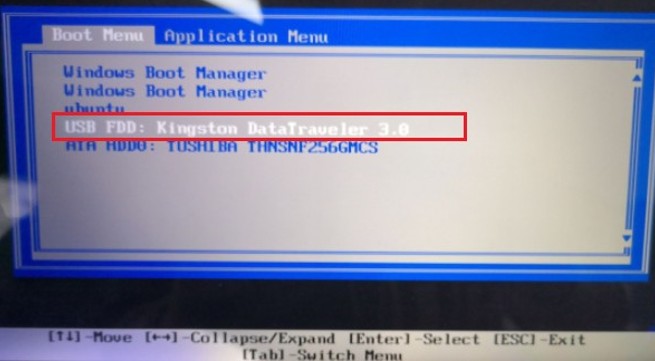
3、重启计算机后将从U盘启动,此时进入大白菜PE主菜单,选择win10x64 PE回车。
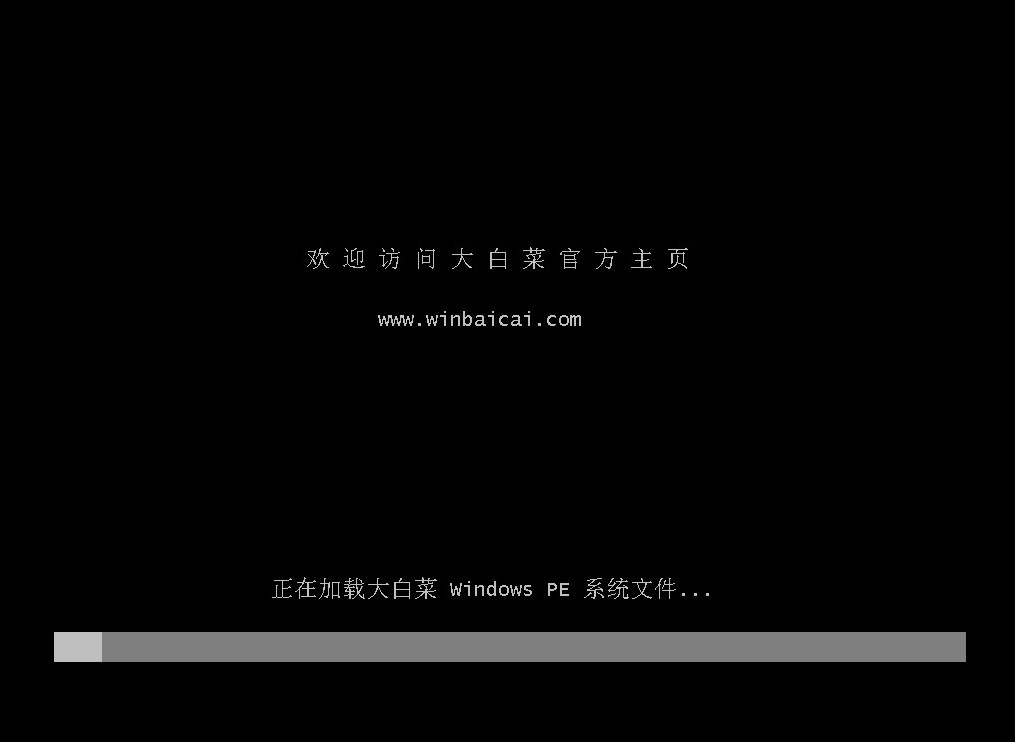
五、安装系统
1、打开大白菜一键装机工具,在页面中选择win10文件以及你要安装win10的硬盘分区。
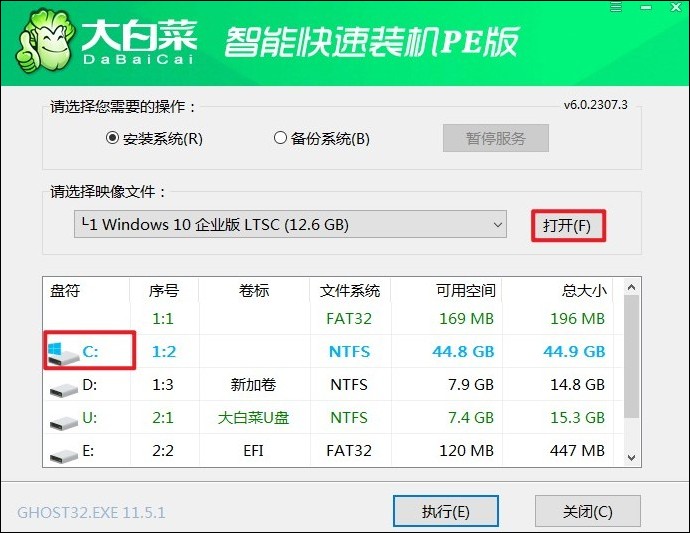
2、点击“是”,安装程序现在将开始在您选择的分区上安装win10。这个过程可能需要一段时间,具体取决于你的计算机性能和硬盘速度。
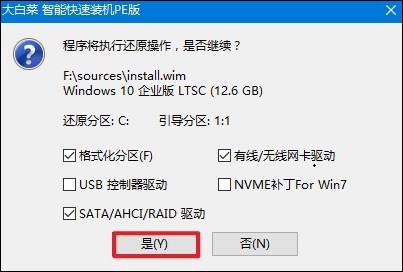
3、期间请耐心等待,安装完成后,电脑重启时请拔出u盘以免导致进入PE。
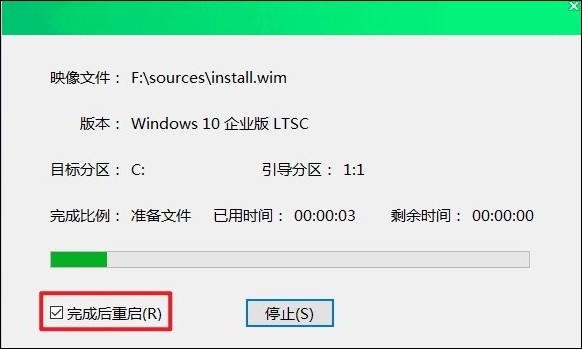
4、重新启动后,等待进入win10系统桌面。
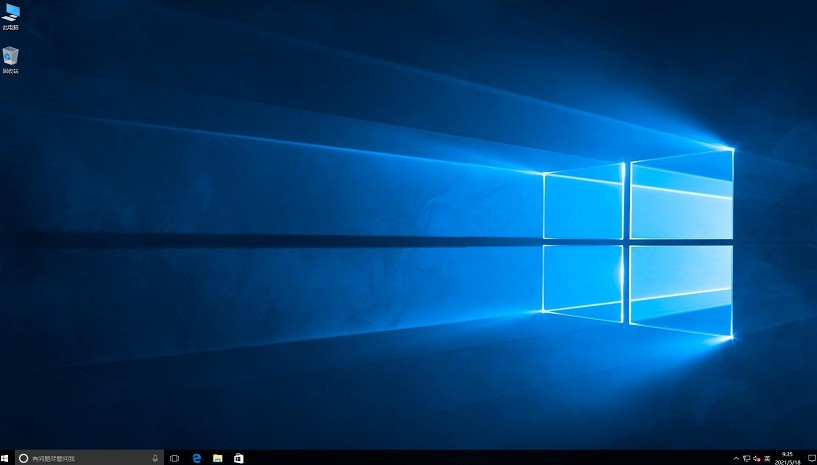
以上内容分享了u盘启动盘制作教程,制作好系统启动盘后,记得将其妥善保管,并在需要时随时使用。系统启动盘可以帮助你解决各种系统问题,是维护电脑健康的重要工具之一。祝你顺利完成启动盘的制作,享受稳定的系统运行!