怎么安装winpe系统 pe启动盘制作教程
时间:2024-04-23阅读量:作者:大白菜
制作WinPE系统通常需要使用专门的工具,而大白菜品牌的工具提供了一些方便易用的解决方案。在开始制作WinPE系统之前,请确保你已备份好重要数据,并且了解具体的操作步骤。接下来,小编将介绍大白菜制作WinPE的过程以及制作成功后用于
怎么安装winpe系统
制作WinPE系统通常需要使用专门的工具,而大白菜品牌的工具提供了一些方便易用的解决方案。在开始制作WinPE系统之前,请确保你已备份好重要数据,并且了解具体的操作步骤。接下来,小编将介绍大白菜制作WinPE的过程以及制作成功后用于重装系统的方法,一起来学习吧。

一、准备工具
1、重装系统所需工具:大白菜U盘启动盘制作工具
2、空U盘:容量不少于4G,建议8G以上,方便制作U盘启动盘后存放系统镜像文件。
3、Windows 10系统镜像文件:可以从MSDN网站下载所需的系统版本,建议选择最新版的系统镜像。
二、注意事项
1、确保硬盘至少有两个分区,一个用于存放系统文件,另一个用于个人数据。这样可避免系统重装时意外清除所有数据。
2、在系统重装过程中关闭杀毒软件等安全软件,以免干扰系统重装过程。
3、在重装系统时,默认情况下会格式化C盘,务必提前备份重要数据。
三、启动u盘制作
1、打开启动制作工具,选择已插入的U盘,点击“一键制作成USB启动盘”。
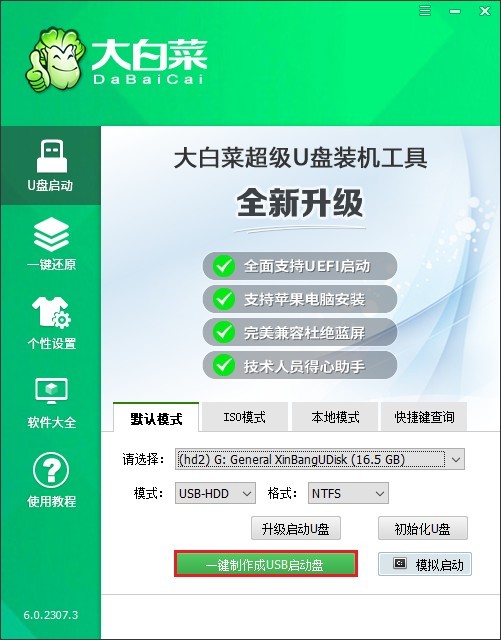
2、制作过程中会自动格式化U盘,请提前备份重要数据以免丢失。
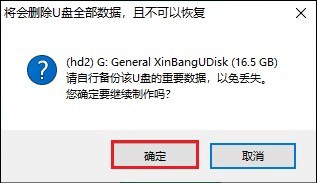
3、等待制作完成,通常几分钟即可。
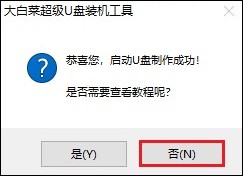
4、在浏览器中打开msdn网站,下载所需的系统镜像,并将其保存在除C盘和桌面以外的位置,如D盘或U盘的根目录。

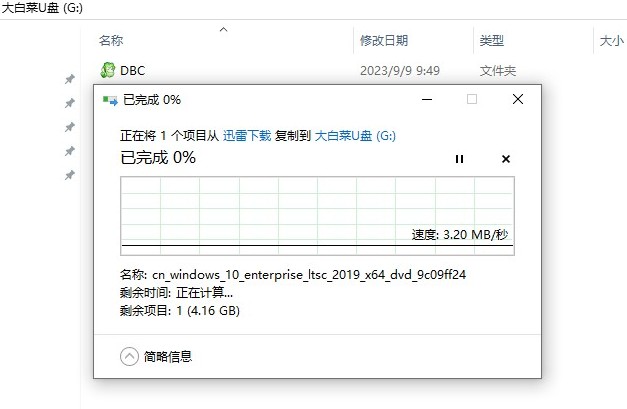
四、设置u盘启动
1、查询电脑对应的U盘启动快捷键,重启电脑后连续按下该快捷键。

2、进入启动菜单设置页面,选择U盘选项(带有USB字样或显示U盘名称)。
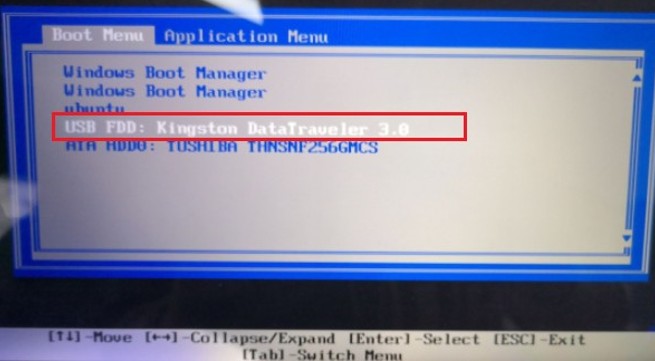
3、进入大白菜PE主菜单后,选择Win10 x64 PE。
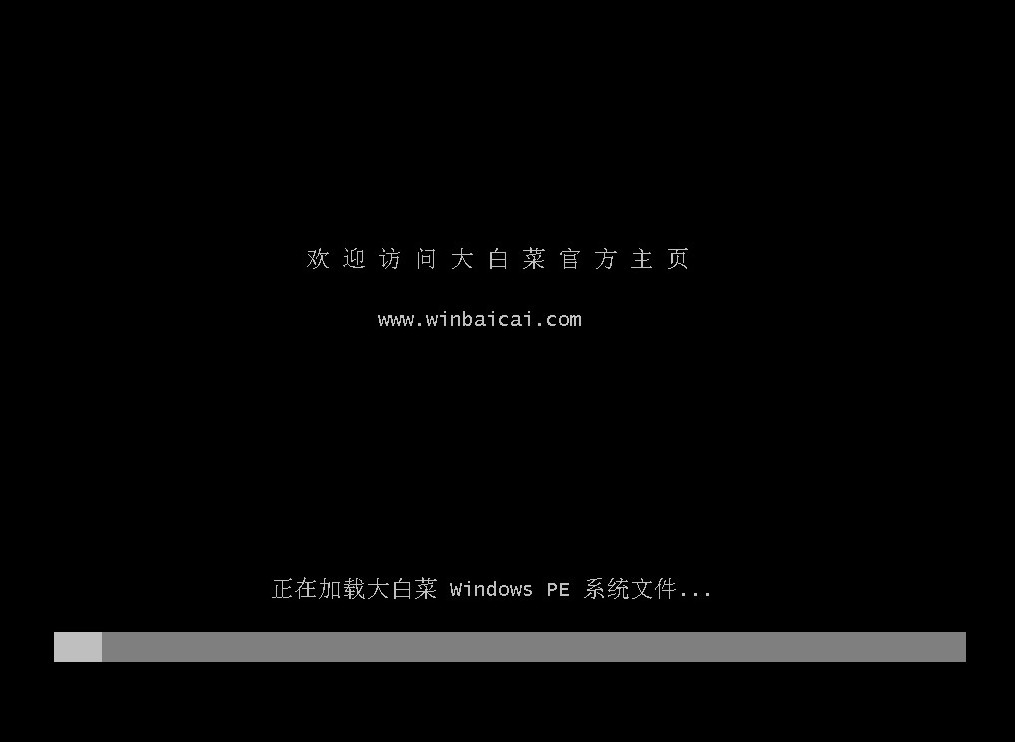
五、一键u盘重装系统
1、打开一键装机工具,选择已准备好的系统镜像文件和系统安装分区(通常是C盘)。
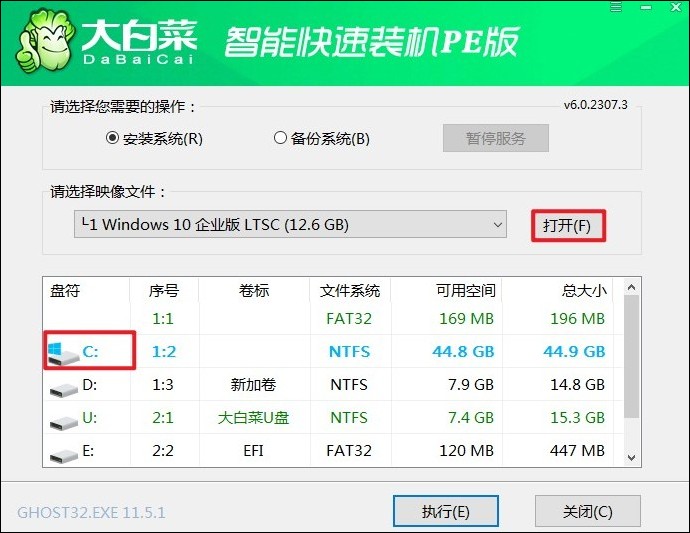
2、进入此页面,有几个选项是默认勾选的,点击“是”执行还原操作即可。
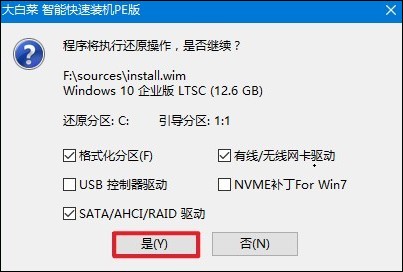
3、勾选“完成后重启”,等待系统安装完成后,电脑会自动重启。此时可安全移除U盘。
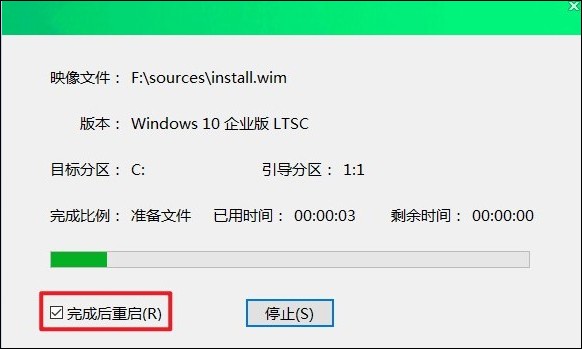
4、电脑重启后,系统将自动进入系统部署阶段,耐心等待进入系统桌面。
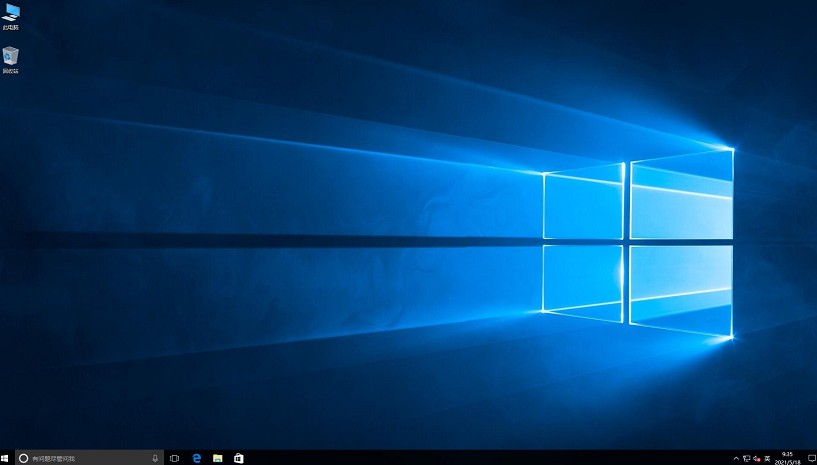
以上是pe启动盘制作教程,恭喜您已经成功安装了WinPE系统!接下来,您可以利用WinPE系统进行系统重装的任务,具体方法也分享出来了,有需要的用户参考即可。记得保持您的系统和数据安全,并定期备份重要文件,以免丢失。