装系统如何进入pe界面 pe启动盘制作教程
时间:2024-04-19阅读量:作者:大白菜
用U盘安装Windows操作系统时,你需要进入PE界面进行操作。进入PE界面通常需要通过引导介质,例如U盘,在计算机启动时选择从该介质启动。然后,系统会加载PE环境,使你可以重装系统。看起来有点复杂,不过我会跟大家详细介绍制作pe启动盘
装系统如何进入pe界面
用U盘安装Windows操作系统时,你需要进入PE界面进行操作。进入PE界面通常需要通过引导介质,例如U盘,在计算机启动时选择从该介质启动。然后,系统会加载PE环境,使你可以重装系统。看起来有点复杂,不过我会跟大家详细介绍制作pe启动盘以及进入pe安装系统的方法,一起来看看吧。

一、工具准备
1、软件:需要从大白菜官网下载并安装U盘启动盘制作工具(点击红字下载)
2、U盘:容量至少为8GB,用于存放系统镜像文件和PE工具。
3、系统镜像文件:可以从MSDN网站下载win10系统,建议选择最新版本。
二、注意事项
1、在制作启动盘和进行系统安装过程中,请不要中断操作,以免导致制作失败或系统安装不完整。
2、在执行系统安装操作前,请务必备份系统盘的重要数据,以免数据被格式化造成损失。
三、一键制作启动u盘
1、将U盘插入电脑的USB接口,打开u盘启动盘制作工具,选择“U盘启动”选项。
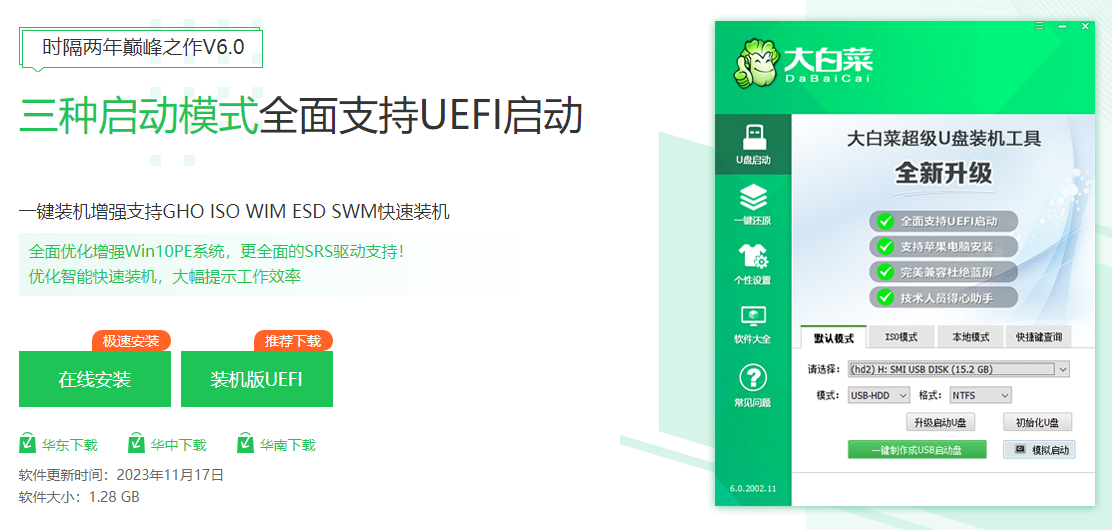
2、在工具界面中,选择“一键制作成USB启动盘”。
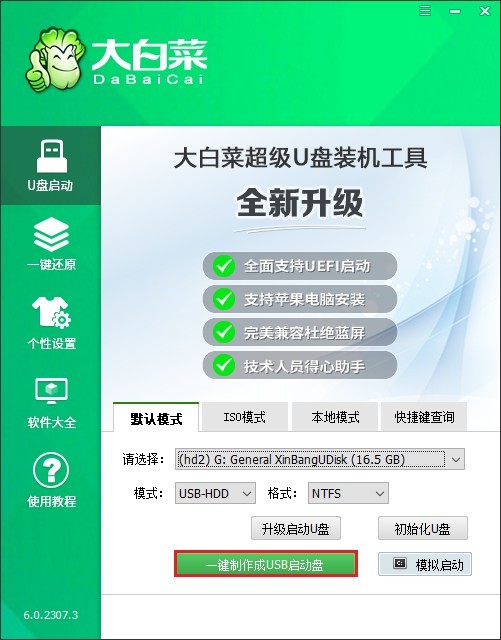
3、确认要继续制作,因为此过程将清空U盘内所有数据。
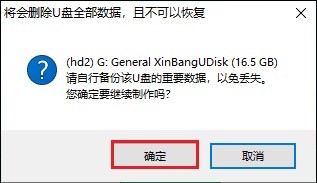
4、等待制作完成。
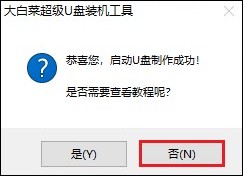
5、打开浏览器,前往官方网站下载所需的系统镜像文件,并将其保存到电脑上或者U盘中。
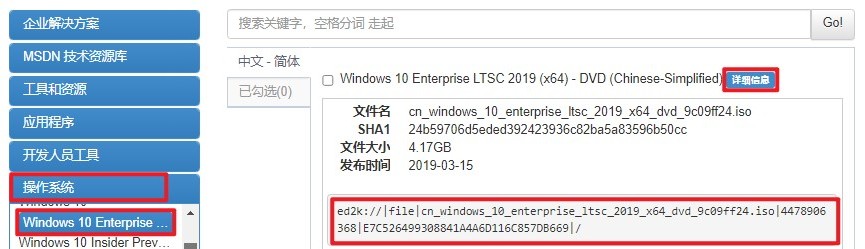
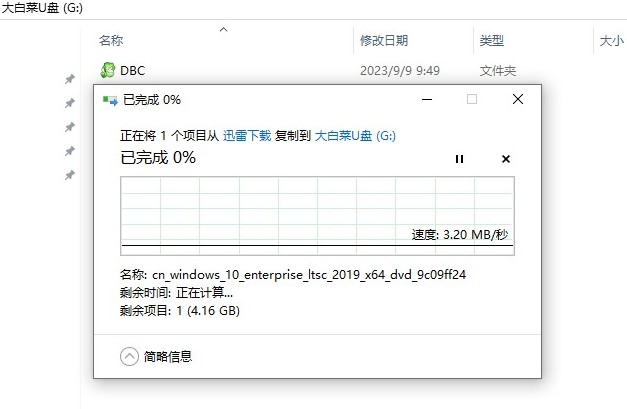
四、u盘启动进入PE
1、重启电脑,并在开机时按下相应的U盘启动快捷键进入BIOS设置或启动菜单。
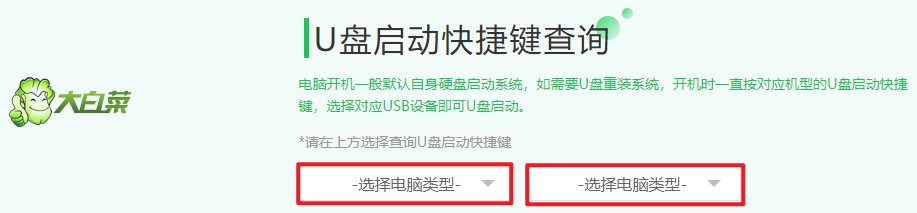
2、在启动菜单中选择带有“USB”字样或显示您的U盘名称的选项,并按下回车键确认。
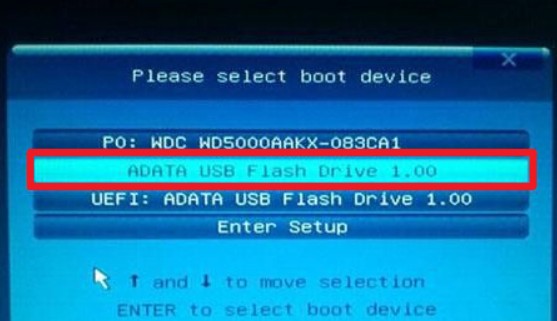
3、选择U盘启动后进入的PE系统界面。在主菜单中,选择进入PE系统。
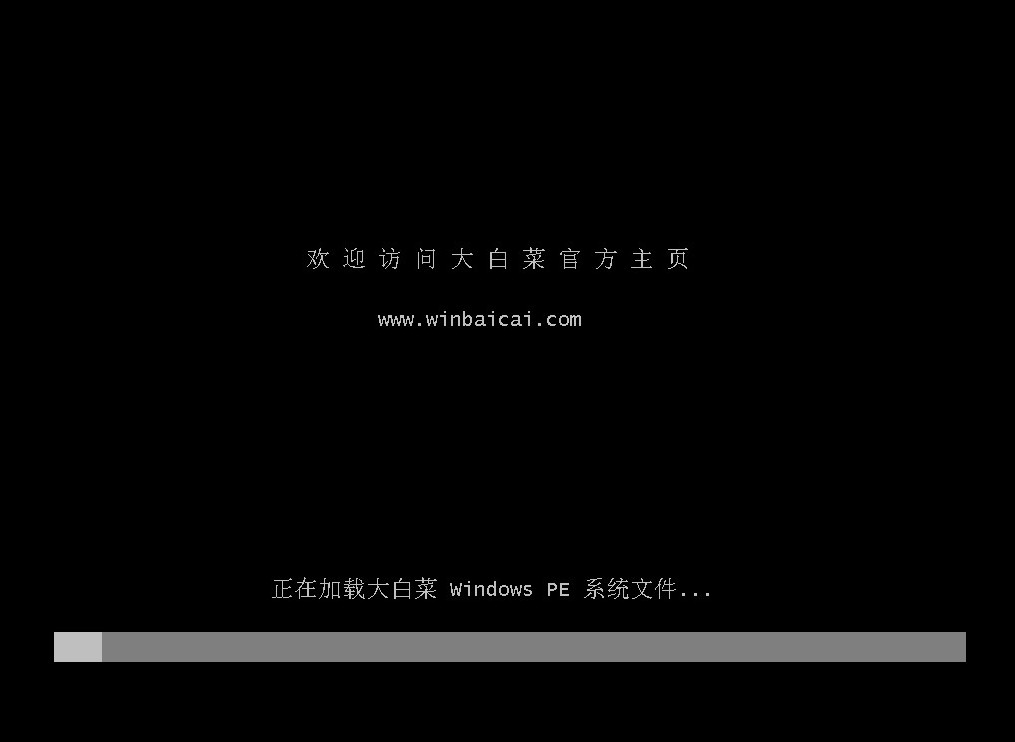
五、一键u盘重装系统
1、找到并打开装机工具,选择你预先准备好的系统镜像文件,并确定要安装的系统分区,通常是C盘。
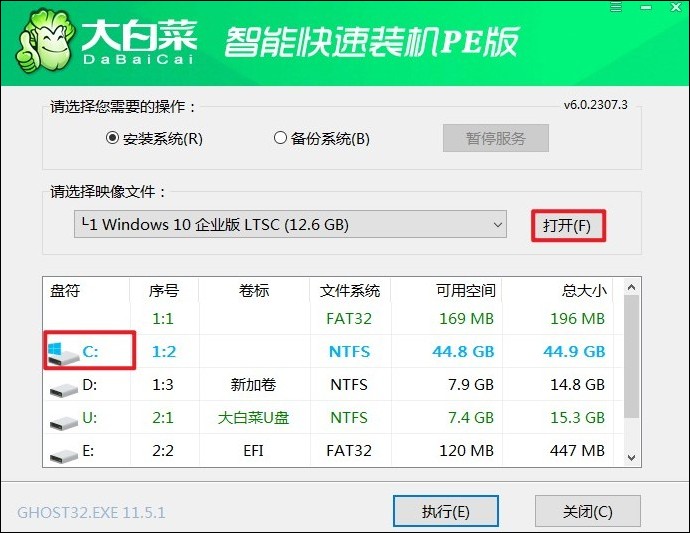
2、在装机工具中,确认默认勾选项,并点击“是”执行系统还原操作。
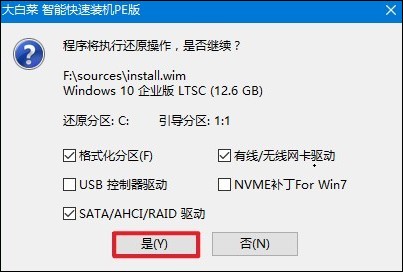
3、系统安装过程可能需要一段时间,请耐心等待直至安装完成。完成后,系统会提示你重新启动电脑。
PS:重启时,拔出U盘,以免再次从U盘启动。
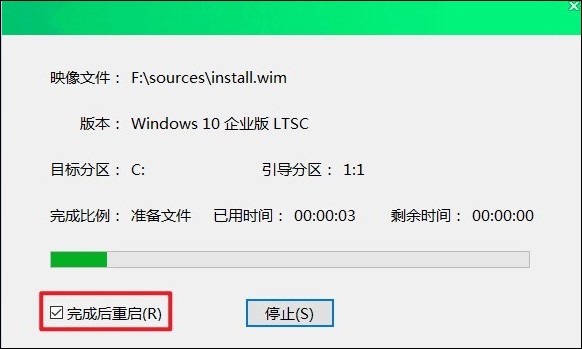
4、等待重启进入全新的win10桌面。
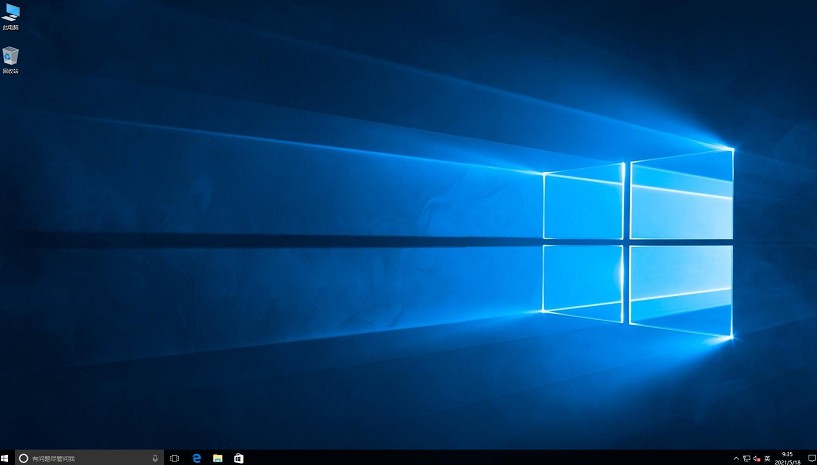
我跟大家讲解了,pe启动盘制作教程以及进入pe安装系统的步骤。对于初学者来说,进入PE界面可能会感觉有些困难,但随着熟悉和经验的积累,这些操作会变得更加容易。如果你有具体的问题或困难,可以提出来,大白菜会尽力帮助你解决。