主机自己组装完了怎么安装系统 组装电脑装系统教程
时间:2024-04-11阅读量:作者:大白菜
当你完成了自己组装主机的工作后,接下来的关键步骤之一就是安装操作系统。这个过程对一些新手来说是有些挑战,但是只要按照正确的步骤进行,安装操作系统通常是相对简单的,所以不用太担心。在本篇教程中,我们将提供一份详细的教程
主机自己组装完了怎么安装系统
当你完成了自己组装主机的工作后,接下来的关键步骤之一就是安装操作系统。这个过程对一些新手来说是有些挑战,但是只要按照正确的步骤进行,安装操作系统通常是相对简单的,所以不用太担心。在本篇教程中,我们将提供一份详细的教程,帮助你顺利完成操作系统的安装过程,来瞧瞧吧。

一、工具准备
1、软件:需要从大白菜官网下载并安装U盘启动盘制作工具(点击红字下载)
2、U盘:容量至少为8GB,用于存放系统镜像文件和PE工具。
3、系统镜像文件:可以从MSDN网站下载win10系统,建议选择最新版本。
二、注意事项
1、在制作启动盘和进行系统安装过程中,请不要中断操作,以免导致制作失败或系统安装不完整。
2、在执行系统安装操作前,请务必备份系统盘的重要数据,以免数据被格式化造成损失。
三、u盘启动盘制作
1、打开工具并插入U盘,工具会自动识别U盘,并在默认“格式”和“模式”下选择“一键制作成USB启动盘”选项。
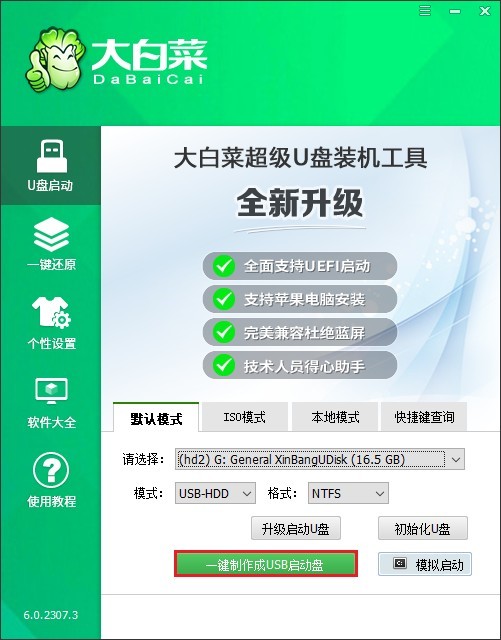
2、制作启动盘会删除U盘中的所有数据,并且数据不可恢复。点击“确定”继续制作。
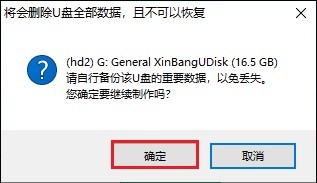
3、等待几分钟,直到启动U盘制作完成。
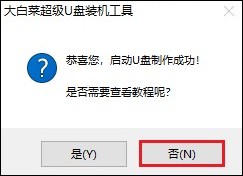
4、开始准备系统镜像文件,可以从MSDN网站下载,并将其存放到U盘根目录下。
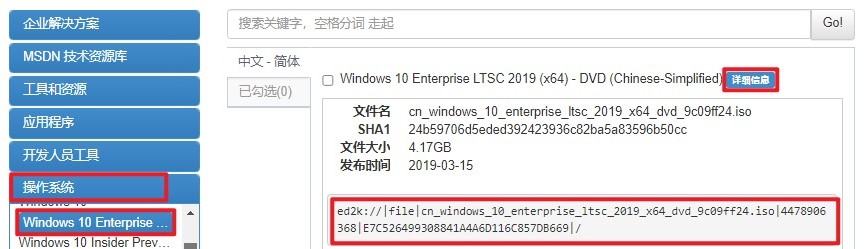
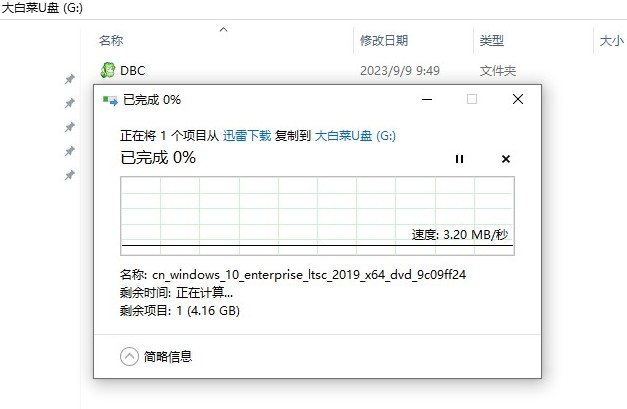
四、u盘启动
1、确保u盘已插入计算机,并重启计算机。按下U盘启动快捷键进入启动菜单的设置页面。
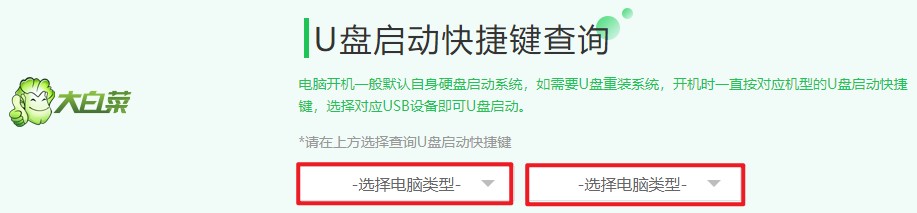
2、选择U盘作为启动设备,通常是以USB开头的选项或显示U盘的名称。选择后,按回车键。

3、重启计算机后将从U盘启动,此时进入大白菜PE主菜单,选择win10x64 PE回车。
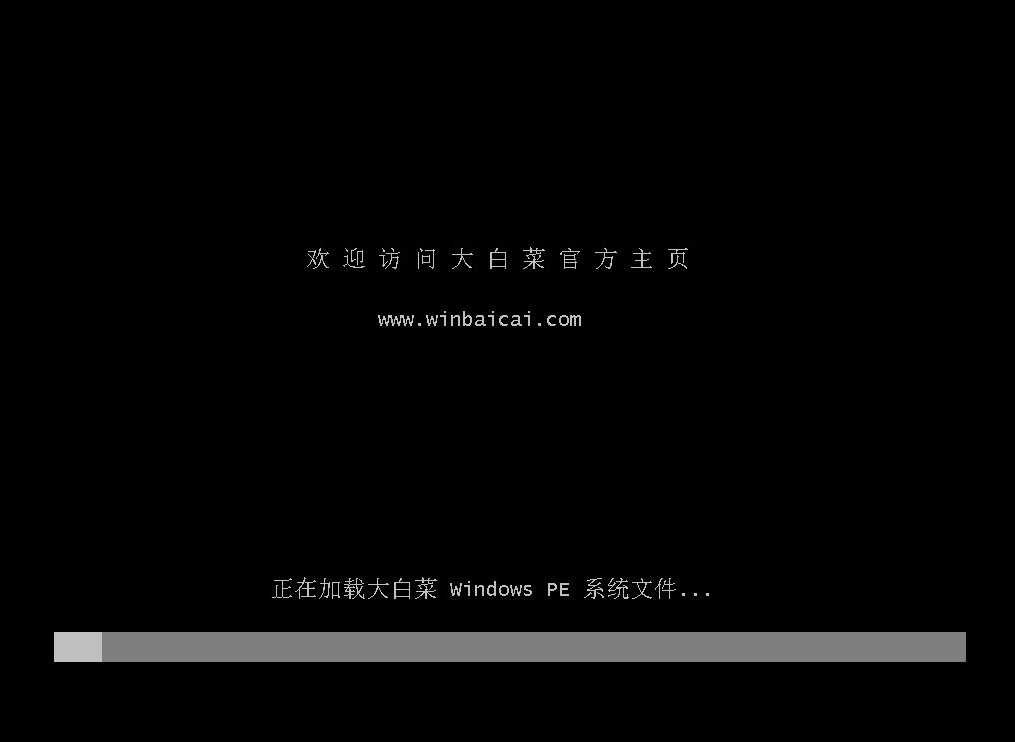
五、安装系统
1、打开大白菜一键装机工具,在页面中选择win10文件以及你要安装win10的硬盘分区。
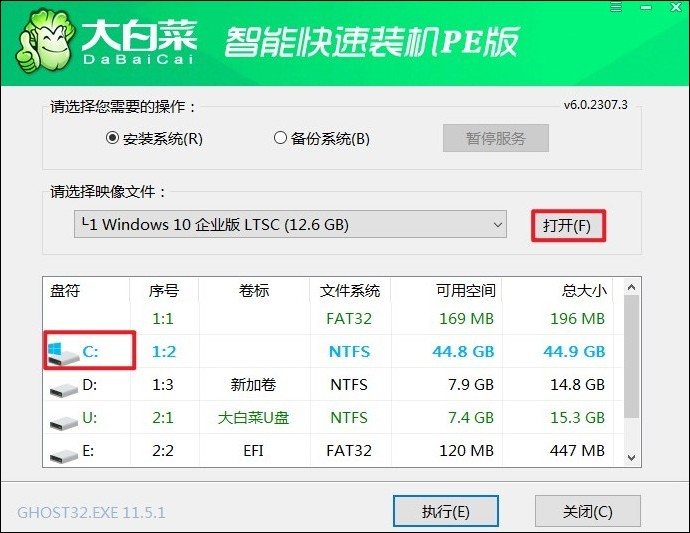
2、点击“是”,安装程序现在将开始在您选择的分区上安装win10。这个过程可能需要一段时间,具体取决于你的计算机性能和硬盘速度。
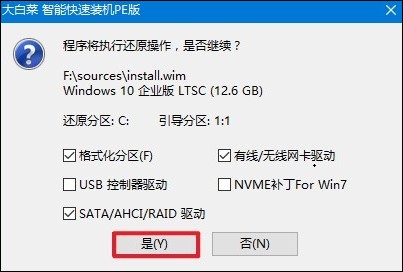
3、期间请耐心等待,安装完成后,电脑重启时请拔出u盘以免导致进入PE。
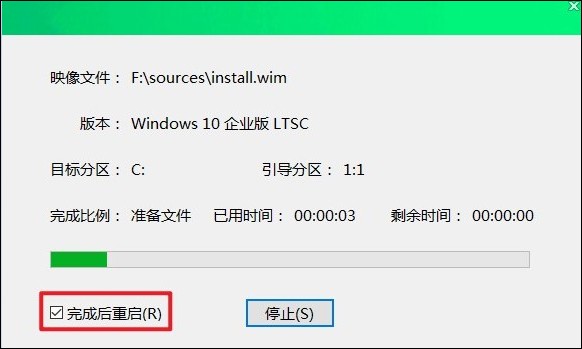
4、重新启动后,等待进入win10系统桌面。
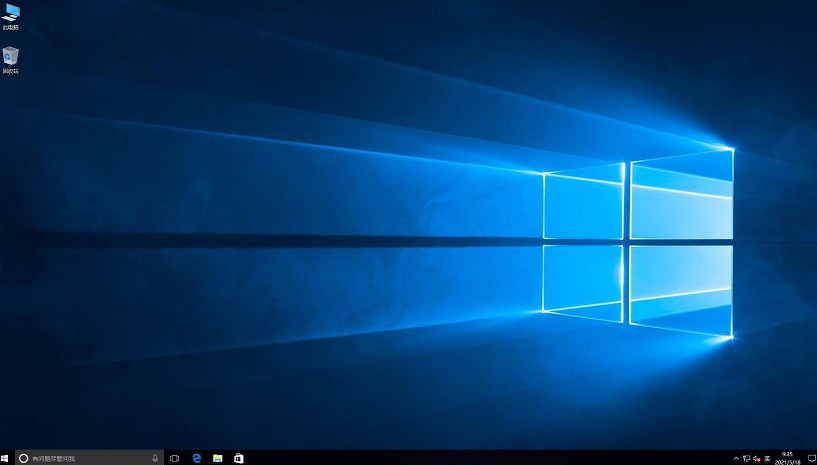
以上是,组装电脑装系统教程。通过本指南,你已经给电脑装上了操作系统。请记住,这个过程可能会因你的电脑型号和操作系统版而有所不同,但总体步骤是相似的。如果你在安装过程中遇到任何困难,可以参考操作系统的安装手册或者寻求大白菜客服的帮助。