小白制作U盘启动盘的详细教程 u盘启动盘制作方法【图文】
时间:2024-04-11阅读量:作者:大白菜
今天跟大家分享,小白用户如何制作u盘启动盘重装系统。首先你要准备一个u盘,大部分u盘都可以胜任这一任务,但我们建议选择容量足够、品质可靠的u盘,以确保操作的顺利进行。然后,你还需要准备一个可靠的u盘启动盘制作工具,推荐大白菜
小白制作U盘启动盘的详细教程
今天跟大家分享,小白用户如何制作u盘启动盘重装系统。首先你要准备一个u盘,大部分u盘都可以胜任这一任务,但我们建议选择容量足够、品质可靠的u盘,以确保操作的顺利进行。然后,你还需要准备一个可靠的u盘启动盘制作工具,推荐大白菜,操作简单易用,下面是具体的用法。

一、准备工具
1、重装系统所需工具:大白菜U盘启动盘制作工具
2、空U盘:容量不少于4G,建议8G以上,方便制作U盘启动盘后存放系统镜像文件。
3、Windows 10系统镜像文件:可以从MSDN网站下载所需的系统版本,建议选择最新版的系统镜像。
二、注意事项
1、确保硬盘至少有两个分区,一个用于存放系统文件,另一个用于个人数据。这样可避免系统重装时意外清除所有数据。
2、在系统重装过程中关闭杀毒软件等安全软件,以免干扰系统重装过程。
3、在重装系统时,默认情况下会格式化C盘,务必提前备份重要数据。
三、u盘重装系统
1、下载并安装大白菜,该工具可以帮助我们将Win10系统镜像文件写入U盘。
2、双击打开该工具,选择正确的U盘,点击一键制作usb启动盘,等到制作完成。
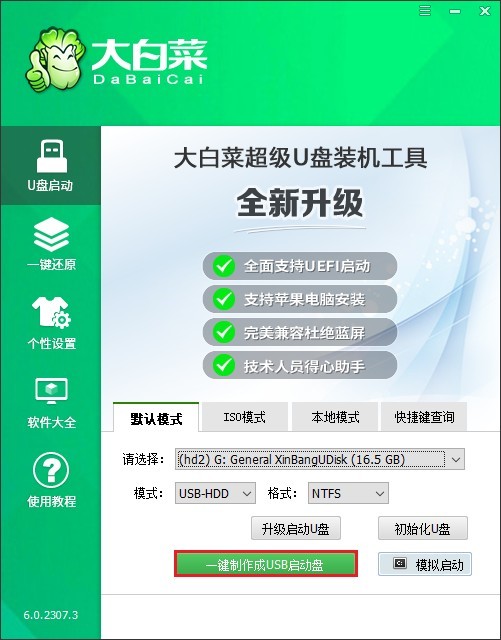
3、将系统镜像文件保存在你可以轻松访问的位置,例如你的计算机硬盘或外部存储设备上。
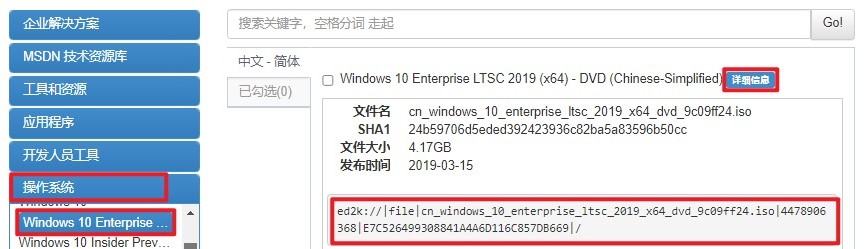
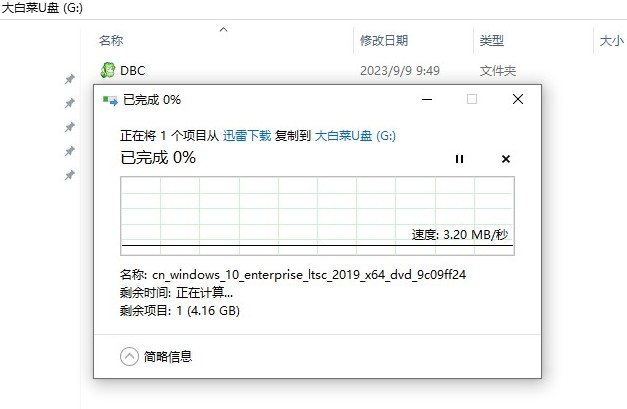
四、设置u盘启动
1、将制作好的启动U盘插入电脑的USB接口,然后重启电脑。在重启的过程中,按下U盘启动快捷键进入BISO。
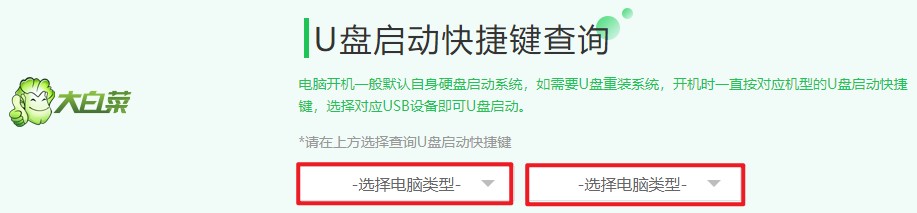
2、在BIOS设置界面中找到“Boot”选项,将启动顺序调整为U盘优先。保存设置并退出BIOS。

3、重启计算机后,电脑将从U盘启动。按照屏幕提示,选择进入PE系统。
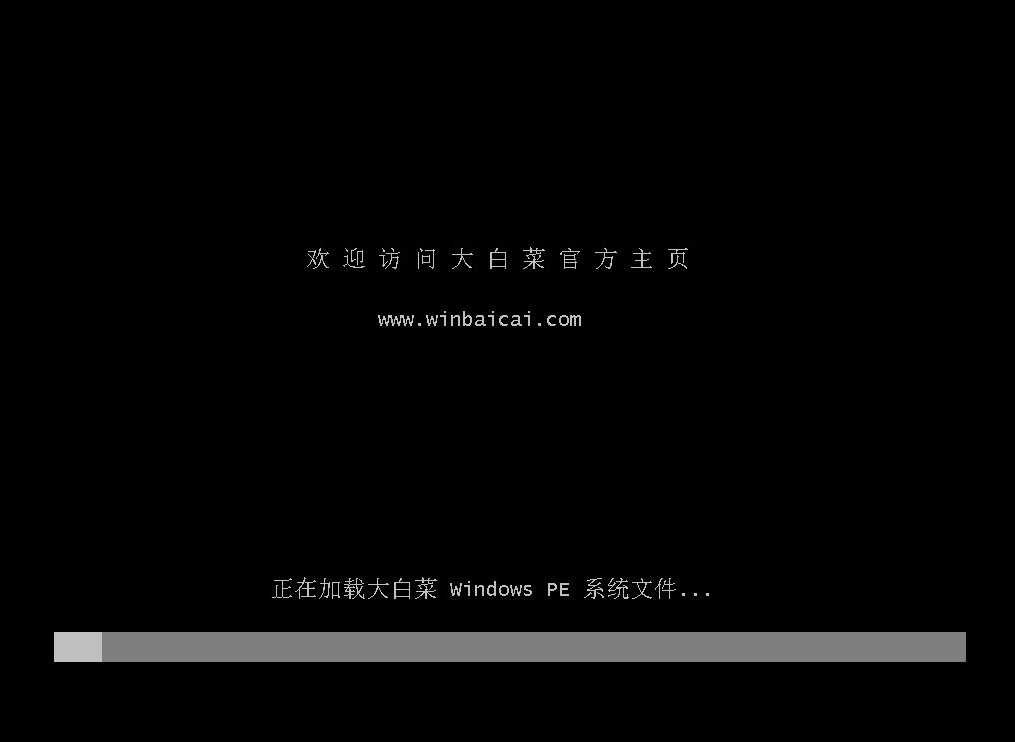
五、安装win10
1、打开装机工具,点击“选择”按钮,浏览之前下载好的Win10系统镜像文件。选择安装分区,默认c盘。
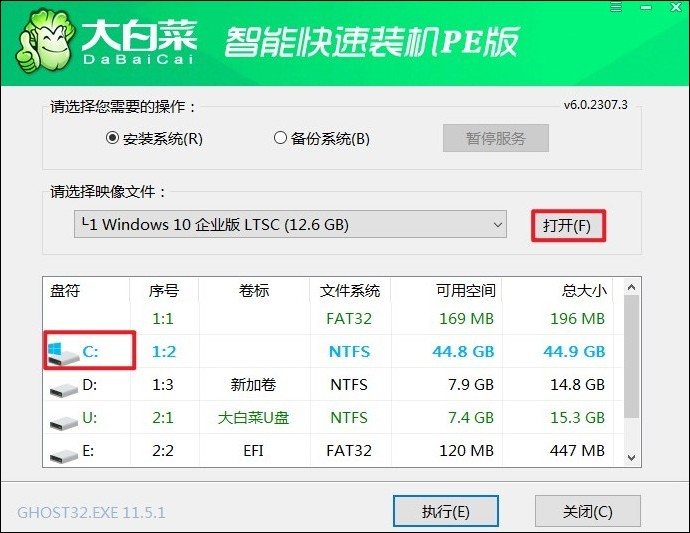
2、接着,点击“是”按钮开始安装过程,系统会自动解压镜像文件并将Windows 10安装到你选择的分区中。
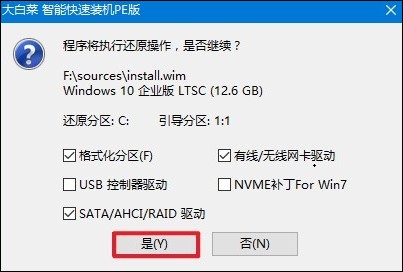
3、安装过程中,选择勾选“完成后重启”。待系统安装完毕,自动重启时记得拔出U盘。
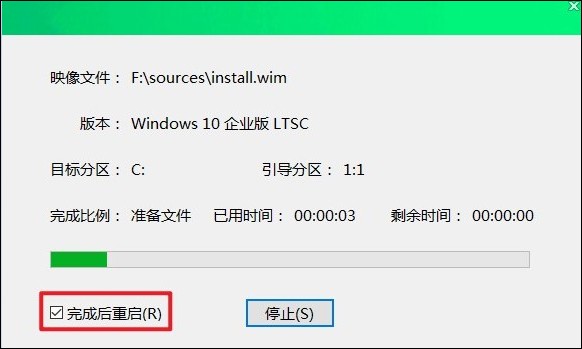
4、安装完成后,就可以开始使用新安装的Windows 10系统了。
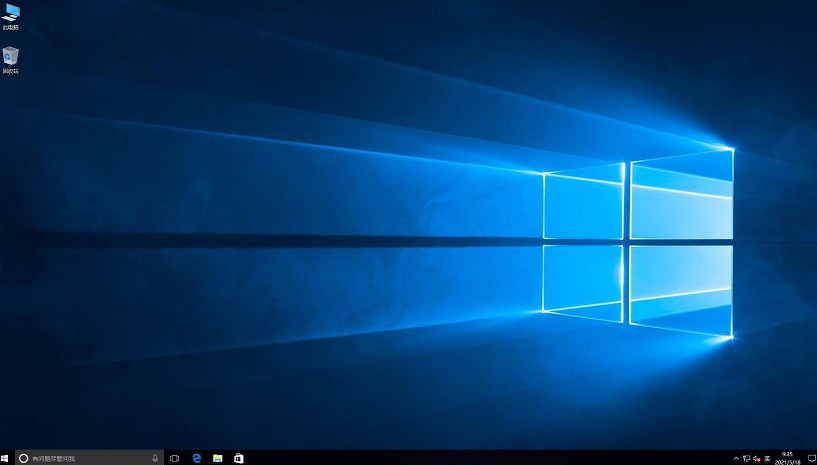
以上是,u盘启动盘制作方法【图文】。只要你按照步骤逐步操作,就能够成功地完成任务。U盘启动盘是一项非常有用的工具,可以在你的计算机出现问题时提供帮助和支持。希望本教程能够为你提供所需的帮助,祝你成功制作U盘启动盘!