如何制作U盘应急启动盘 U盘启动盘制作方法
时间:2024-04-10阅读量:作者:大白菜
U盘可以作为应急启动盘,无论是系统崩溃、蓝屏、无法启动还是其他问题,都可以通过它来进行修复和重装。因此,学会制作U盘应急启动盘是非常有必要的。掌握制作方法后,我们随时都能应对各种突发情况,保障电脑的稳定运行。
如何制作U盘应急启动盘
U盘可以作为应急启动盘,无论是系统崩溃、蓝屏、无法启动还是其他问题,都可以通过它来进行修复和重装。因此,学会制作U盘应急启动盘是非常有必要的。掌握制作方法后,我们随时都能应对各种突发情况,保障电脑的稳定运行。下面,我跟大家分享制作方法,以及重装系统的方法。

一、准备工具
1、所需工具:大白菜U盘启动盘制作工具
2、Windows 10镜像文件:从MSDN网站或其他可靠来源下载。
3、容量不小于8GB的U盘:建议选择空U盘,因为制作过程中将格式化U盘全部数据。
二、注意事项
1、在开始操作之前,请务必备份你的重要数据。系统重装过程中会格式化硬盘,导致数据丢失。
2、确保你下载的系统镜像文件与您的计算机兼容,并且是来自官方渠道的正版系统镜像。
3、请确保你的U盘具有足够的可用空间来制作启动盘,并且没有重要数据,因为制作过程将清空U盘。
三、一键制作启动u盘
1、将U盘插入电脑的USB接口,打开u盘启动盘制作工具,选择“U盘启动”选项。

2、在工具界面中,选择“一键制作成USB启动盘”。
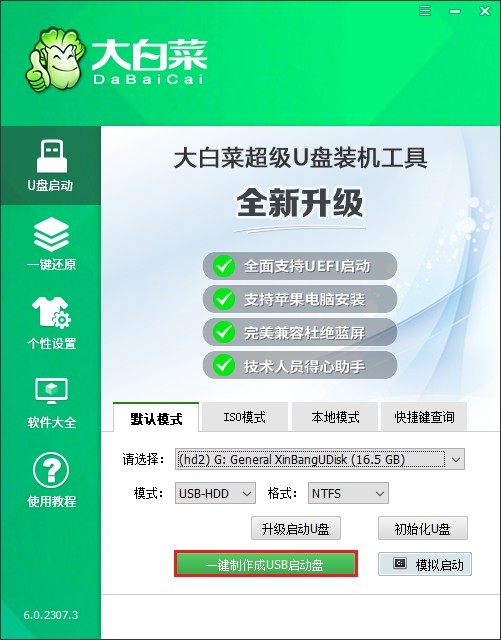
3、确认要继续制作,因为此过程将清空U盘内所有数据。
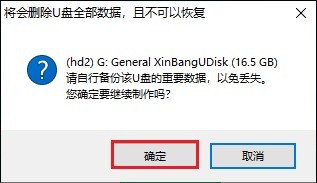
4、等待制作完成。
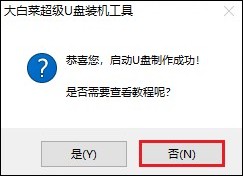
5、打开浏览器,前往官方网站下载所需的系统镜像文件,并将其保存到电脑上或者U盘中。
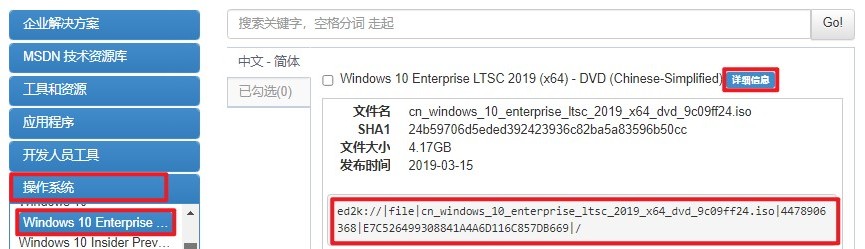
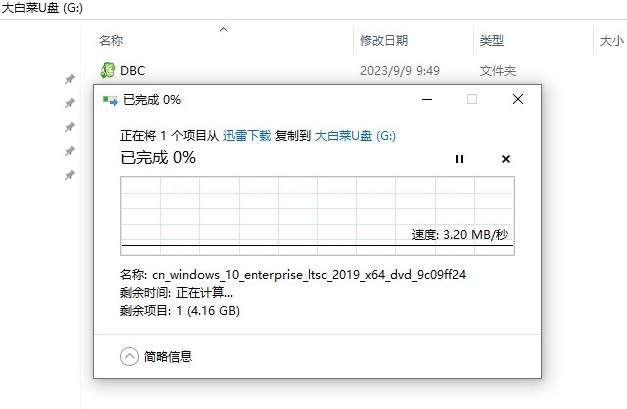
四、u盘启动进入PE
1、重启电脑,并在开机时按下相应的U盘启动快捷键进入BIOS设置或启动菜单。
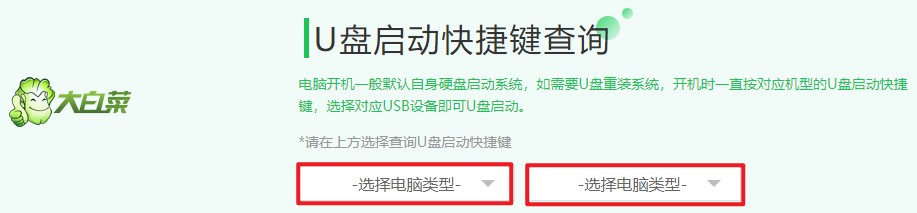
2、在启动菜单中选择带有“USB”字样或显示您的U盘名称的选项,并按下回车键确认。
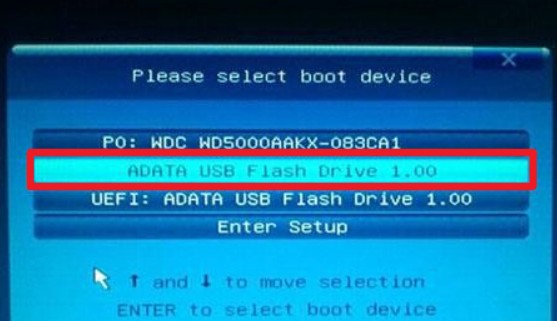
3、选择U盘启动后进入的PE系统界面。在主菜单中,选择进入PE系统。
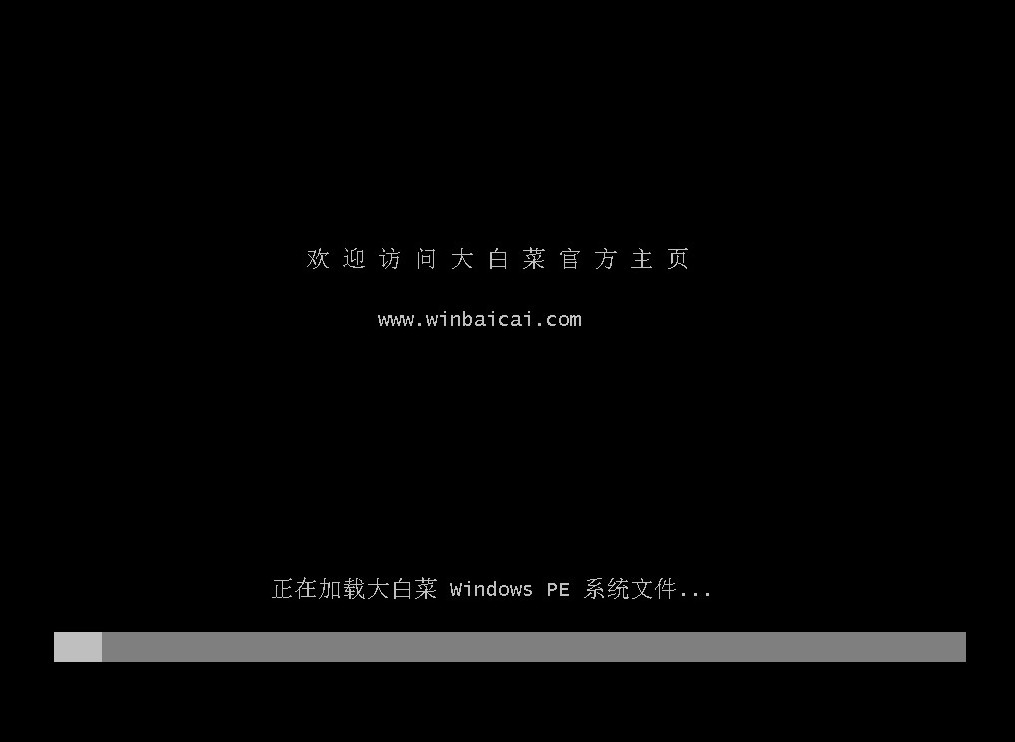
五、一键u盘重装系统
1、找到并打开装机工具,选择你预先准备好的系统镜像文件,并确定要安装的系统分区,通常是C盘。
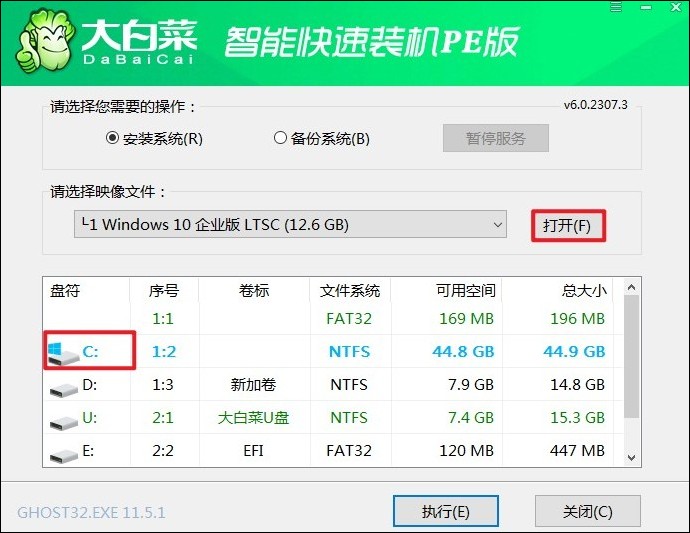
2、在装机工具中,确认默认勾选项,并点击“是”执行系统还原操作。
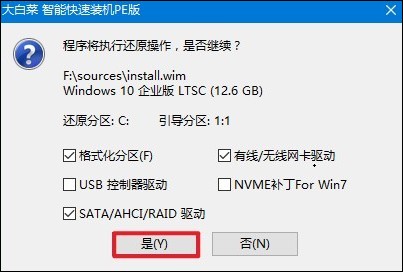
3、系统安装过程可能需要一段时间,请耐心等待直至安装完成。完成后,系统会提示你重新启动电脑。
PS:重启时,拔出U盘,以免再次从U盘启动。
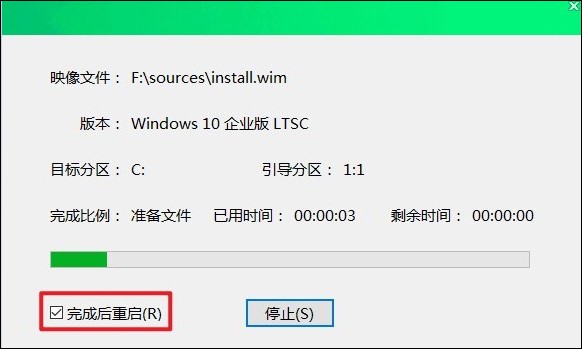
4、等待重启进入全新的win10桌面。
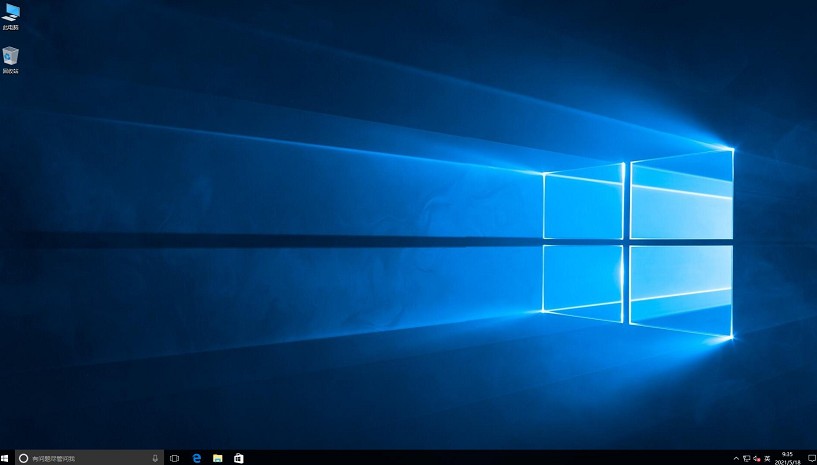
六、常见问题
a、win11重启后无法进入系统解决方法
以下是一些可能的解决方法:
1、安全模式启动:尝试通过安全模式启动系统。在系统启动时按下F8键或Shift键不放,然后选择进入安全模式。安全模式启动时,系统会加载最基本的驱动程序和服务,这可能会使您能够进入系统并解决问题。
2、使用系统修复:使用Windows 11安装媒体(安装光盘或USB启动盘)引导计算机,并选择“修复您的计算机”选项。然后尝试使用自动修复功能来修复启动问题。
3、使用系统还原:如果您在系统崩溃之前创建了系统还原点,可以尝试使用系统还原将系统恢复到之前的状态。
4、检查硬件问题:有时候系统启动问题可能是由于硬件故障引起的。检查您的硬件,如内存条、硬盘等是否正常工作。
5、重新安装系统:如果以上方法都无法解决问题,可能需要重新安装Windows 11。使用安装媒体启动计算机,然后按照安装向导的指示进行操作。
以上内容介绍了,U盘启动盘制作方法。U盘应急启动盘是一种便携式的工具,可以帮助我们在电脑无法正常启动时进行系统修复和重装。通过制作U盘应急启动盘,我们可以轻松地重新安装操作系统,修复系统故障,恢复电脑的正常使用!