u盘装系统pe界面怎么选择 u盘装系统步骤
时间:2024-04-08阅读量:作者:大白菜
进入PE界面通常并不难,但需要按照正确的步骤操作。通常,你需要先在U盘中创建一个包含PE系统文件的启动盘,并在计算机启动时选择从U盘启动。此后,计算机将从U盘中加载PE系统,进入PE界面。虽然整个过程相对简单,但仍然建议用户参考教程操作
u盘装系统pe界面怎么选择
进入PE界面通常并不难,但需要按照正确的步骤操作。通常,你需要先在U盘中创建一个包含PE系统文件的启动盘,并在计算机启动时选择从U盘启动。此后,计算机将从U盘中加载PE系统,进入PE界面。虽然整个过程相对简单,但仍然建议用户参考教程操作,下面是具体的操作方法。

一、工具准备
1、软件:需要从大白菜官网下载并安装U盘启动盘制作工具(点击红字下载)
2、U盘:容量至少为8GB,用于存放系统镜像文件和PE工具。
3、系统镜像文件:可以从MSDN网站下载win10系统,建议选择最新版本。
二、注意事项
1、在制作启动盘和进行系统安装过程中,请不要中断操作,以免导致制作失败或系统安装不完整。
2、在执行系统安装操作前,请务必备份系统盘的重要数据,以免数据被格式化造成损失。
三、一键制作启动u盘
1、将U盘插入电脑的USB接口,打开u盘启动盘制作工具,选择“U盘启动”选项。
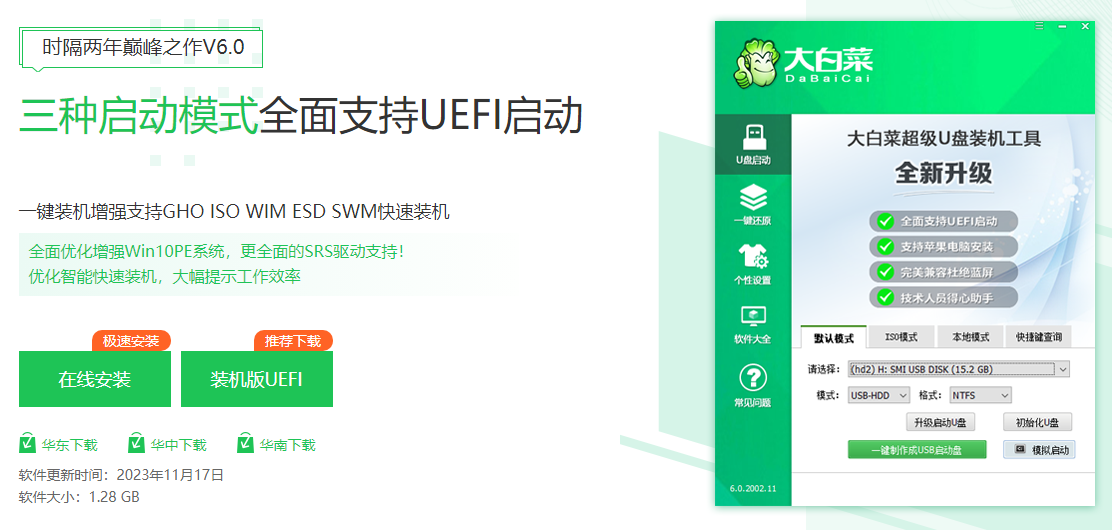
2、在工具界面中,选择“一键制作成USB启动盘”。
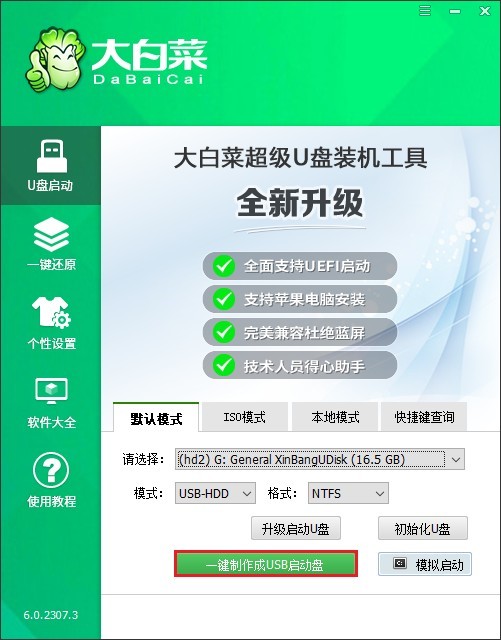
3、确认要继续制作,因为此过程将清空U盘内所有数据。
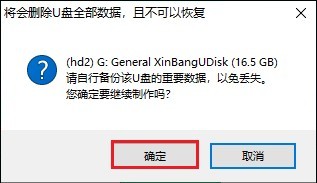
4、等待制作完成。
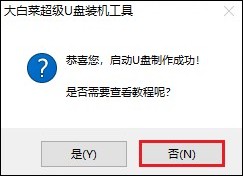
5、打开浏览器,前往官方网站下载所需的系统镜像文件,并将其保存到电脑上或者U盘中。
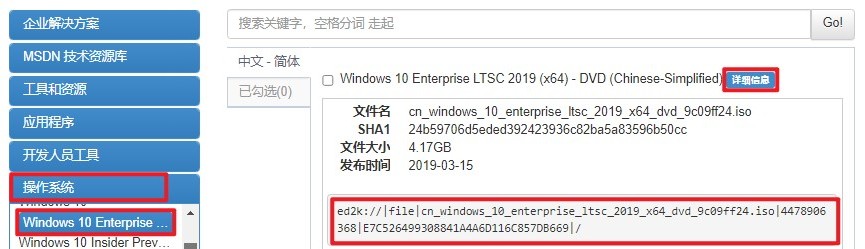
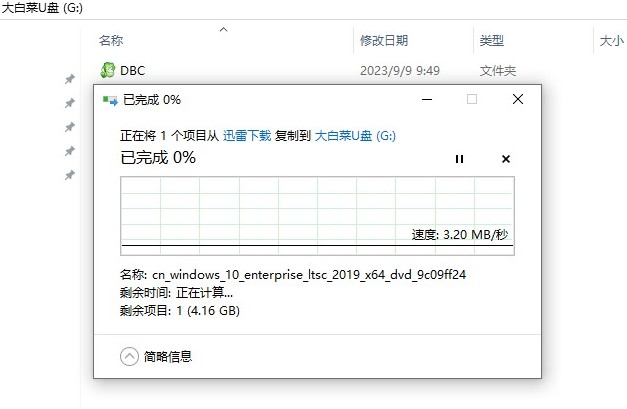
四、u盘启动进入PE
1、重启电脑,并在开机时按下相应的U盘启动快捷键进入BIOS设置或启动菜单。
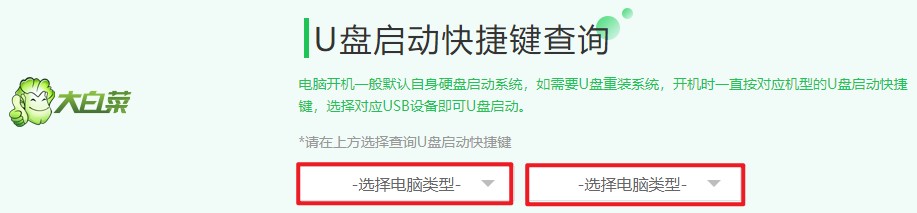
2、在启动菜单中选择带有“USB”字样或显示您的U盘名称的选项,并按下回车键确认。
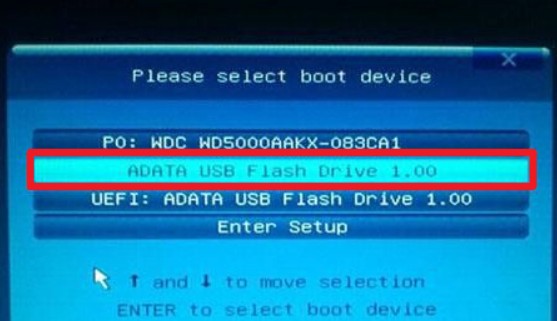
3、选择U盘启动后进入的PE系统界面。在主菜单中,选择进入PE系统。
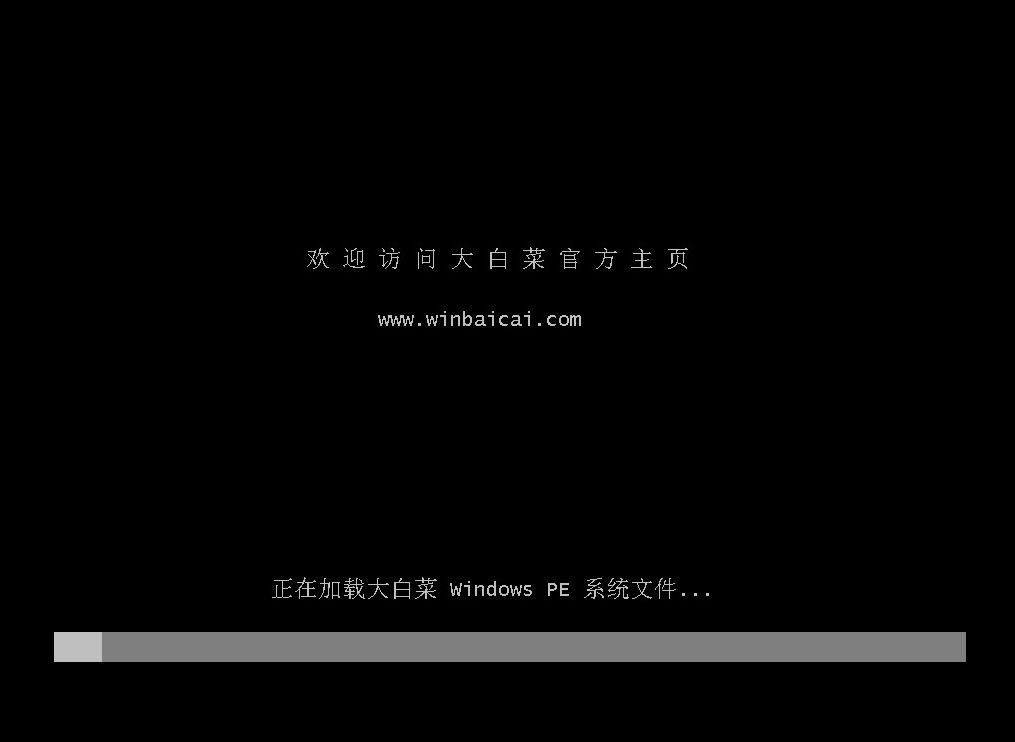
五、一键u盘重装系统
1、找到并打开装机工具,选择你预先准备好的系统镜像文件,并确定要安装的系统分区,通常是C盘。
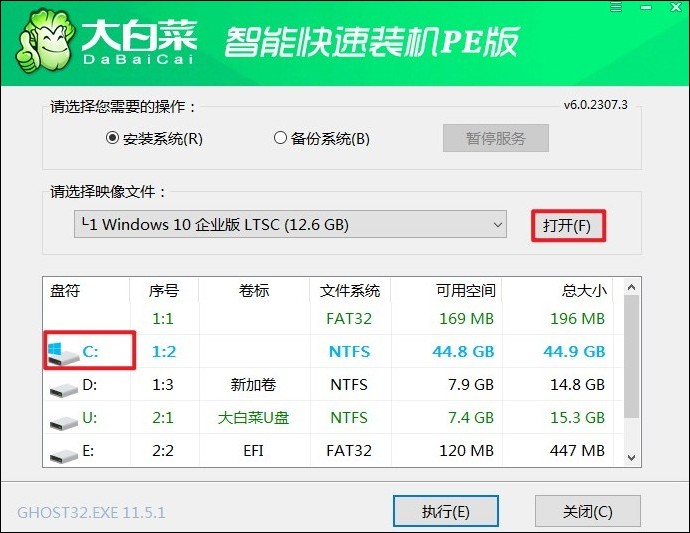
2、在装机工具中,确认默认勾选项,并点击“是”执行系统还原操作。
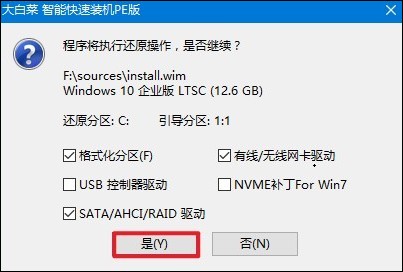
3、系统安装过程可能需要一段时间,请耐心等待直至安装完成。完成后,系统会提示你重新启动电脑。
PS:重启时,拔出U盘,以免再次从U盘启动。
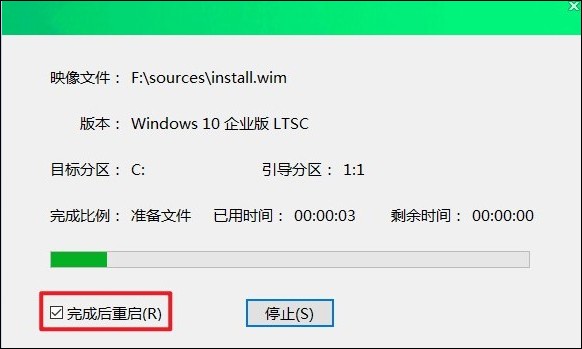
4、等待重启进入全新的win10桌面。
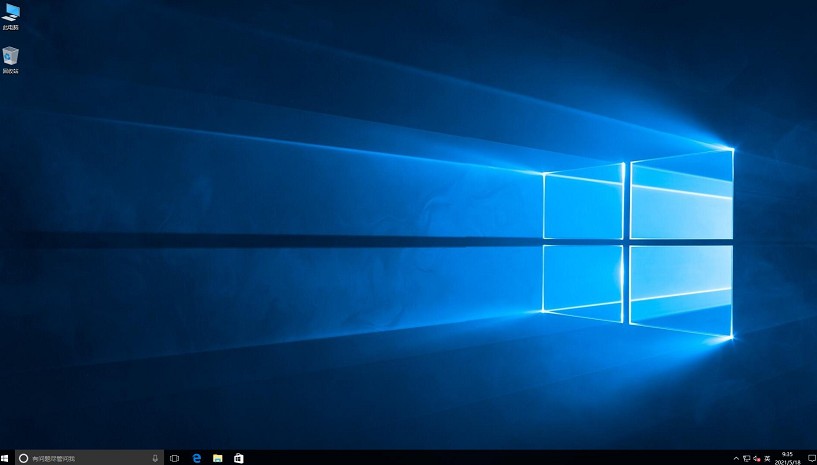
六、常见问题
a、win11电脑突然没有wifi连接功能
以下是一些可能的解决方法:
1、重新启动电脑和路由器:有时候简单的重新启动可以解决许多网络问题。请尝试重新启动您的电脑和路由器,并检查是否恢复了无线网络连接功能。
2、检查飞行模式:确保您的电脑没有启用飞行模式。您可以在系统设置中查看飞行模式的状态,并将其关闭。
3、检查网络适配器状态:在设备管理器中查看网络适配器的状态。如果有任何与无线网络相关的设备显示为有问题,尝试更新其驱动程序或者禁用然后重新启用该设备。
4、检查网络适配器驱动程序:确保您的网络适配器驱动程序是最新的。您可以访问设备制造商的官方网站,下载并安装最新版本的网络适配器驱动程序。
5、重新安装网络适配器驱动程序:如果您已经确认了驱动程序存在问题,尝试卸载现有的网络适配器驱动程序,然后重新启动电脑让系统重新安装该驱动程序。
6、检查网络设置:确保您的网络设置正确配置。您可以在系统设置中检查 Wi-Fi 设置,确保已经选择了正确的无线网络并输入了正确的密码。
以上是,u盘装系统步骤。u盘重装系统可能需要一些基本的计算机操作知识,小白用户需要查阅相关的教程或向他人寻求帮助,以确保操作正确无误。但只要按照指导进行,进入PE界面并不是一项困难的任务。希望这篇教程可以提供帮助!