笔记本按f几装系统 笔记本装系统步骤
时间:2024-04-03阅读量:作者:大白菜
用u盘重装系统得通过启动按键启动引导菜单,通常是按F12或F9,不同品牌可能不一样。这个菜单让你选择从哪里启动电脑,比如u盘、硬盘或光驱。因为u盘重装系统,所以得选择从u盘启动。但是,具体如何操作呢?接下来,小编整理了详细的步骤教程
笔记本按f几装系统
用u盘重装系统得通过启动按键启动引导菜单,通常是按F12或F9,不同品牌可能不一样。这个菜单让你选择从哪里启动电脑,比如u盘、硬盘或光驱。因为u盘重装系统,所以得选择从u盘启动。但是,具体如何操作呢?接下来,小编整理了详细的步骤教程,一起来学习一下吧。

一、必备工具
1、所需工具:大白菜U盘启动盘制作工具
2、Windows 7镜像文件:从MSDN网站或其他可靠来源下载。
3、8GB或更大的空U盘:用于制作U盘启动盘和存储win7镜像文件。
二、注意事项
1、制作启动盘之前,关闭所有杀毒软件和防火墙,避免受到干扰导致制作失败。
2、执行系统安装过程中,系统盘(一般是C盘)会被格式化,如有重要文件请提前备份以免丢失。
三、重装系统步骤
1、打开大白菜U盘启动盘制作工具,按照默认“模式”和“格式”,点击“一键制作成USB启动盘”。
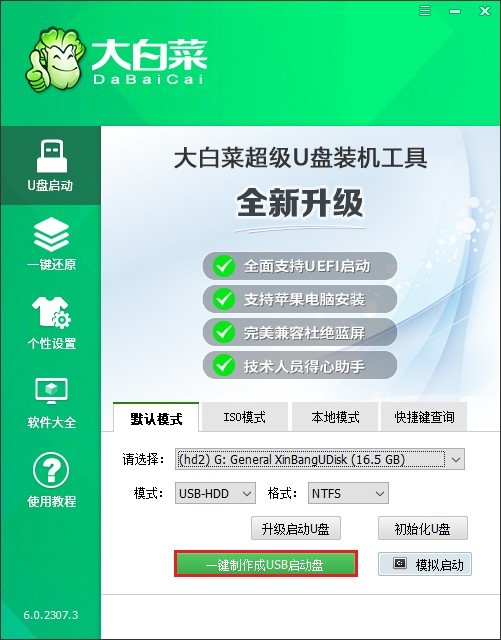
2、点击“确定”继续制作。注意!如果u盘有重要文件请先备份再来制作。
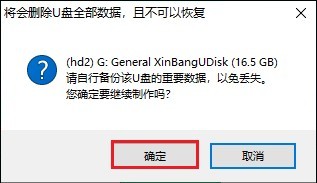
3、等待制作完成。
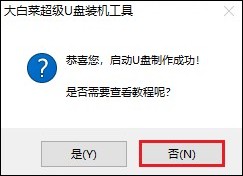
4、前往MSDN网站,下载适合你的Windows版本的镜像文件。具体操作可参考下图,复制其ed2k链接下载。
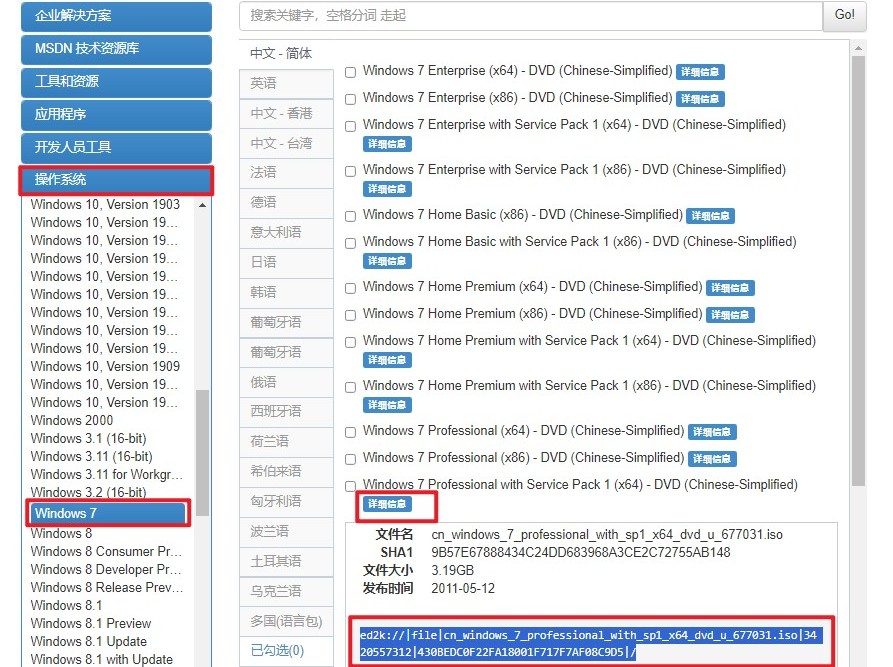
6、操作系统文件下载完成后,将其存放到除C盘以外的分区,或者U盘启动盘当中。
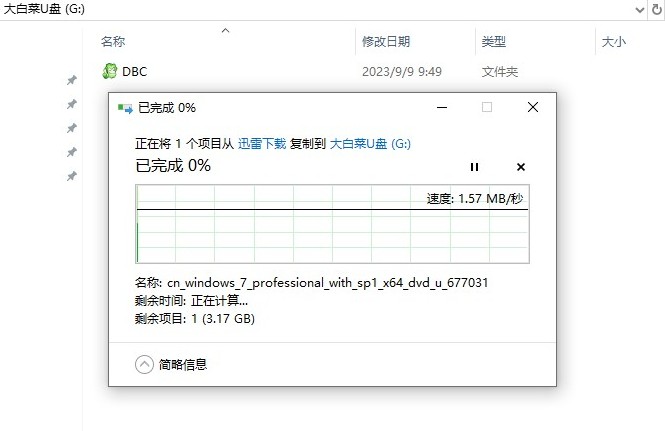
7、重新开机,启动过程中连续不断地按U盘启动快捷键进入启动菜单。
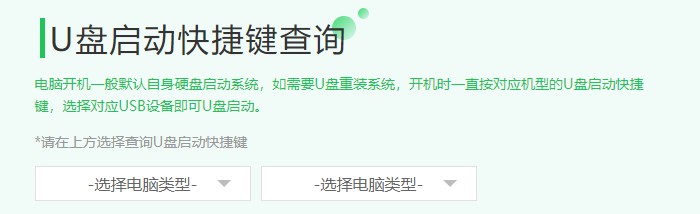
8、在启动菜单中,选择U盘选项回车,这将确保计算机从U盘启动而不是硬盘启动。
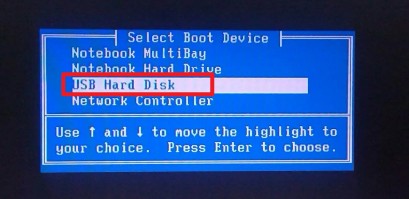
9、打开大白菜装机工具,点击“选择”来选取预先备好的系统镜像文件,之后选择系统安装分区,一般安装在C盘。
PS:C盘将被格式化,请确认已备份电脑重要文件。
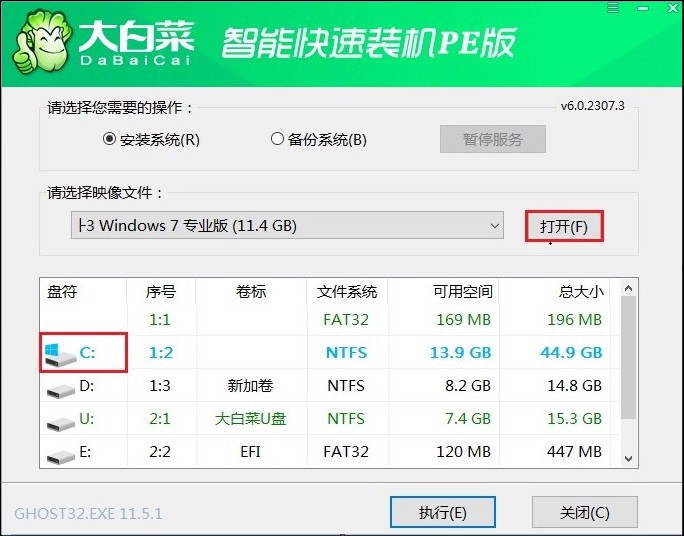
10、勾选系统网卡和usb驱动安装,点击“是”。
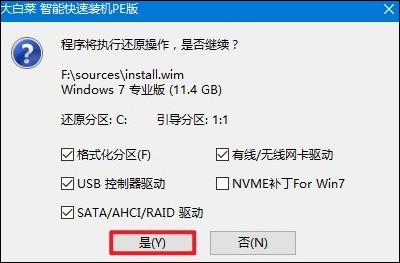
11、勾选复选框“完成后重启”,等待系统安装完成,重启时拔出u盘。
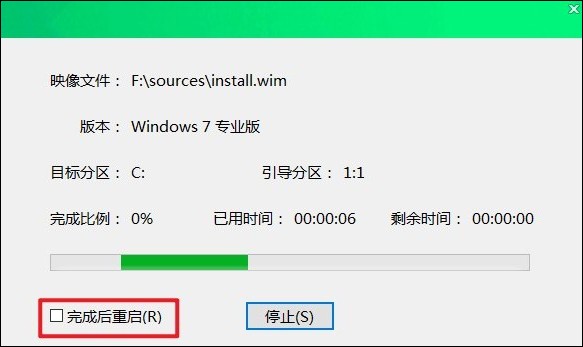
12、电脑重启后,等待系统加载,直到进入系统桌面即可。
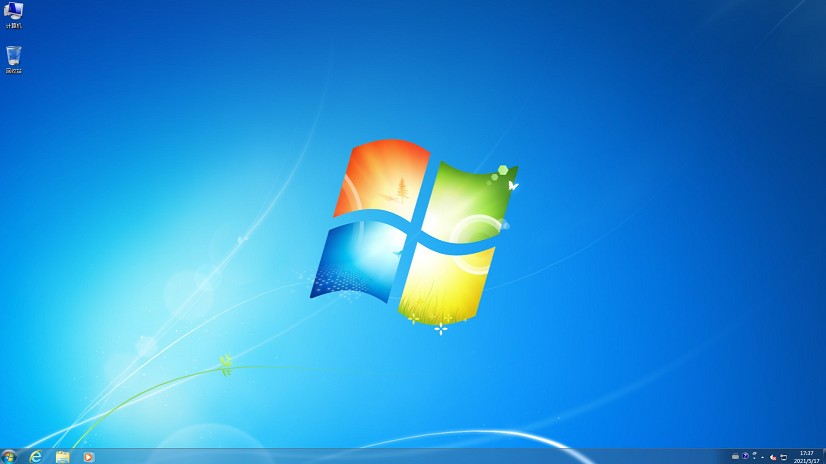
四、常见问题
a、访问win7需要用户名和密码忘记了怎么办
可以尝试以下方法来解决问题:
1、使用密码重置磁盘:如果您曾经创建过密码重置磁盘,您可以使用它来重置密码。插入密码重置磁盘,然后在登录屏幕上选择“重置密码”选项,并按照提示进行操作。
2、使用安全模式:您可以尝试以安全模式登录Windows。在登录屏幕上按下F8键,然后选择“安全模式”。在安全模式下,您可能能够以管理员身份登录,并重置密码。
3、使用密码重置工具:有一些第三方工具可以帮助您重置Windows密码。例如,Ophcrack、NT Password、Offline NT Password & Registry Editor等。您可以从另一台计算机上下载并使用这些工具,根据其说明重置忘记的密码。
4、重装系统:如果您无法通过其他方法重置密码,您可能需要考虑重装Windows 7系统。请注意,这将清除您计算机上的所有数据,因此请确保已备份重要文件。
以上是,笔记本装系统步骤。我们要往电脑插入U盘启动盘,开机立即按住相应的F键,具体什么按键请按照教程指示操作,然后就会出现一个菜单,选中U盘启动盘就可以进入系统安装界面啦。希望这篇教程可以帮助到你哦!