一分钟搞定电脑装系统 电脑装系统教程
时间:2024-04-02阅读量:作者:大白菜
有用户咨询小编,能否快速重装系统,他想在一分钟内搞定系统重装。这么短的时间,并不现实,因为这个过程涉及到多个步骤,包括准备安装介质、设置BIOS、安装系统等。重装系统前期还需要备份重要文件呢,如果文件大,备份的时间会比较久。
一分钟搞定电脑装系统
有用户咨询小编,能否快速重装系统,他想在一分钟内搞定系统重装。这么短的时间,并不现实,因为这个过程涉及到多个步骤,包括准备安装介质、设置BIOS、安装系统等。重装系统前期还需要备份重要文件呢,如果文件大,备份的时间会比较久。所以,想要一分钟内完成系统重装基本不可能,下面一起来看看重装系统具体操作。

一、准备工具
1、所需工具:大白菜U盘启动盘制作工具
2、Windows 10镜像文件:从MSDN网站或其他可靠来源下载。
3、容量不小于8GB的U盘:建议选择空U盘,因为制作过程中将格式化U盘全部数据。
二、注意事项
1、使用工具前,退出杀毒软件和防火墙,避免干扰操作。
2、制作USB启动盘时,请选择正确的U盘,避免误删其他重要数据。
3、执行系统安装通常会涉及系统盘(大多数情况下是C盘)的数据格式化,请提前备份重要数据。
一、重装系统步骤
1、插入U盘到电脑的USB接口,打开大白菜制作U盘工具,在默认模式下,选择“一键制作成USB启动盘”。
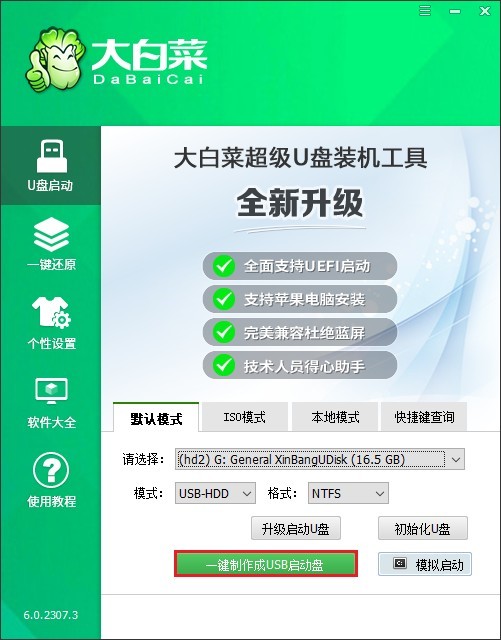
2、制作工具弹出格式化U盘的提示,点击“确定”。
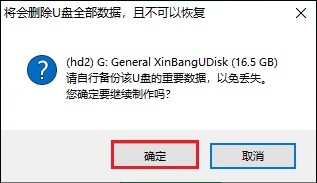
4、直到启动U盘制作成功。
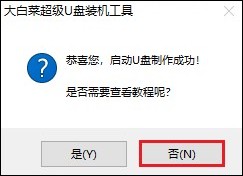
5、接下来下载win10操作系统文件,请打开MSDN网站找到所需的操作系统版本,复制其ed2k链接下载。
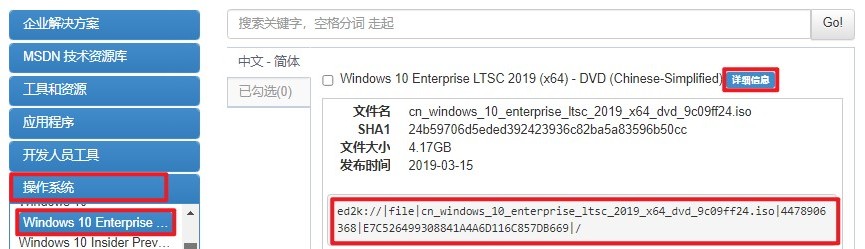
6、win10系统文件下载以后,你可以将其储存在除C盘以外的分区,或者将其复制到U盘的根目录下。这样,你就可以在需要时使用U盘启动盘进行系统安装或修复。
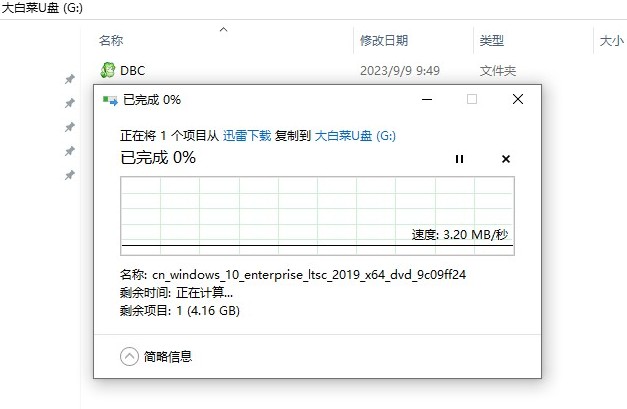
7、根据你电脑的品牌和类型,查询对应的U盘启动快捷键并记住它!
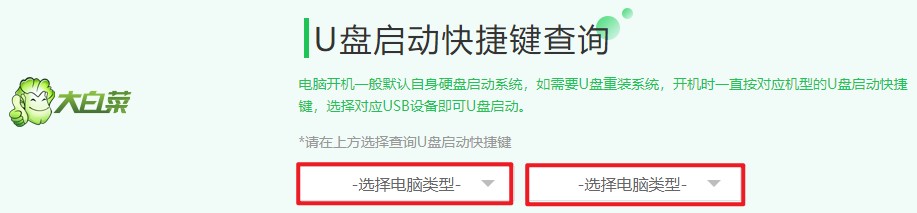
8、重启电脑,一旦开机请按此键进入启动菜单设置页面,选择U盘选项回车。
PS:U盘选项是通常以“USB”开头或包含U盘名称的选项。
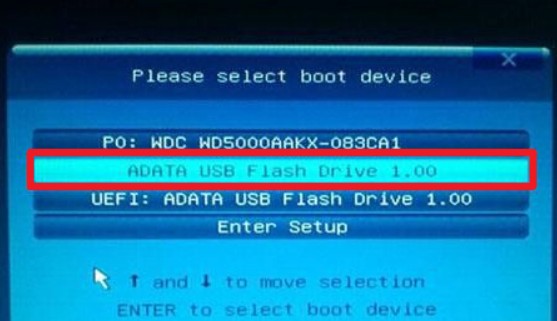
9、计算机将从U盘启动盘进入winpe系统。
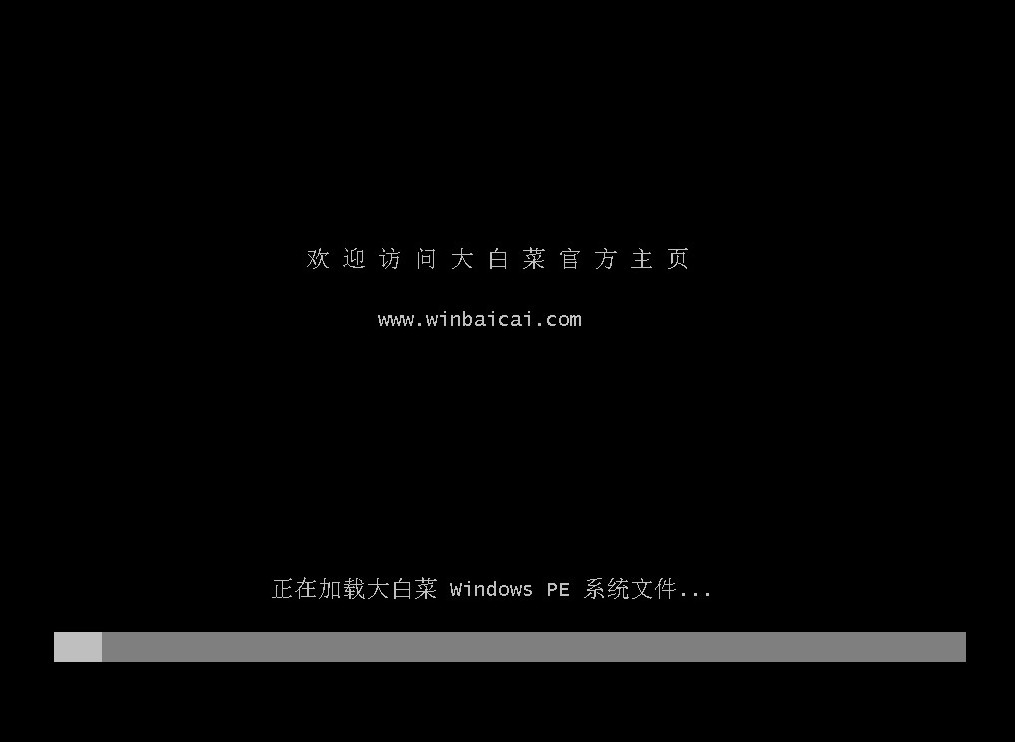
10、待winpe系统加载出来后,找到并打开大白菜装机工具,在页面中选择win10系统镜像,默认将其安装在C盘。点击“执行”。
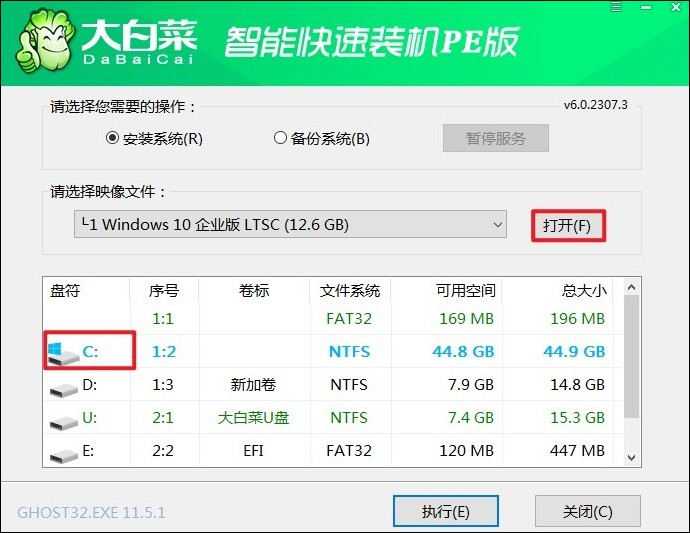
11、勾选系统网卡和usb驱动安装选项,点击“是”。
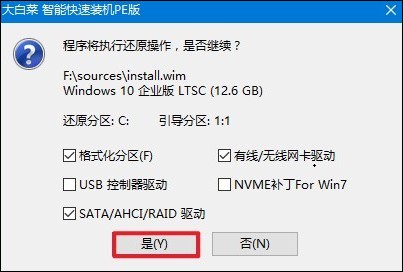
12、勾选“完成后重启”,这样安装完成后电脑会自动重启,然后你需要在重启时拔出U盘。
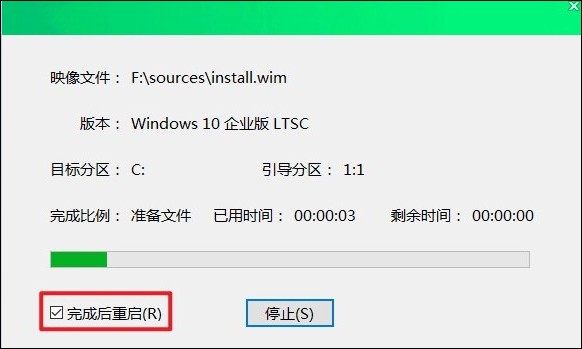
13、重启后,进入系统桌面就意味着系统安装成功!
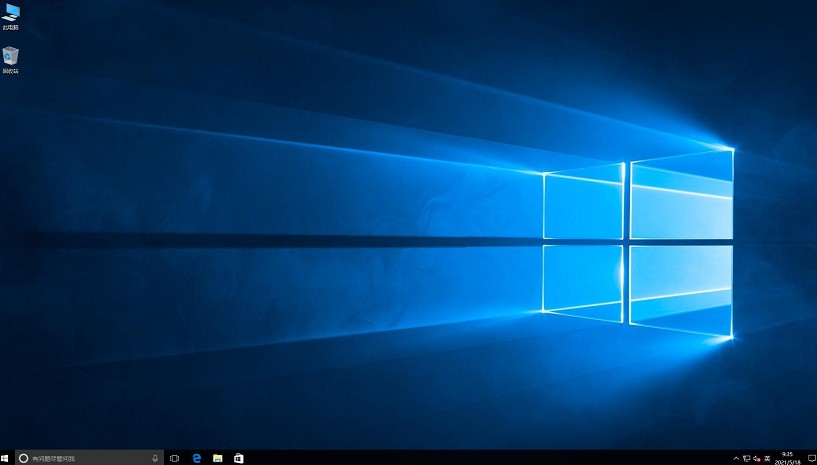
四、常见问题
a、windows11为什么重置以后电脑用不上了
Windows 11重置后导致电脑无法使用的原因可能有多种:
1、系统文件损坏:在重置过程中,可能会出现意外的错误或者系统文件损坏,导致系统无法正常启动。
2、驱动程序问题:重置后可能导致某些设备的驱动程序丢失或不兼容,导致硬件无法正常工作。
3、硬件故障:有时候重置并不是直接导致电脑无法使用的原因,而是因为之前就存在的硬件故障,通过重置只是暴露了这些问题。
4、未完成的重置:重置过程中断可能导致系统处于一个不完整的状态,进而影响系统的正常运行。
为了解决这个问题,你可以尝试以下方法:
尝试使用恢复选项修复系统文件;
确保所有重要的驱动程序都已正确安装;
检查硬件是否存在故障;
如果问题持续存在,可能需要考虑重新安装操作系统或者联系厂商或专业技术支持人员进行进一步的诊断和修复。
以上是,电脑装系统教程,大致步骤为,制作U盘启动盘、设置U盘启动和U盘重装系统。如果你有一个预先准备好的安装U盘和系统镜像文件,并且熟悉操作系统安装过程,那么在较短的时间内完成安装是可行的,但一分钟不太可能。