如何用u盘系统重装win10 怎么用u盘系统重装win10
时间:2024-04-01阅读量:作者:大白菜
在现代计算机使用中,系统故障或性能下降是常见问题。而通过U盘重新安装Windows 10系统是一种流行的解决方法。本文将指导您如何使用U盘重新安装Windows 10系统,从而解决系统故障或提升系统性能。跟随以下步骤,您将能够轻松地通过U盘完成Windows 10的重装
在现代计算机使用中,系统故障或性能下降是常见问题。而通过U盘重新安装Windows 10系统是一种流行的解决方法。本文将指导您如何使用U盘重新安装Windows 10系统,从而解决系统故障或提升系统性能。跟随以下步骤,您将能够轻松地通过U盘完成Windows 10的重装,并重新获得高效稳定的操作系统。

一、准备工具
1、所需工具:大白菜U盘启动盘制作工具
2、Windows 10镜像文件:从MSDN网站或其他可靠来源下载。
3、容量不小于8GB的U盘:建议选择空U盘,因为制作过程中将格式化U盘全部数据。
二、注意事项
1、使用工具前,退出杀毒软件和防火墙,避免干扰操作。
2、制作USB启动盘时,请选择正确的U盘,避免误删其他重要数据。
3、执行系统安装通常会涉及系统盘(大多数情况下是C盘)的数据格式化,请提前备份重要数据。
三、重装系统步骤
1、往电脑插入u盘,打开大白菜u盘启动盘制作工具,选择“u盘启动”,在“默认模式”下,点击“一键制作成usb启动盘”。
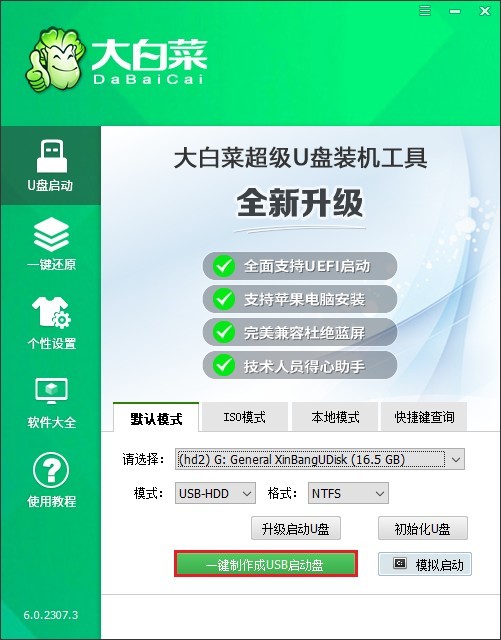
2、提示将会删除u盘里面的所有数据,如果有重要文件,请备份后再来制作。
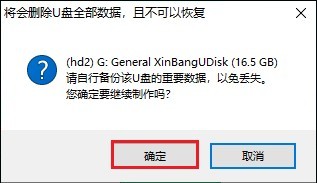
3、制作过程请耐心等待,一般几分钟就制作好了。
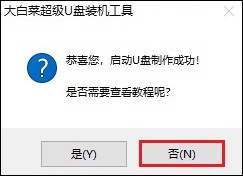
4、制作过程完成后,请前往msdn网站下载win10系统镜像文件并存放到U盘根目录下。
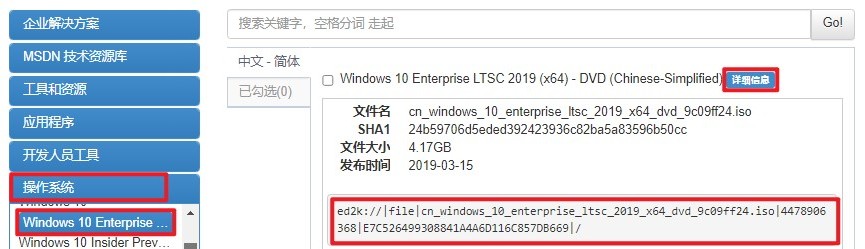
5、等待拷贝完成。
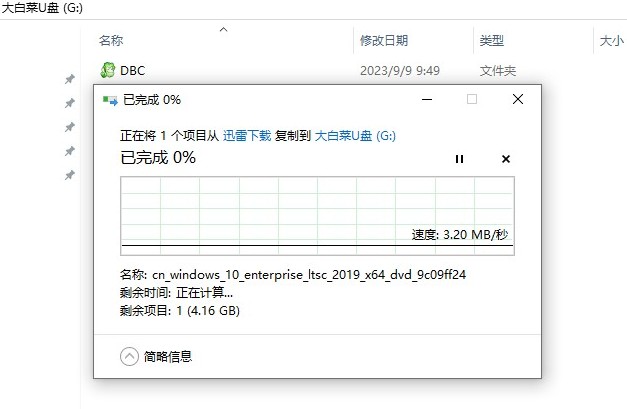
6、重启电脑,在启动时按U盘启动快捷键进入启动菜单设置页面。
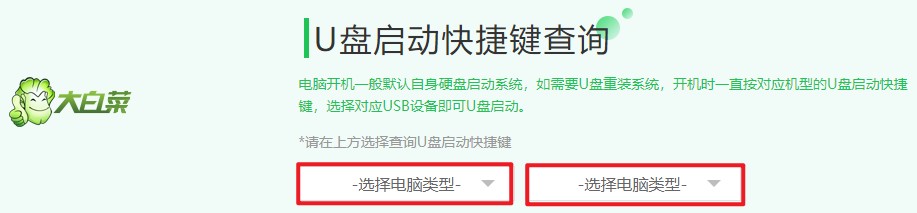
7、调整启动顺序,将USB设备设置为第一启动选项,或直接选择U盘选项回车。
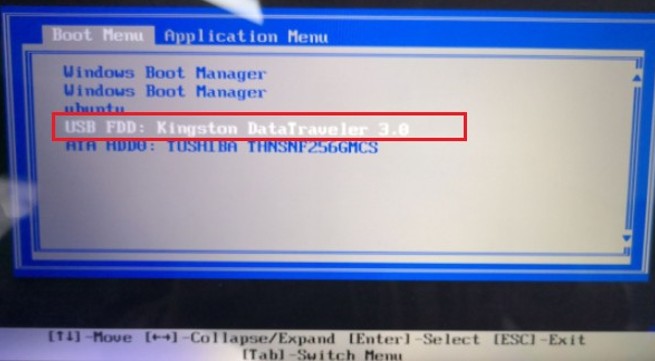
8、电脑将从U盘启动来到大白菜PE主菜单,选择win10x64 PE回车。
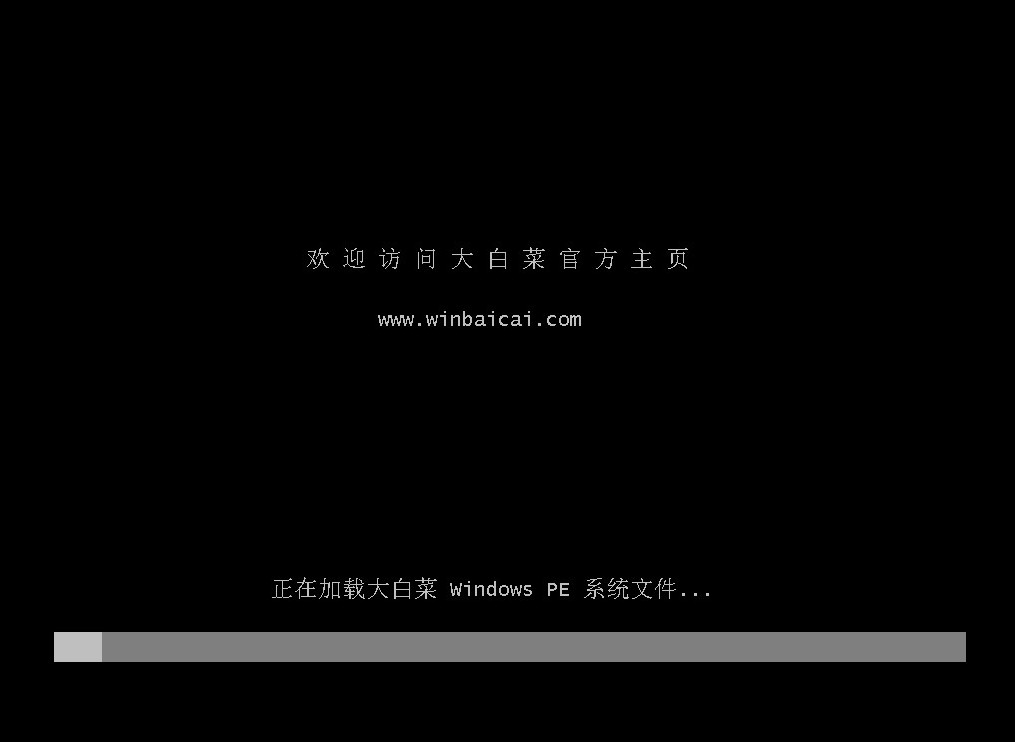
9、进入大白菜PE系统,打开PE装机工具,找到之前下载的win10系统镜像文件,一般选择将系统安装C盘。
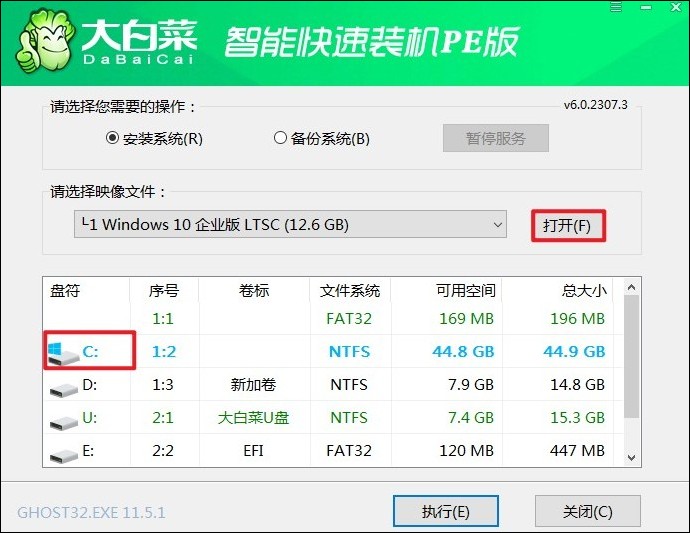
10、接下来,按照提示进行系统安装,点击“是”。
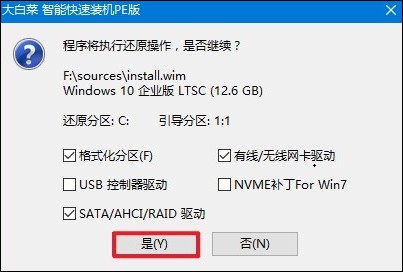
11、勾选“完成后重启”,系统安装完成后将自动重启,重启时移除u盘。
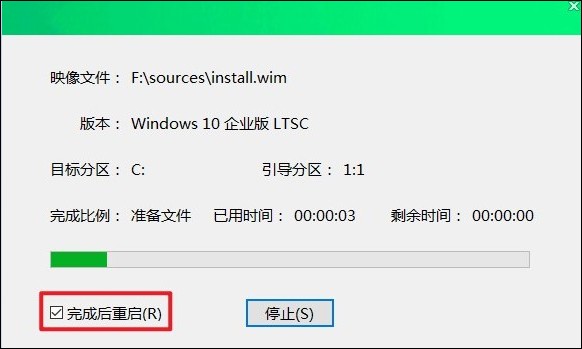
12、电脑重启进入Windows系统桌面,至此U盘装系统成功!
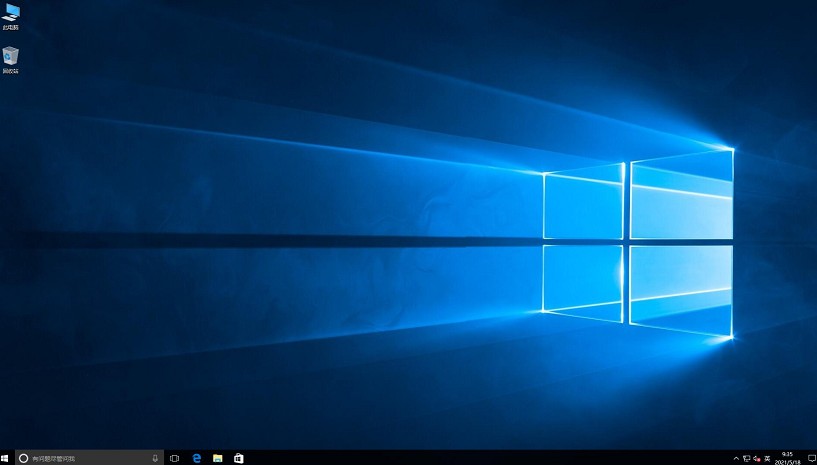
四、常见问题
a、我的电脑Win10开机显示Windows正在恢复
以下是一些可能的解决方法:
1、等待恢复完成:有时候Windows正在恢复过程中可能需要一些时间。您可以耐心等待一段时间,看看系统是否能够自行恢复。
2、进入安全模式:如果系统无法自行恢复,您可以尝试进入安全模式。在重启过程中按下F8或Shift键不放(不同电脑可能使用不同的按键),然后选择安全模式启动。在安全模式中,您可以尝试修复系统故障或进行系统还原。
3、使用系统恢复功能:如果您能够进入Windows的高级启动选项界面,可以尝试使用系统恢复功能。选择“修复您的计算机”或“修复模式”,然后选择“系统恢复”功能来恢复系统到之前的状态。
4、检查硬件:有时候系统恢复过程中出现问题可能是由于硬件故障引起的。您可以检查电脑的硬件是否正常运作,有时重新插拔硬件组件也可以解决问题。
5、重新安装系统:如果以上方法都无法解决问题,您可能需要考虑重新安装Windows 10系统。在重新安装之前,请确保备份您的重要数据。
以上内容讲解了,怎么用u盘系统重装win10。本文将介绍如何利用U盘完成系统重装,让您的电脑重获新生。通过简单的步骤,您将能够轻松解决系统问题,让电脑焕发新的活力。有需要的用户可以参考这篇教程哦。