华硕主板用pe怎么重装win10系统 pe启动盘制作教程
时间:2024-03-29阅读量:作者:大白菜
在使用PE重装Win10系统时,首先需要准备一个可引导的PE启动盘。PE可以提供一个独立的操作系统环境,让您你能够进行系统维护和安装。接下来,你需要下载最新的Win10安装镜像文件,并将其复制到PE启动盘中。在此过程中,请确保备份你的重要数据
华硕主板用pe怎么重装win10系统
在使用PE重装Win10系统时,首先需要准备一个可引导的PE启动盘。PE可以提供一个独立的操作系统环境,让您你能够进行系统维护和安装。接下来,你需要下载最新的Win10安装镜像文件,并将其复制到PE启动盘中。在此过程中,请确保备份你的重要数据。本指南将详细介绍如何制作PE启动盘,并指导你完成Win10系统的重装。

一、准备工具
1、所需工具:大白菜U盘启动盘制作工具
2、Windows 10镜像文件:从MSDN网站或其他可靠来源下载。
3、容量不小于8GB的U盘:建议选择空U盘,因为制作过程中将格式化U盘全部数据。
二、注意事项
1、使用工具前,退出杀毒软件和防火墙,避免干扰操作。
2、制作USB启动盘时,请选择正确的U盘,避免误删其他重要数据。
3、执行系统安装通常会涉及系统盘(大多数情况下是C盘)的数据格式化,请提前备份重要数据。
一、重装系统步骤
1、插入U盘到电脑的USB接口,打开大白菜制作U盘工具,在默认模式下,选择“一键制作成USB启动盘”。
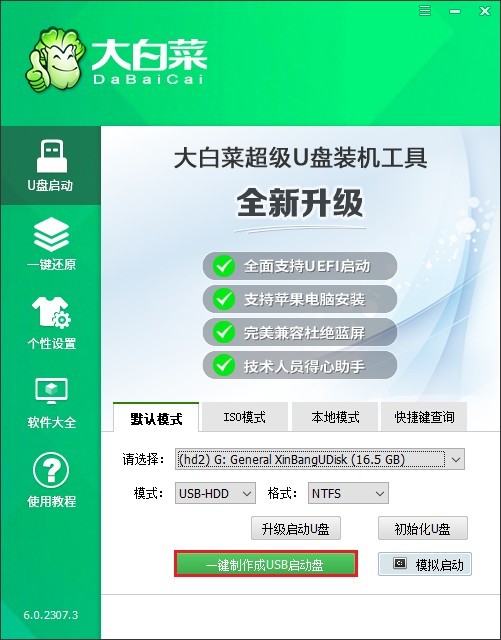
2、制作工具弹出格式化U盘的提示,点击“确定”。
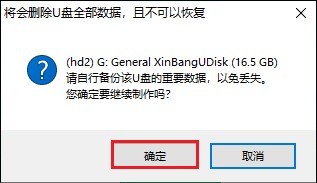
4、直到启动U盘制作成功。
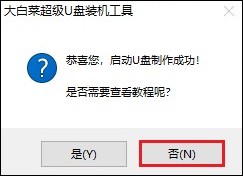
5、接下来下载win10操作系统文件,请打开MSDN网站找到所需的操作系统版本,复制其ed2k链接下载。
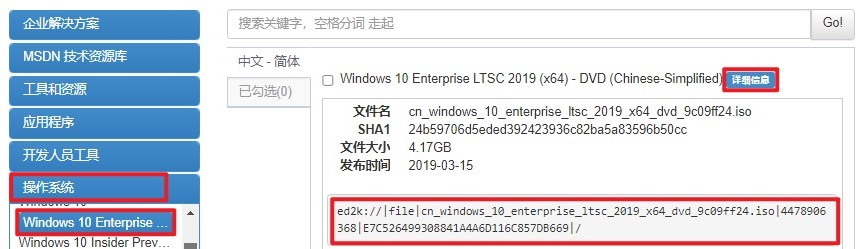
6、win10系统文件下载以后,你可以将其储存在除C盘以外的分区,或者将其复制到U盘的根目录下。这样,你就可以在需要时使用U盘启动盘进行系统安装或修复。
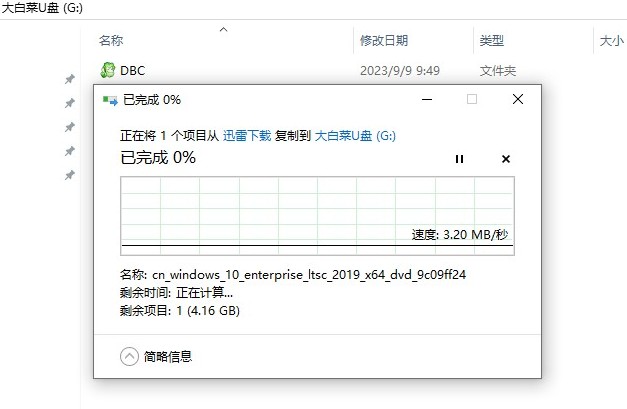
7、根据你电脑的品牌和类型,查询对应的U盘启动快捷键并记住它!
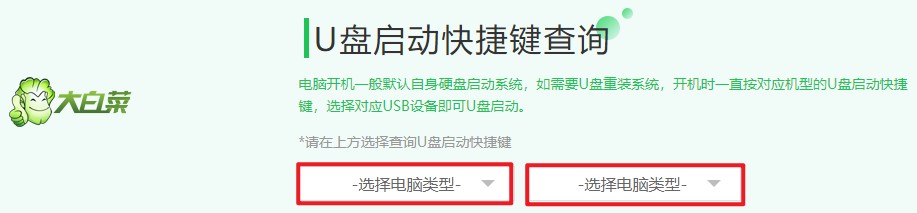
8、重启电脑,一旦开机请按此键进入启动菜单设置页面,选择U盘选项回车。
PS:U盘选项是通常以“USB”开头或包含U盘名称的选项。
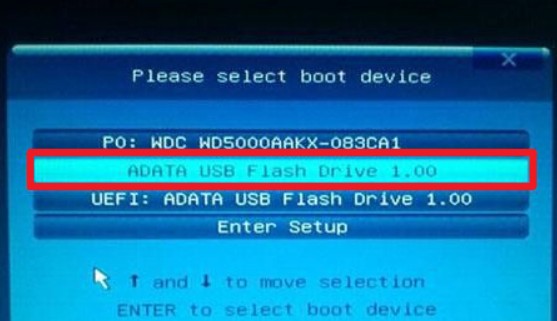
9、计算机将从U盘启动盘进入winpe系统。
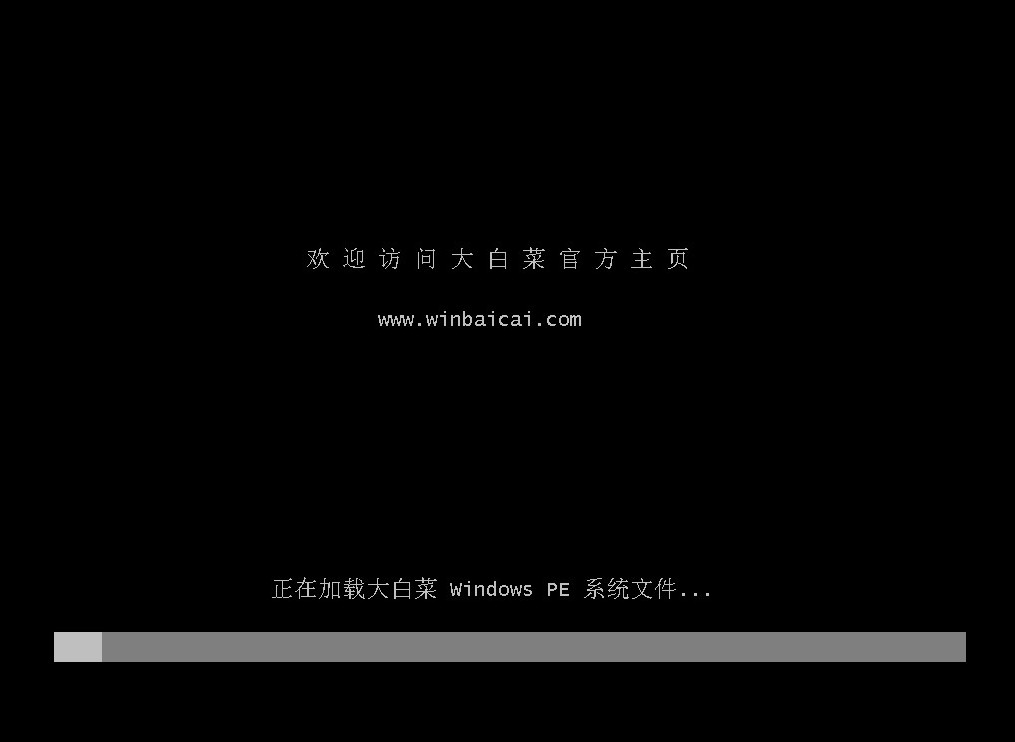
10、待winpe系统加载出来后,找到并打开大白菜装机工具,在页面中选择win10系统镜像,默认将其安装在C盘。点击“执行”。
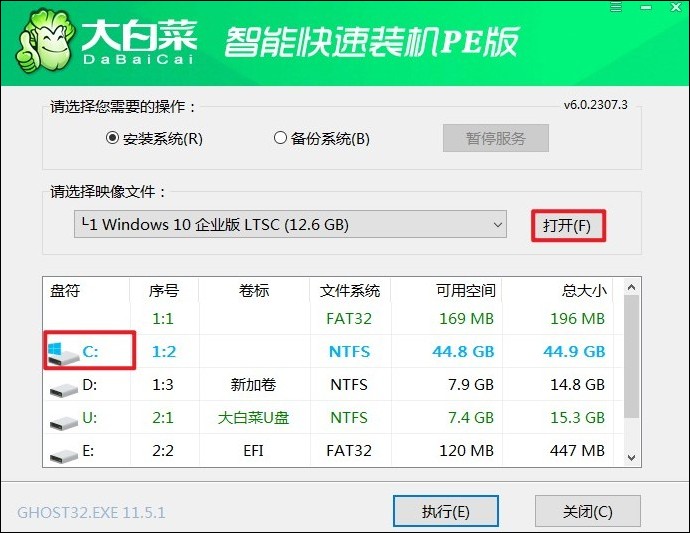
11、勾选系统网卡和usb驱动安装选项,点击“是”。
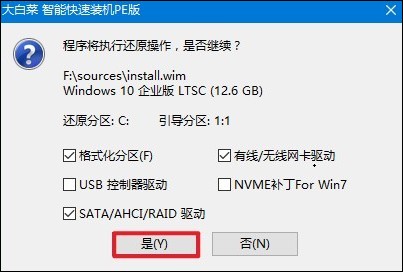
12、勾选“完成后重启”,这样安装完成后电脑会自动重启,然后你需要在重启时拔出U盘。
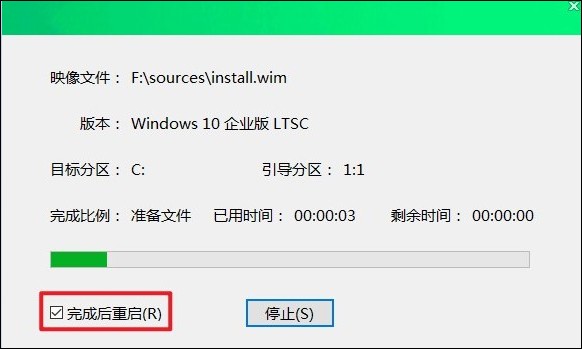
13、重启后,进入系统桌面就意味着系统安装成功!
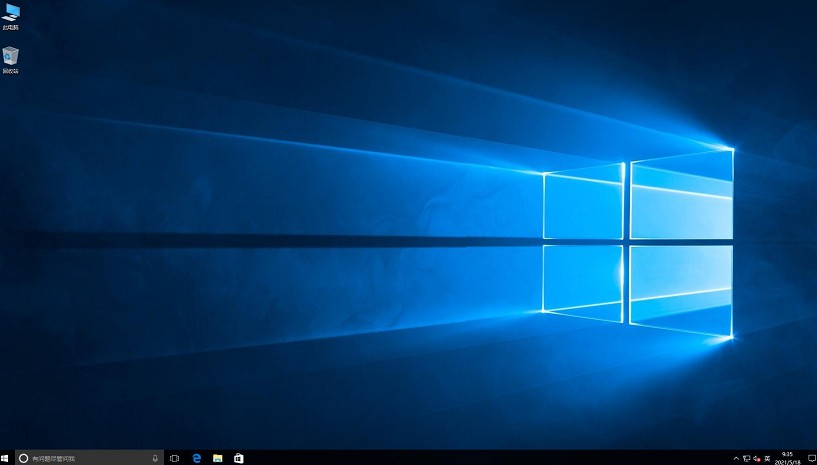
四、常见问题
a、win11蓝屏无法进入系统怎么办
可以尝试以下步骤来解决问题:
1、安全模式启动:尝试通过安全模式启动系统。在启动时多次按下F8键或Shift键,进入高级启动选项,然后选择安全模式。如果成功进入安全模式,可以尝试通过系统还原或检查问题。
2、使用恢复环境:如果您有Win11的安装媒体(如U盘或安装光盘),可以使用它们进入Win11的恢复环境。从恢复环境中,您可以尝试修复启动问题或还原系统。
3、修复启动:使用Win11安装媒体或恢复环境中的修复工具,例如“自动修复”、“启动修复”等功能,尝试修复启动问题。
4、恢复到之前的系统状态:如果您之前创建了系统恢复点,可以尝试恢复到之前的系统状态,以解决系统出现问题。
5、检查硬件:检查计算机的硬件,如内存条、硬盘等,确保它们没有故障。有时硬件故障也会导致系统无法启动。
以上是,pe启动盘制作教程。使用PE进行Win10系统重装是一个强大的工具,能够帮助您快速恢复系统功能。通过本指南,您学会了如何制作PE启动盘并重新安装系统。记得备份重要数据,以确保安全。愿您的系统重装顺利完成,电脑运行如新。