asus电脑怎么重装系统win10(asus电脑如何重装系统win10)
时间:2024-03-21阅读量:作者:大白菜
asus电脑使用时间久了以后,可能会因为各种软件的安装和卸载、临时文件的积累、磁盘碎片等原因导致系统运行缓慢,这时候,重装系统可以清理这些不必要的数据,恢复系统的流畅性。小编整理了一篇关于重装win10系统的详细步骤
asus电脑怎么重装系统win10
asus电脑使用时间久了以后,可能会因为各种软件的安装和卸载、临时文件的积累、磁盘碎片等原因导致系统运行缓慢,这时候,重装系统可以清理这些不必要的数据,恢复系统的流畅性。小编整理了一篇关于重装win10系统的详细步骤,有需要的用户可以参考。下面,一起来学习吧。

一、准备工具
1、所需工具:大白菜U盘启动盘制作工具
2、Windows 10镜像文件:从MSDN网站或其他可靠来源下载。
3、容量不小于8GB的U盘:建议选择空U盘,因为制作过程中将格式化U盘全部数据。
二、注意事项
1、使用工具前,退出杀毒软件和防火墙,避免干扰操作。
2、制作USB启动盘时,请选择正确的U盘,避免误删其他重要数据。
3、执行系统安装通常会涉及系统盘(大多数情况下是C盘)的数据格式化,请提前备份重要数据。
一、u盘启动盘制作
1、往电脑插入U盘,打开大白菜制作工具,在默认模式下,点击“一键制作成USB启动盘”。
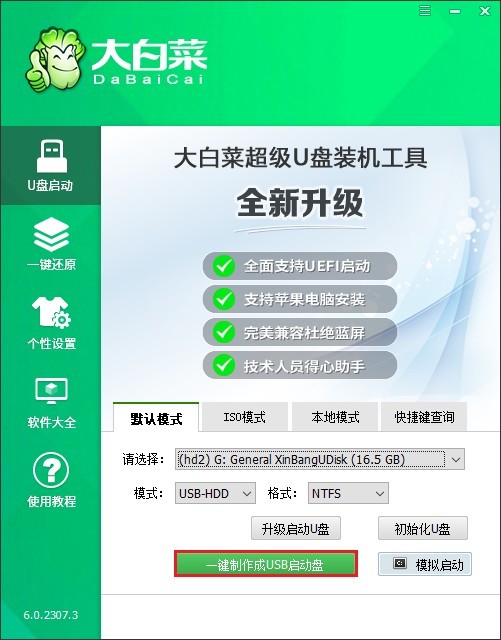
2、提示将删除u盘所有数据,如果有重要文件,请备份后再进行制作u盘启动盘哦。
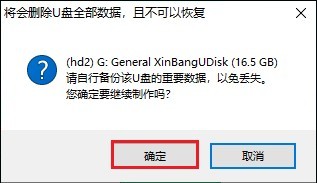
3、等待制作完成,出现启动U盘制作成功的提示。
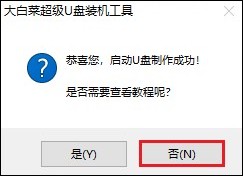
5、接下来准备系统镜像文件,搜索MSDN网站打开,进入这个页面后,参考以下操作找到合适的操作系统文件,复制其ed2k链接下载。
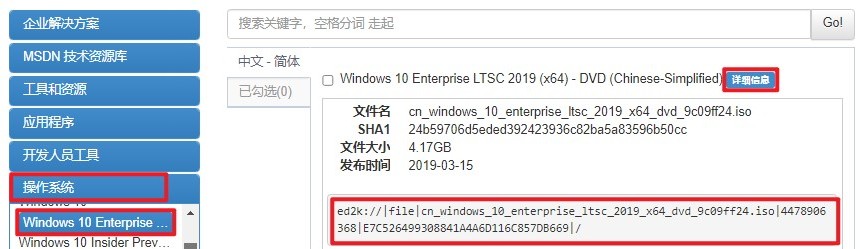
6、将系统镜像文件存放到除C盘以外的分区,或者存储到大白菜U盘当中。
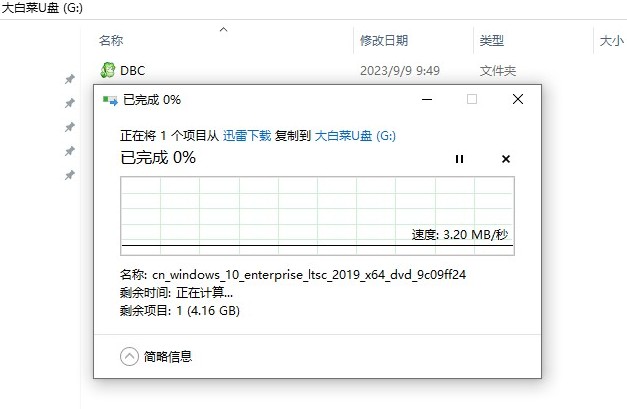
7、重新启动电脑,出现开机logo时,快速按下U盘启动快捷键,直到进入启动菜单的设置页面。
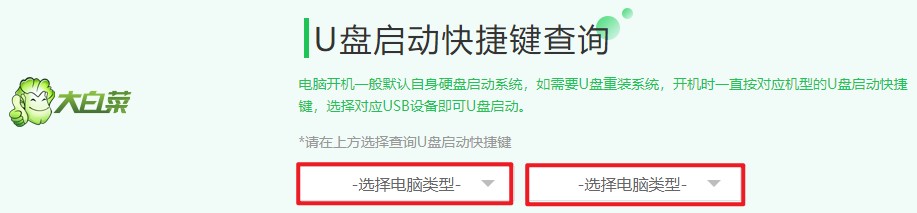
8、在启动菜单设置窗口中,将启动顺序设置为优先从U盘启动。参考下图操作,选择U盘回车。
PS:U盘选项一般显示U盘名称,或者以USB字母开头。
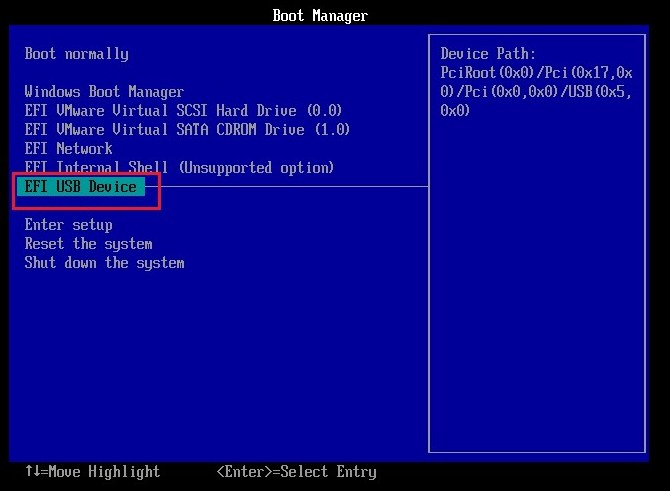
9、通过以上设置,电脑将从U盘启动,再出现的菜单中,选择“运行大白菜WinPE”或类似的选项。
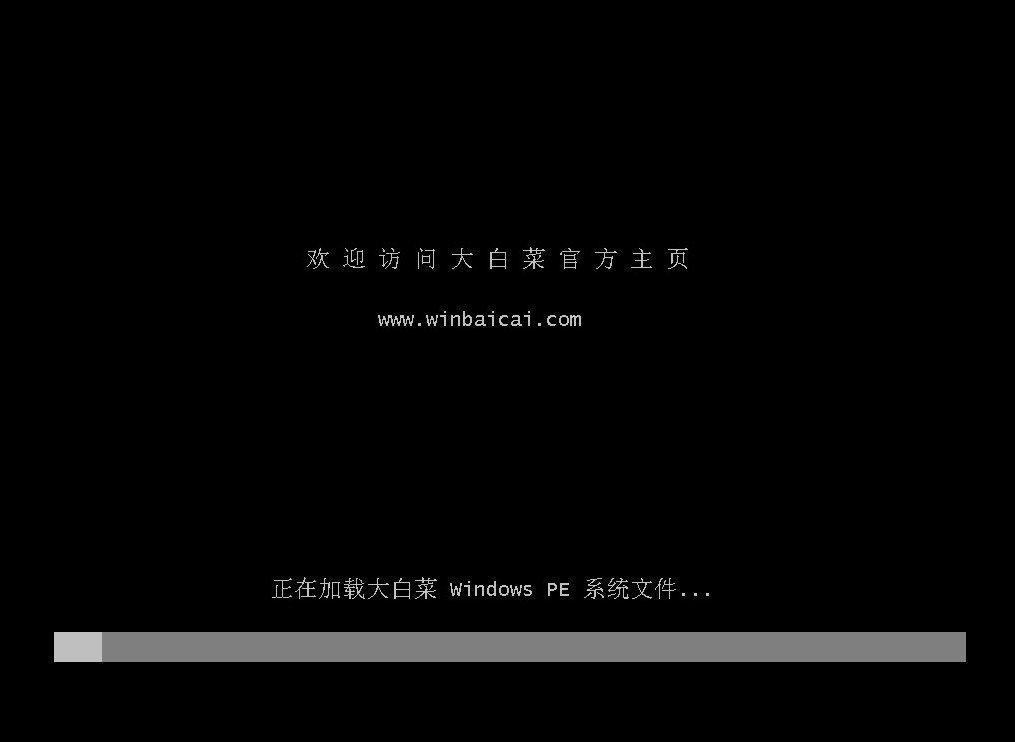
10、进入WinPE系统后,找到并运行大白菜一键装机工具,在程序中选择win10 ISO镜像文件,然后选择安装位置(通常是C盘),点击“执行”。
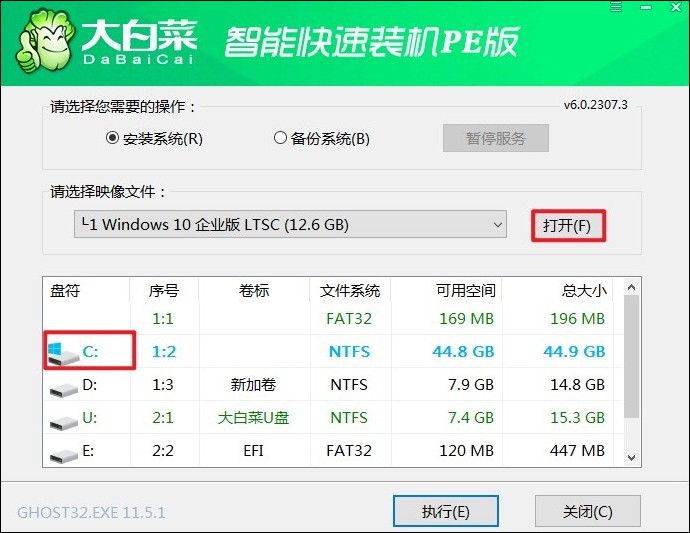
11、按照默认勾选,点击“是”,开始还原。
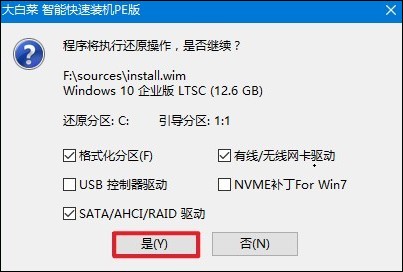
12、勾选“完成后重启”,这样安装完成后电脑会自动重启。

13、安装完成后,拔出U盘,电脑重启进入win10系统。
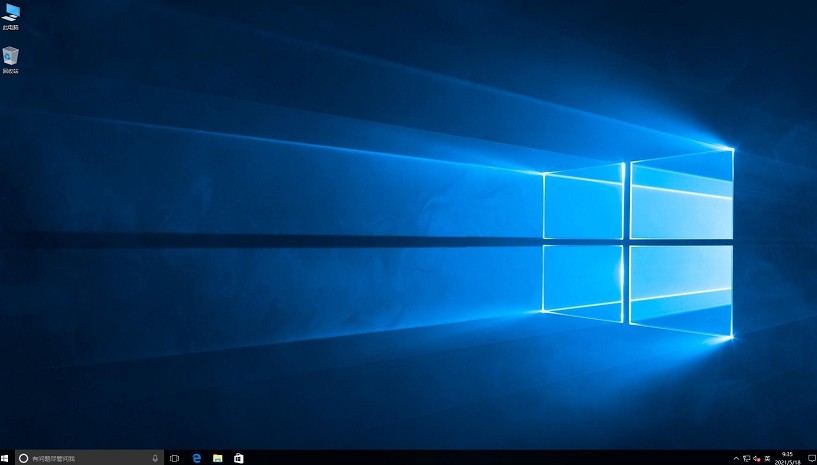
四、常见问题
a、重装系统的时候鼠标键盘不能用怎么办
以下是一些可能的解决方法:
1、检查硬件连接:确保鼠标和键盘的连接没有问题。如果是USB接口的设备,尝试拔下后重新插入,或者更换其他USB端口看看是否能够识别。
2、使用PS/2接口设备:如果可能,尝试使用PS/2接口的鼠标和键盘,因为这类设备在系统安装过程中通常能够被自动识别和使用。
3、更新BIOS:如果您的电脑是基于Intel Skylake或更新的平台,可能需要更新BIOS以支持Windows 7的安装。请访问您电脑制造商的官方网站,查找并下载最新的BIOS更新文件,然后按照说明进行更新。
4、使用系统恢复盘:如果您有系统恢复盘或创建了系统修复驱动器,可以尝试使用它们来启动系统,并进行系统修复。
5、尝试其他启动方式:如果上述方法都不可行,您可以尝试从光盘或U盘启动,进入系统的安装界面或安全模式,看是否能够在这些模式下使用鼠标和键盘。
asus电脑如何重装系统win10的方法就跟大家分享到这里了。在决定重装系统之前,建议用户备份所有重要数据,因为重装系统会清除硬盘上的所有数据。此外,用户应该确保下载与自己电脑型号相匹配的操作系统版本,以避免安装过程中出现授权异常等问题。