装机后怎么装系统 组装电脑装系统教程
时间:2024-03-18阅读量:作者:大白菜
安装操作系统通常是电脑装机后的第一步,而U盘重装是一种非常常见且方便的方法。通过U盘安装系统不仅速度较快,而且便于携带和操作。在开始之前,需要准备一个U盘以及你要安装的系统镜像文件,一般可以在微软官网或者msdn网站找到
装机后怎么装系统
安装操作系统通常是电脑装机后的第一步,而U盘重装是一种非常常见且方便的方法。通过U盘安装系统不仅速度较快,而且便于携带和操作。在开始之前,需要准备一个U盘以及你要安装的系统镜像文件,一般可以在微软官网或者msdn网站找到。下面,我会跟大家详细介绍准备工具以及安装步骤。

一、必备工具
1、所需工具:大白菜U盘启动盘制作工具
2、Windows 7镜像文件:从MSDN网站或其他可靠来源下载。
3、8GB或更大的空U盘:用于制作U盘启动盘和存储win7镜像文件。
二、注意事项
1、制作启动盘之前,关闭所有杀毒软件和防火墙,避免受到干扰导致制作失败。
2、执行系统安装过程中,系统盘(一般是C盘)会被格式化,如有重要文件请提前备份以免丢失。
三、重装系统详细步骤
1、将空U盘插入电脑的USB接口,双击运行大白菜U盘启动盘制作工具。

2、在制作工具中选择你的U盘,按照默认模式和格式,点击“一键制作成USB启动盘”。
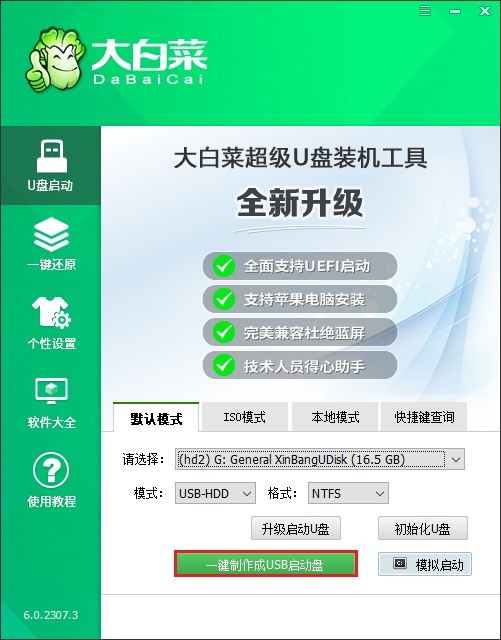
3、制作工具弹出格式化U盘的提示,点击“确定”。
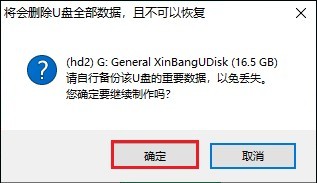
4、制作完成后,点击“否”,继续下一步。
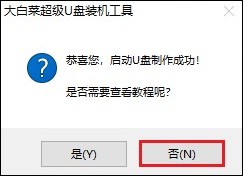
5、访问MSDN网站,找到并下载所需要的操作系统文件。例如,参考下图的操作,复制ed2k链接下载即可获取系统镜像文件。
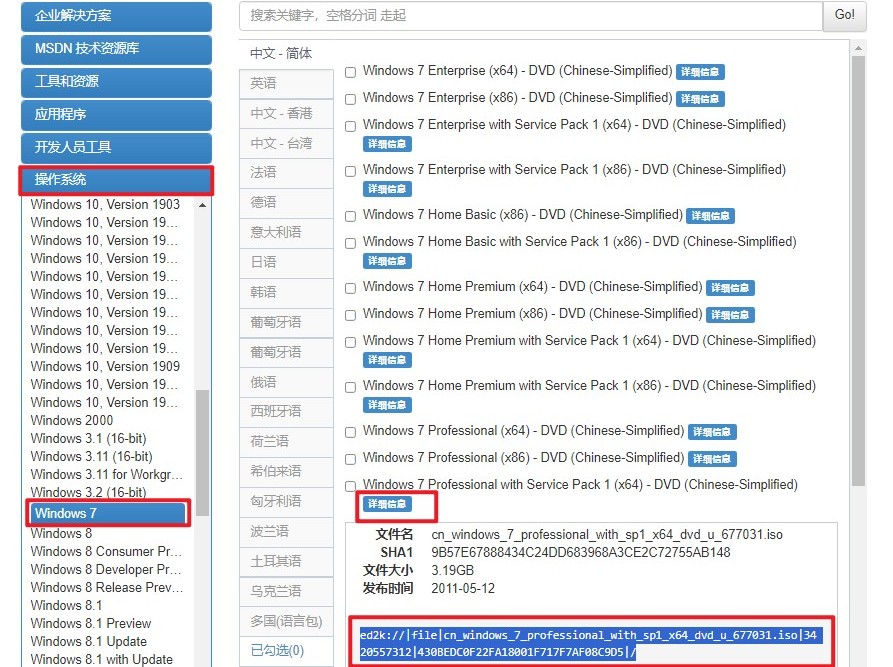
6、将操作系统文件存放到除C盘以为的分区,你也可以存放在U盘当中,如下图操作所示,将其复制到大白菜U盘里面。
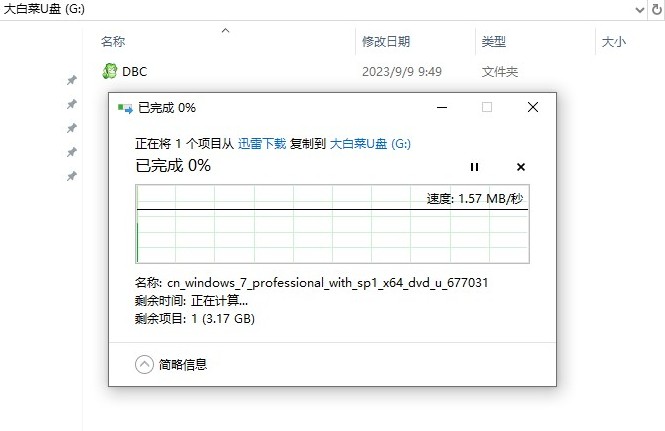
7、查询电脑对应的U盘启动快捷键,记住此键并在开机时连续不断地按这个快捷键。
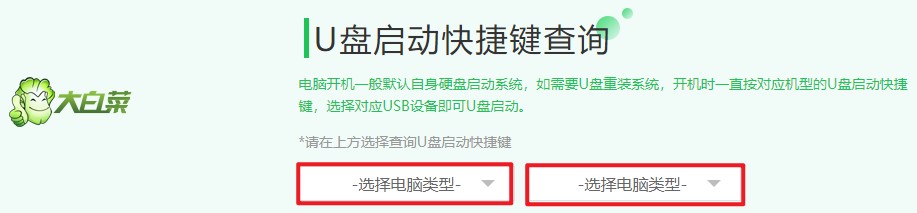
8、通过快捷键将进入启动菜单设置页面,选择U盘选项回车,通常以带有“USB”字样的选项或你的U盘名称显示。
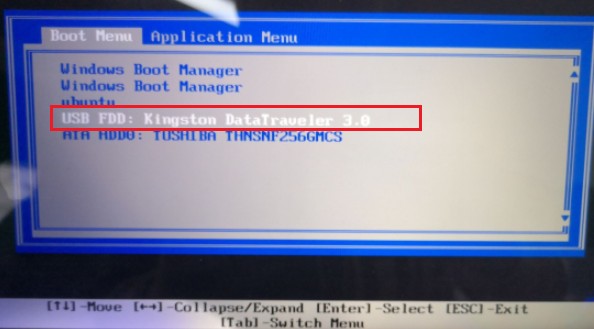
9、电脑将从U盘启动进入PE。
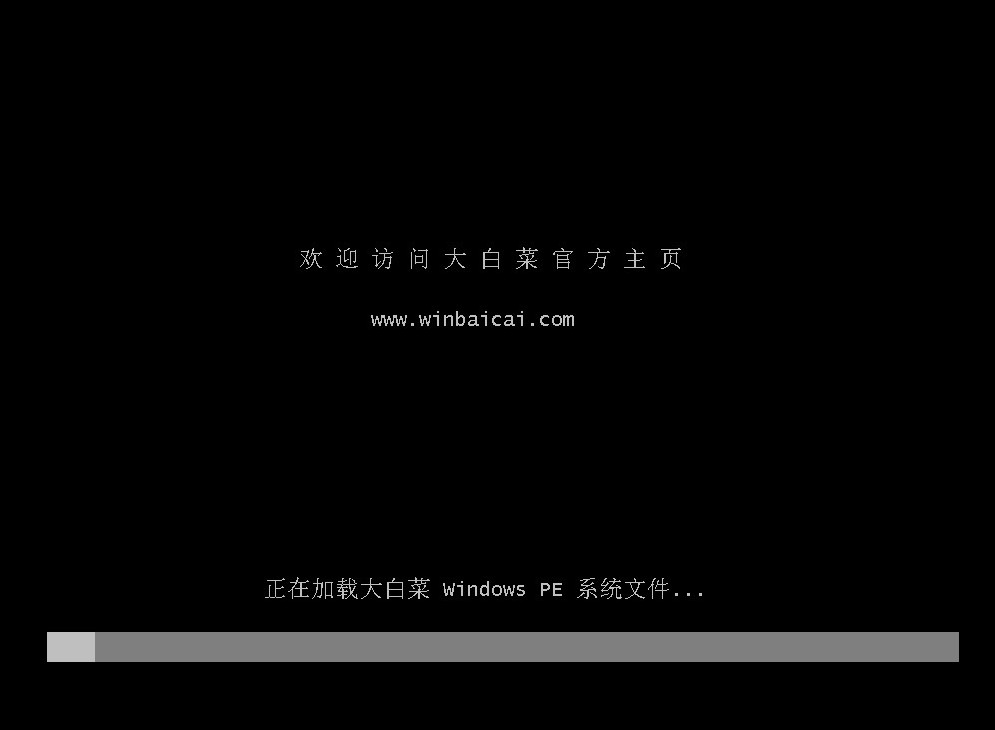
10、打开大白菜装机工具,选择win7系统镜像,之后选择系统安装分区,一般安装在C盘。
PS:执行重装系统之前,请确认已备份电脑重要文件,否则将默认格式化C盘,丢失重要文件。
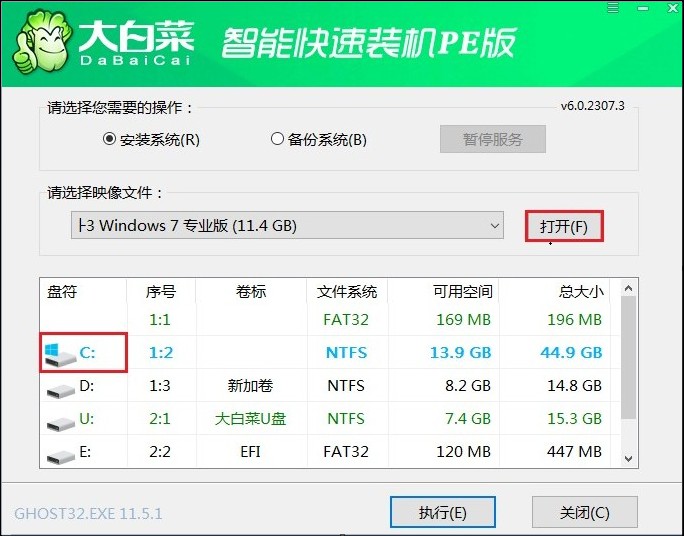
11、询问用户是否执行还原操作,即重新安装操作系统,点击“是”。
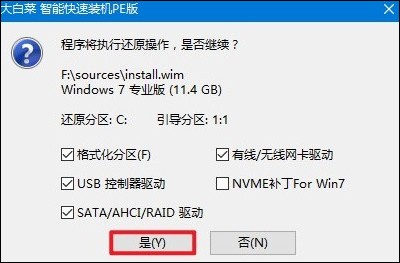
12、勾选“完成后重启”或者安装完成后手动重启,记得在重启时拔出u盘。
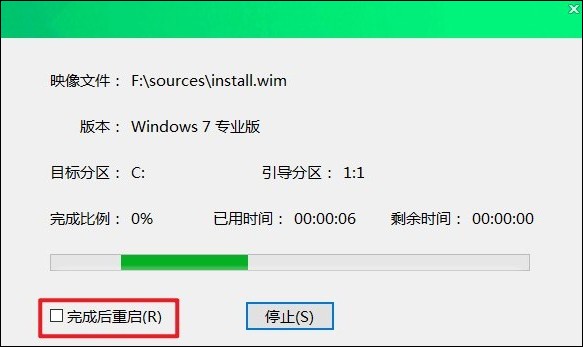
13、经过重启,最终进入到系统桌面。
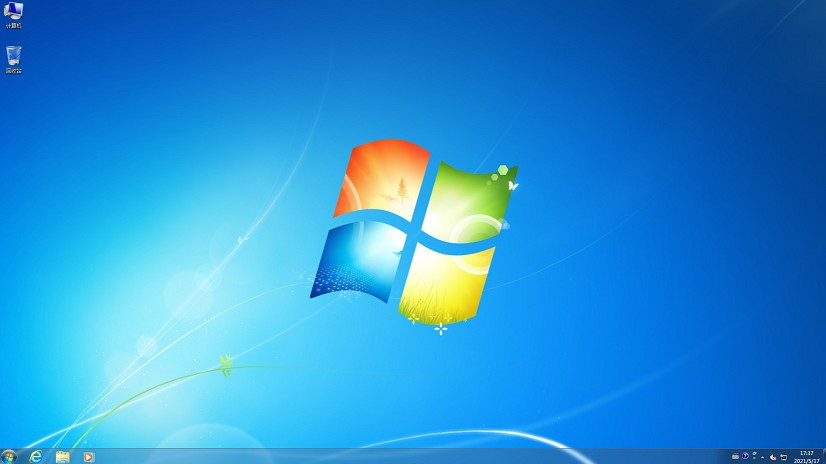
四、常见问题
a、苹果系统安装win7无法进入系统
可以通过以下方法尝试解决:
1、系统修复:尝试使用系统修复功能来解决问题。您可以在启动Windows 7时按下F8键进入高级启动选项,然后选择“修复计算机”来进行系统修复。如果系统提示选择还原点,选择一个出现问题之前的还原点进行系统还原。
2、检查驱动:确保您已经安装了正确的Windows 7驱动程序,特别是对于Boot Camp支持软件。如果您的电脑是Mac,并且使用了Boot Camp来安装Windows 7,那么您需要确保已经安装了对应版本的Boot Camp驱动程序。
3、重新安装系统:如果以上步骤都无法解决问题,您可能需要重新安装Windows 7。在重新安装之前,请确保备份了所有重要数据,以免数据丢失。
4、考虑兼容性问题:由于Windows 7是一个较旧的操作系统,它可能不完全兼容最新的Mac硬件。如果您的Mac是较新的型号,建议考虑安装最新版本的Windows或者使用适合Mac的最新操作系统。
以上是,组装电脑装系统教程。通过上述的说明,我们了解了使用U盘安装操作系统是一种简便且高效的方式。在准备好相应的工具和系统镜像后,遵循正确的步骤进行操作,相信你能成功安装系统。希望本教程对你有所帮助,祝你使用新系统愉快!