lenovo进入bios如何装系统(联想笔记本装系统教程)
时间:2024-03-15阅读量:作者:大白菜
在为联想电脑安装操作系统之前,进入BIOS进行必要的设置是一个重要的步骤。这能确保系统安装过程顺利进行。通常,您需要准备一个含有操作系统安装文件的U盘,然后在BIOS中将其设置为首选启动设备。接下来,我们将详细讲解如何在联想
在为联想电脑安装操作系统之前,进入BIOS进行必要的设置是一个重要的步骤。这能确保系统安装过程顺利进行。通常,您需要准备一个含有操作系统安装文件的U盘,然后在BIOS中将其设置为首选启动设备。接下来,我们将详细讲解如何在联想电脑上通过BIOS设置来安装操作系统。

一、工具准备
1、软件:需要从大白菜官网下载并安装U盘启动盘制作工具(点击红字下载)
2、U盘:容量至少为8GB,用于存放系统镜像文件和PE工具。
3、系统镜像文件:可以从MSDN网站下载win10系统,建议选择最新版本。
二、注意事项
1、备份数据:在重装系统之前,备份系统盘(一般是C盘)所有重要数据,包括文档、照片、音乐等。
2、关闭安全软件:在制作启动盘和重装系统过程中,建议暂时关闭杀毒软件和防火墙,以免它们干扰操作。
3、设置U盘启动:根据你的电脑品牌和类型,查询启动热键,并在开机时按下相应的键以从U盘启动。
三、重装系统步骤
1、往电脑插入u盘,打开大白菜u盘启动盘制作工具,选择“u盘启动”,在“默认模式”下,点击“一键制作成usb启动盘”。
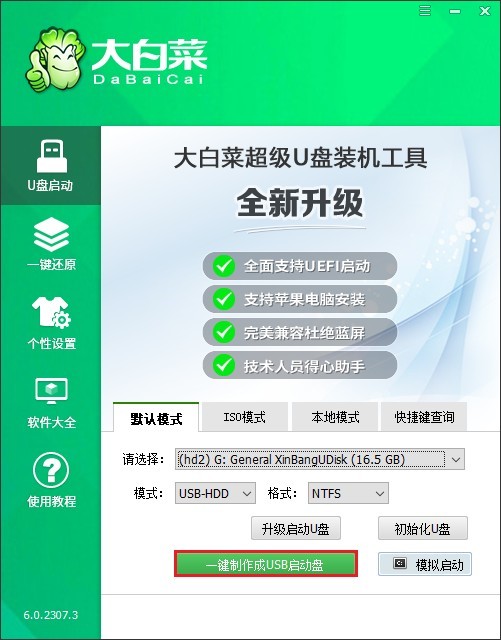
2、提示将会删除u盘里面的所有数据,如果有重要文件,请备份后再来制作。
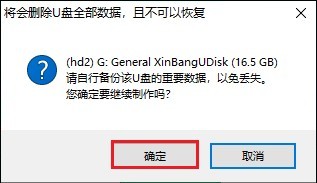
3、制作过程请耐心等待,一般几分钟就制作好了。
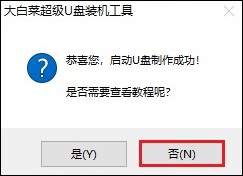
4、制作过程完成后,请前往msdn网站下载win10系统镜像文件并存放到U盘根目录下。
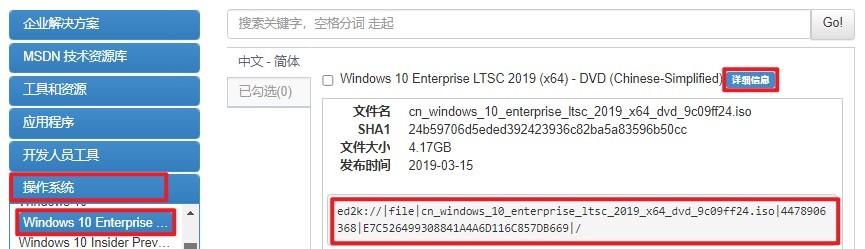
5、等待拷贝完成。

6、重启电脑,在启动时按U盘启动快捷键进入启动菜单设置页面。
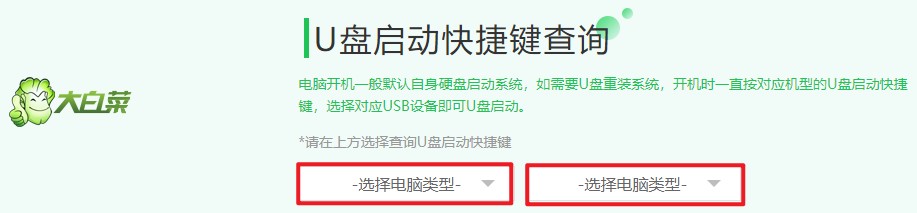
7、调整启动顺序,将USB设备设置为第一启动选项,或直接选择U盘选项回车。
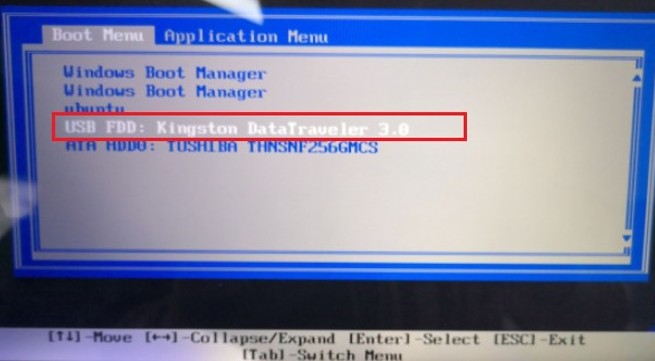
8、电脑将从U盘启动来到大白菜PE主菜单,选择win10x64 PE回车。
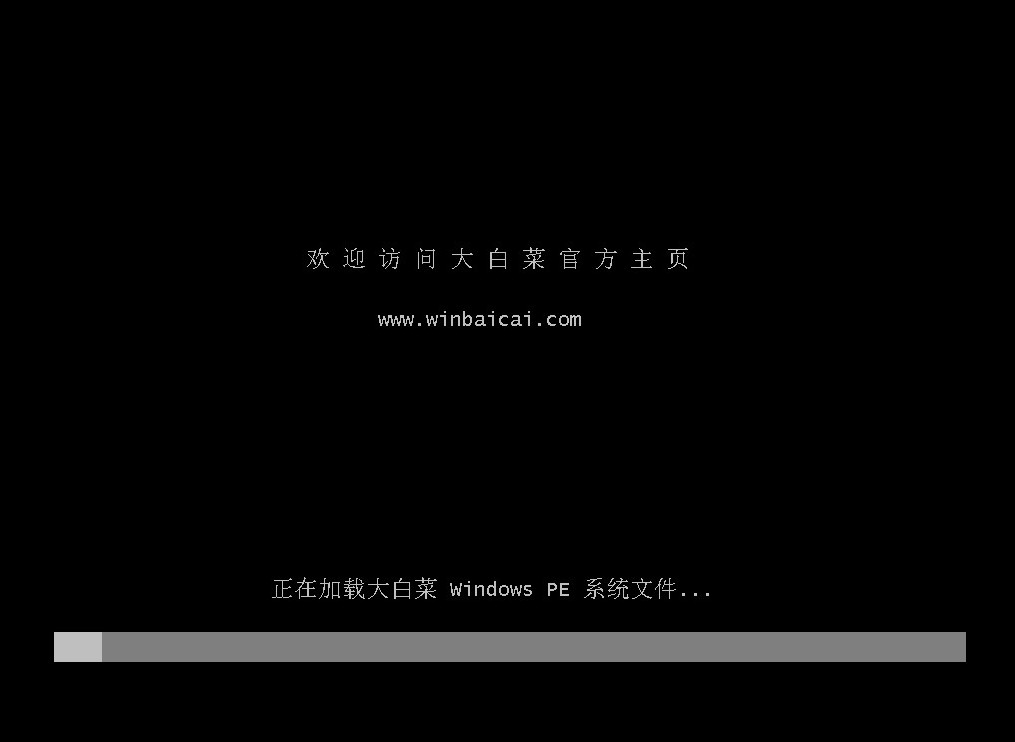
9、进入大白菜PE系统,打开PE装机工具,找到之前下载的win10系统镜像文件,一般选择将系统安装C盘。
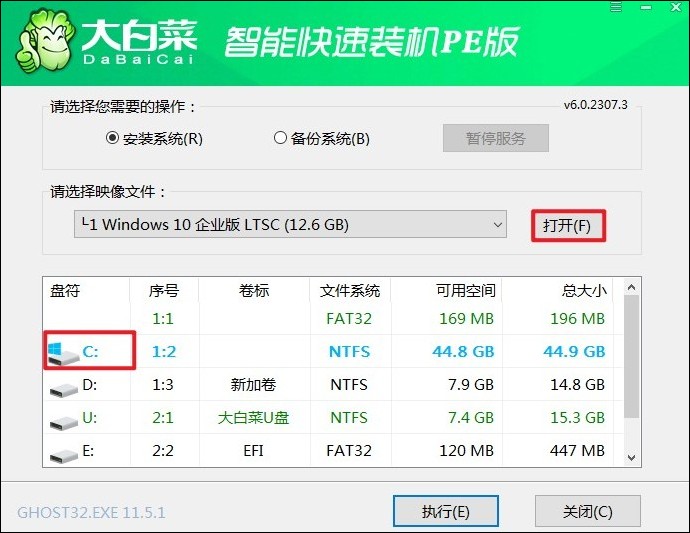
10、接下来,按照提示进行系统安装,点击“是”。
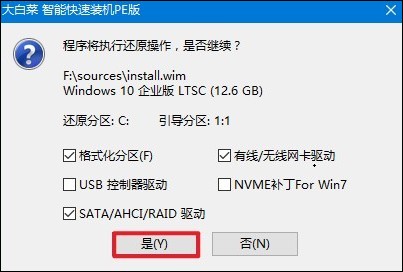
11、勾选“完成后重启”,系统安装完成后将自动重启,重启时移除u盘。
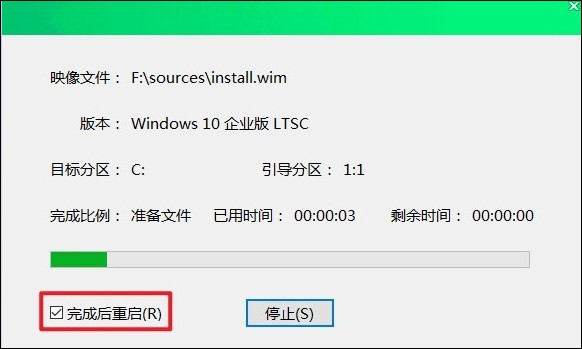
12、电脑重启进入Windows系统桌面,至此U盘装系统成功!
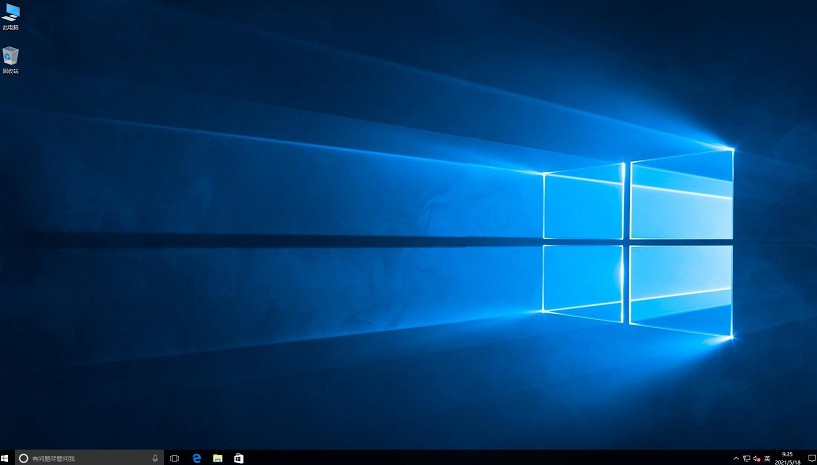
四、常见问题
a、win10电脑重装系统后除了C盘其他盘都不见了
可能是因为在安装过程中进行了磁盘分区的更改,或者硬盘被隐藏了。以下是一些可能的原因和解决方法:
1、磁盘被隐藏:在“此电脑”上点击右键选择“管理”,进入“计算机管理”界面,然后选择“磁盘管理”。在这里,您可以看到所有磁盘的状态,如果有未分配的空间或者被隐藏的分区,您可以右键点击并选择“新建简单卷”来重新创建分区。
2、磁盘合并或删除:如果在磁盘管理中没有看到其他磁盘,可能是在安装系统时磁盘被合并到C盘或者被删除了。如果您记得之前有多个分区,但现在看不到,可能需要使用专业的磁盘管理工具来恢复或重建这些分区。
3、硬件问题:如果其他盘是机械硬盘,有可能是硬盘松动或出现了故障。您可以尝试关闭电脑,打开机箱检查硬盘连接是否牢固,或者尝试更换硬盘数据线和电源线。
4、系统未识别:有时候系统更新或驱动程序问题可能导致磁盘不被识别。您可以尝试更新系统或检查磁盘驱动是否正常安装。
5、格式化硬盘:如果在重装系统时进行了全盘格式化,那么原有的分区数据会被清空,需要重新分区。您可以在磁盘管理中对未分配的空间进行分区操作。
以上是,联想笔记本装系统教程。通过上述指导,你现在应该能够熟练地进入BIOS,并根据你的安装介质来调整启动顺序。祝你安装顺利,享受全新系统带来的出色体验。如果你对这个过程还有疑惑,欢迎寻求本站技术客服的帮助。