U盘如何重装win7系统(U盘重装win7系统指南)
时间:2024-03-13阅读量:作者:大白菜
U盘重装系统已经成为主流方法,其优势在于便携性强、成本低廉、制作简单。特别适合在系统崩溃、无法启动的情况下进行救援安装。本指南将详细介绍如何使用U盘重装Windows 7操作系统,涵盖从U盘启动盘的制作到实际安装过程的每一个步骤
U盘重装系统已经成为主流方法,其优势在于便携性强、成本低廉、制作简单。特别适合在系统崩溃、无法启动的情况下进行救援安装。本指南将详细介绍如何使用U盘重装Windows 7操作系统,涵盖从U盘启动盘的制作到实际安装过程的每一个步骤,确保即便是初学者也能顺利完成操作。

一、必备工具
1、软件:大白菜U盘启动盘制作工具
2、Windows 7镜像文件:从MSDN网站或其他可靠来源下载。
3、8GB或更大的U盘:用来制作U盘启动盘和存放系统镜像文件。
二、注意事项
1、在使用大白菜工具前,关闭所有的防病毒软件,以免干扰操作。
2、备份重要数据,包括U盘、电脑C盘和桌面上有需要的数据。
3、确保网络通畅,勿在安装系统过程中关机,以免导致安装失败。
三、重装系统步骤
1、打开大白菜U盘启动盘制作工具,按照默认“模式”和“格式”,点击“一键制作成USB启动盘”。
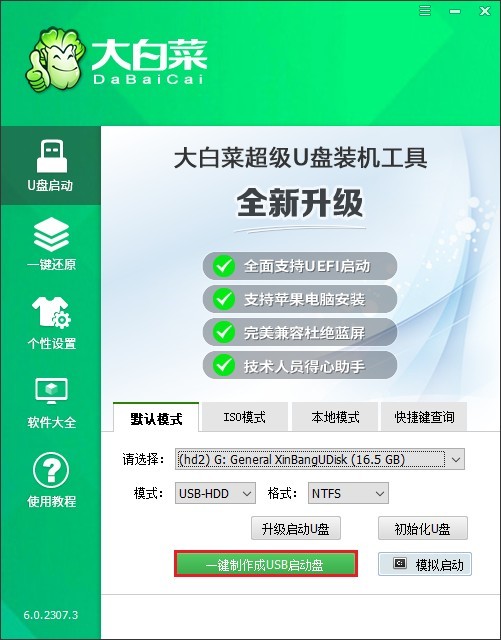
2、点击“确定”继续制作。注意!如果u盘有重要文件请先备份再来制作。
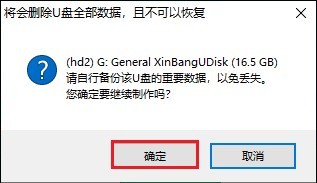
3、等待制作完成。
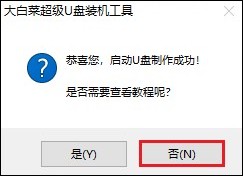
4、前往MSDN网站,下载适合你的Windows版本的镜像文件。具体操作可参考下图,复制其ed2k链接下载。
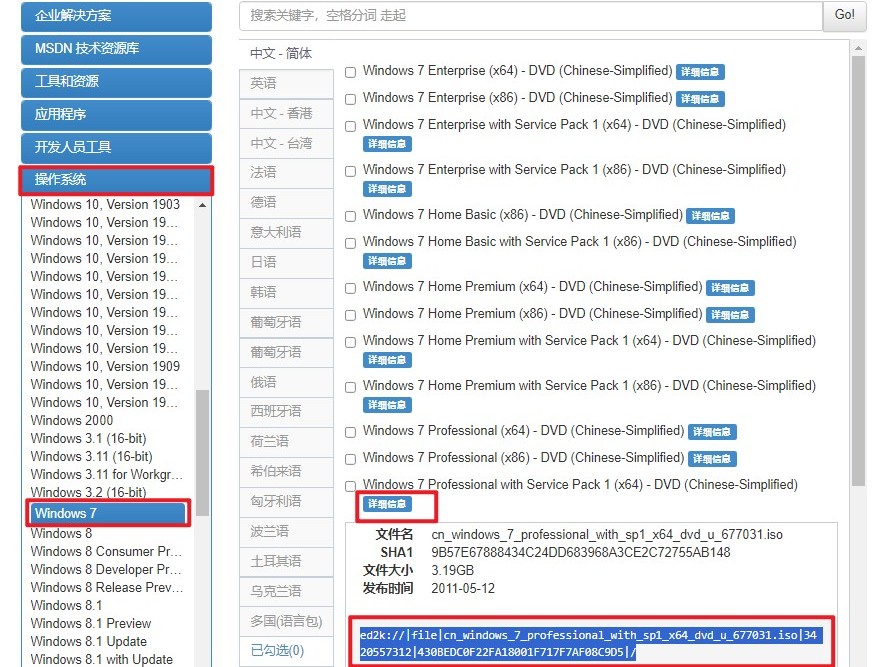
6、操作系统文件下载完成后,将其存放到除C盘以外的分区,或者U盘启动盘当中。
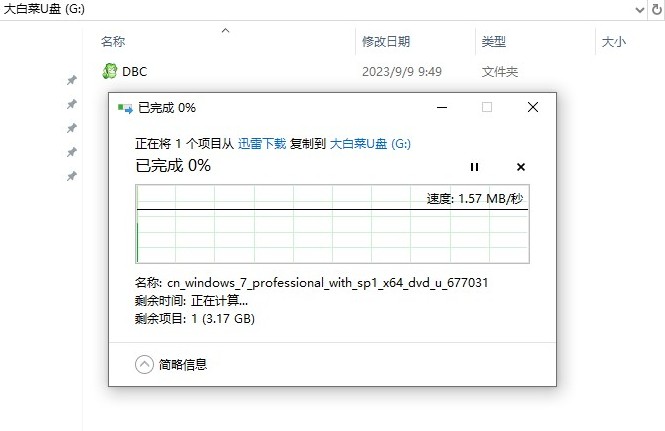
7、重新开机,启动过程中连续不断地按U盘启动快捷键进入启动菜单。
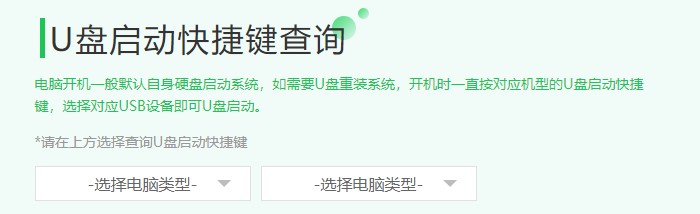
8、在启动菜单中,选择U盘选项回车,这将确保计算机从U盘启动而不是硬盘启动。
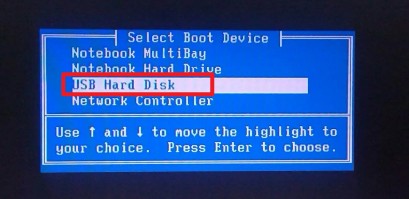
9、打开大白菜装机工具,点击“选择”来选取预先备好的系统镜像文件,之后选择系统安装分区,一般安装在C盘。
PS:C盘将被格式化,请确认已备份电脑重要文件。
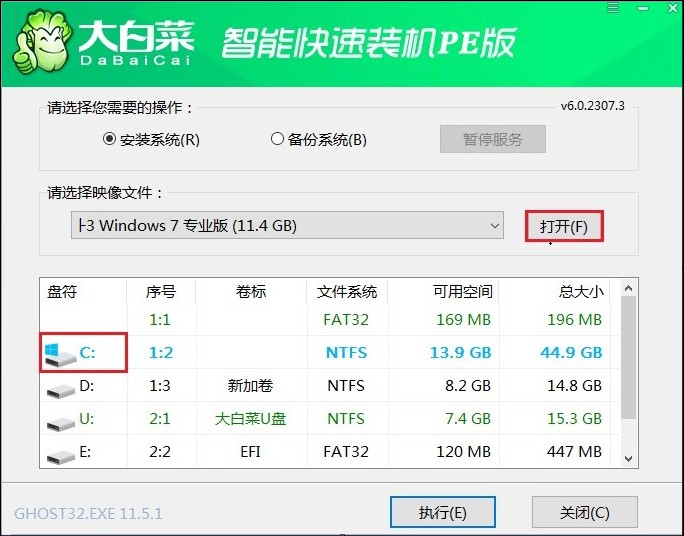
10、勾选系统网卡和usb驱动安装,点击“是”。

11、勾选复选框“完成后重启”,等待系统安装完成,重启时拔出u盘。
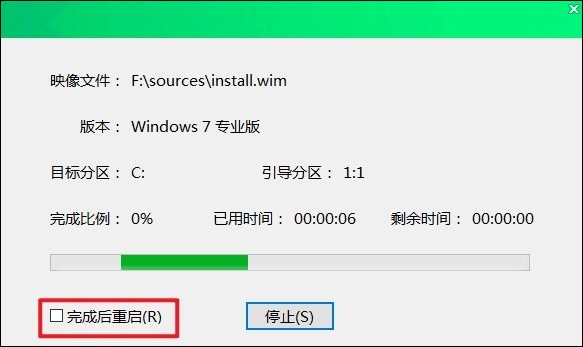
12、电脑重启后,等待系统加载,直到进入系统桌面即可。
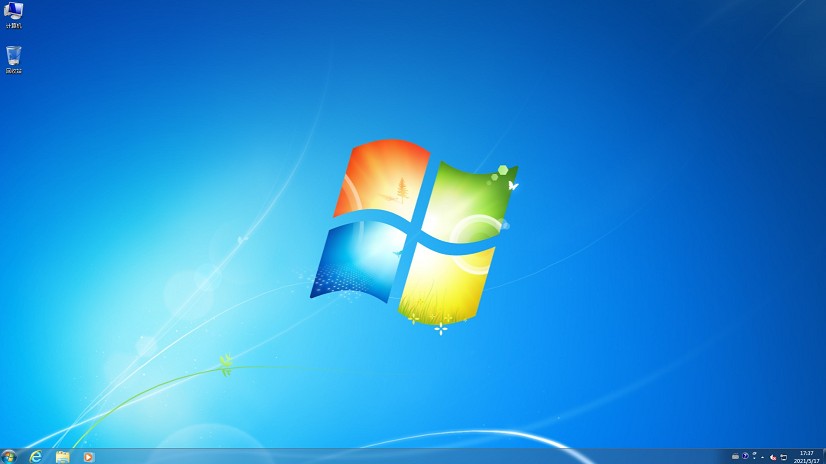
四、常见问题
a、我刚装的win7系统键盘和鼠标失灵了怎么办
你可以尝试以下几种方法来解决问题:
1、检查BIOS设置:重启电脑并在启动时进入BIOS设置(通常是Del、F1、F2、F9、F10或ESC键),在BIOS中找到与USB相关的选项,确保USB端口是启用状态(Enable)。
2、使用安全模式:如果键盘在正常模式下无法使用,您可以尝试在开机时按F8键进入高级启动选项,选择“带网络的安全模式”,在这种模式下更新USB驱动程序。
3、更新或安装USB驱动:如果您的系统缺少相应的USB驱动程序,您可能需要从其他电脑上下载适合Windows 7系统的USB驱动程序,然后通过U盘传输到故障电脑上进行安装。或者您可以使用带有USB驱动的系统安装盘重新安装系统。
4、使用PS/2接口:如果您的电脑有PS/2接口,可以尝试将键盘和鼠标连接到PS/2接口上,这种接口不需要额外的驱动程序。
5、启用或禁用USB3.0:在一些主板上,可能需要在BIOS中禁用USB3.0并启用USB2.0模式,以便让设备正常工作。如果您的电脑支持XHCI USB3.0,也可以尝试关闭XHCI模式。
通过这篇,U盘重装win7系统指南,你应该已经成功重装了win7操作系统。无论您是遇到了系统故障还是仅仅想体验一个全新的开始,这一过程都是有益的。记得在重装系统后,进行必要的驱动程序更新和系统补丁安装,以确保系统的稳定性和安全性。