u盘如何制作成系统启动盘(u盘启动盘制作步骤)
时间:2024-03-06阅读量:作者:大白菜
U盘制作成系统启动盘是一种常见的技术操作,主要用于在计算机无法从硬盘启动时,可以通过U盘启动盘来启动计算机。此外,U盘启动盘还可以用于安装或重新安装操作系统、进行系统修复、备份和恢复数据等。总之,U盘的作用有非常多,但是关于如何制作
u盘如何制作成系统启动盘
U盘制作成系统启动盘是一种常见的技术操作,主要用于在计算机无法从硬盘启动时,可以通过U盘启动盘来启动计算机。此外,U盘启动盘还可以用于安装或重新安装操作系统、进行系统修复、备份和恢复数据等。总之,U盘的作用有非常多,但是关于如何制作,以及如何用来重装系统,很多人并不了解。下面我跟大家分享一下。

一、准备工具
1、重装系统所需工具:大白菜U盘启动盘制作工具(点击红字下载)
2、Windows 7 ISO镜像文件:从MSDN网站或其他可靠来源下载。
3、空U盘:确保U盘有足够的存储空间,建议使用4GB或更大的容量。
二、注意事项
1、备份重要数据:在重装系统之前,务必备份重要的个人数据,以防数据丢失。
2、关闭安全软件:在制作U盘启动盘和重装系统的过程中,关闭所有杀毒软件和防火墙,以免干扰操作。
3、确认电脑从U盘启动:通过U盘启动热键进入设置启动菜单,设置从U盘启动重装系统。
三、重装win7步骤
1、插入你的U盘到电脑,打开大白菜制作工具,在“默认模式”下,选择你要制作的U盘,点击制作按钮。
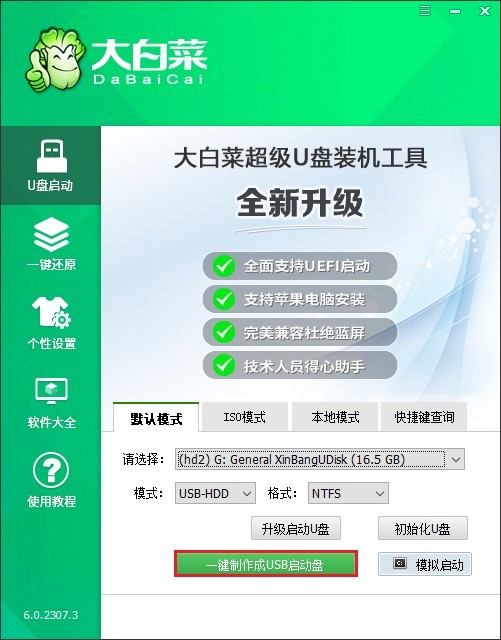
2、“确定”格式化U盘。
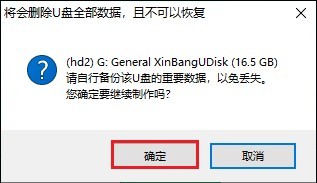
3、制作U盘过程中请耐心等待,不要拔出U盘。制作成功会出现相关提示。
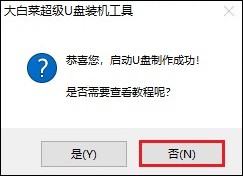
4、访问MSDN,I tell you网站,找到Windows 7的ISO镜像文件并下载(其ed2k链接即下载链接)。
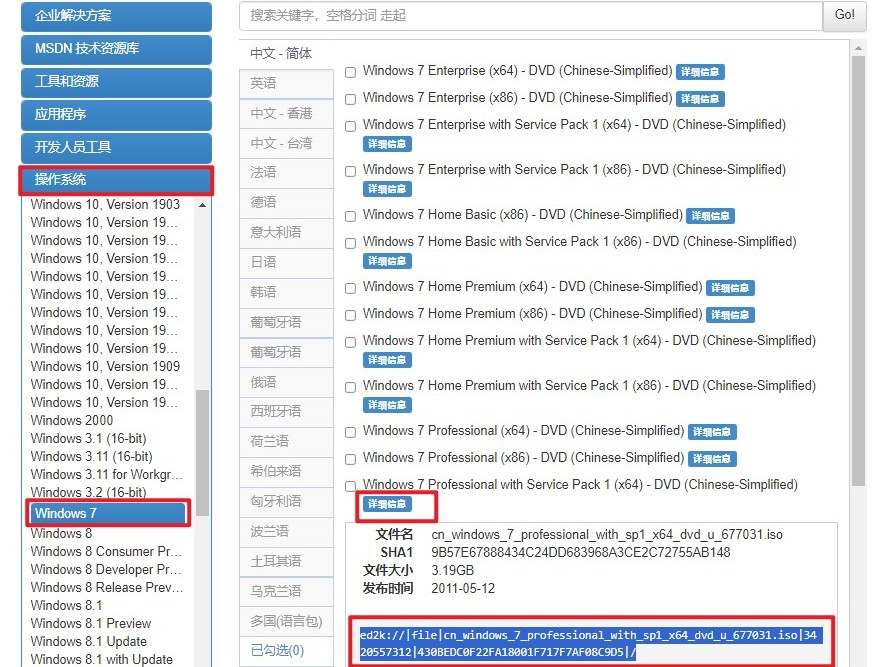
5、将Windows 7文件存放到除C盘以外的分区,或者保存到大白菜U盘当中。
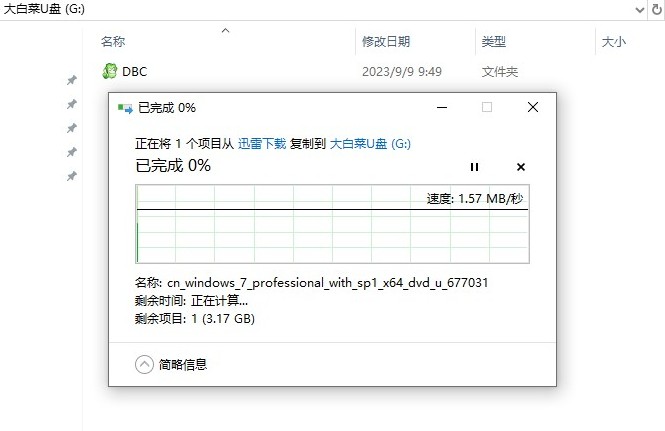
6、将制作好的U盘插入电脑,然后重启电脑。在电脑启动时,按F12或者ESC键进入BIOS设置,不同电脑进入BIOS的方式可能会有所不同,具体请查询U盘启动快捷键。
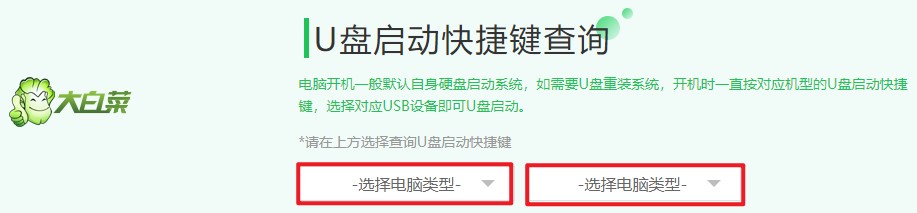
7、在BIOS设置中,将启动顺序设置为首先从U盘启动,然后保存设置并退出。可参考以下操作,选择带有usb字样的选项回车,电脑就会从U盘启动了。
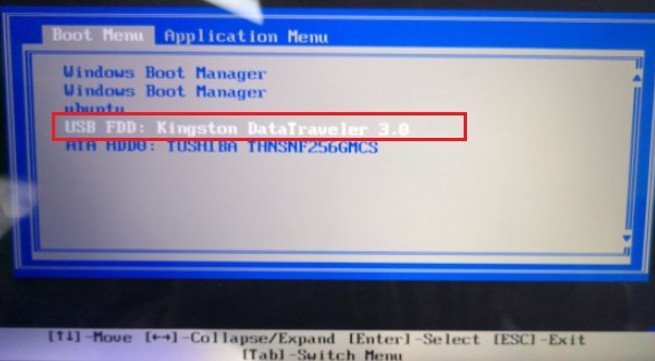
8、电脑重启后,会自动从U盘启动,进入winPE系统。
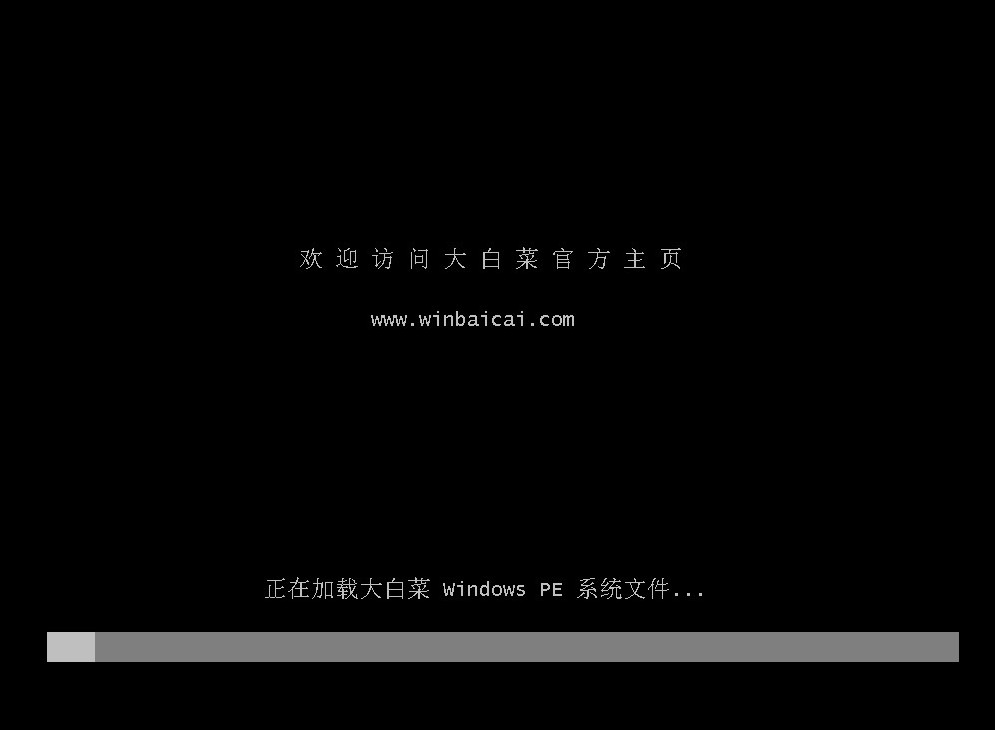
9、在winPE系统中,打开“大白菜装机工具”,选择你刚刚保存的win7系统文件,选择安装分区(一般安装在C盘),点击“执行”按钮。
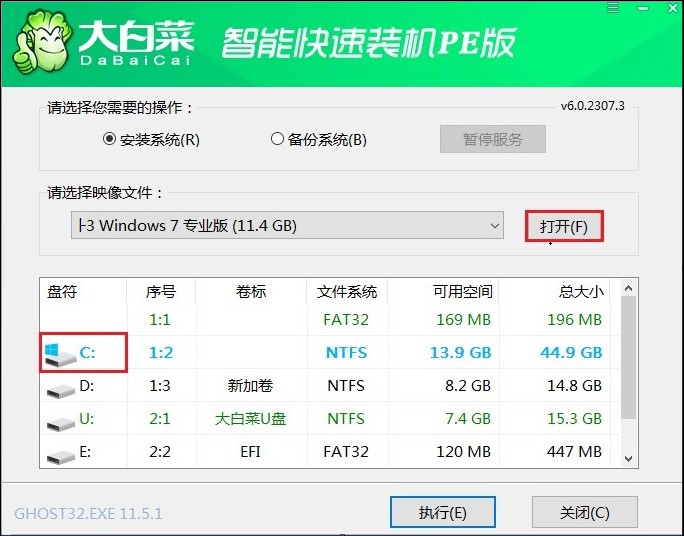
10、点击“是”。
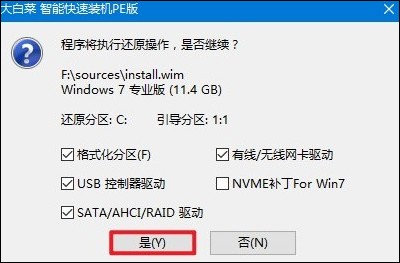
11、勾选“完成后重启”,等待安装过程完成,在重启时记得拔出U盘以免再次进入winPE主菜单。
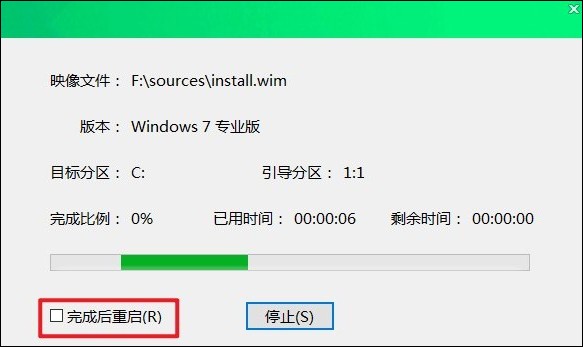
12、完成Windows 7的安装过程就可以使用新的Windows 7系统了。
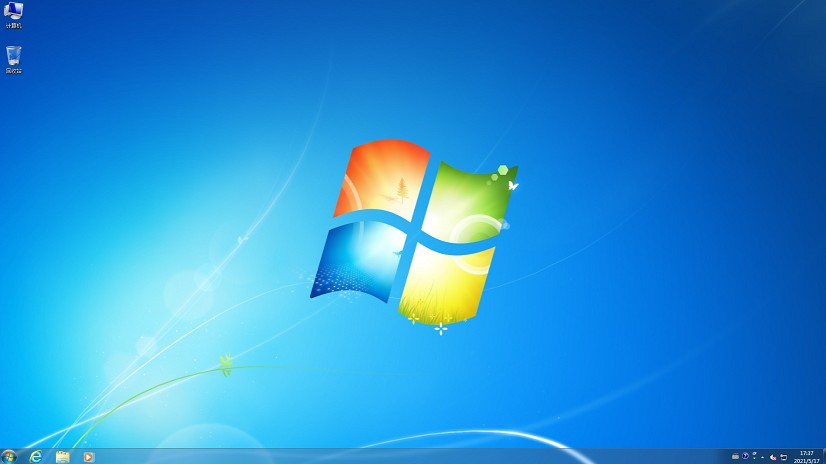
四、电脑常见问题
a、装了win7与win10双系统后,win7启动不了了
以下是一些可能的原因和解决方法:
1、引导文件问题:可能是win7的引导文件丢失或损坏。您可以使用bootice工具来修复引导文件。进入win10系统,下载并运行bootice V1.3.4,选择BCD编辑标签,点击“智能编辑模式”,然后新建win7的引导项,并设置启动磁盘和启动分区。
2、启动菜单设置:如果启动菜单没有设置好,也可能导致无法启动win7。您需要在启动时进入BIOS或UEFI设置,检查启动顺序是否包含win7所在的分区。
3、快速启动功能:win10的快速启动功能有时会影响到双系统的启动。建议您尝试关闭win10的快速启动功能,看看是否能够解决问题。
4、系统修复:如果上述方法都无法解决问题,您可以尝试使用系统修复工具。将启动U盘接入电脑,进入PE系统界面,选择启动系统修复故障,然后选择修复win7系统的版本。
以上内容介绍了,u盘启动盘制作步骤。U盘启动盘的制作和使用虽然涉及一些技术细节,但通过适当的指导和工具,任何有需要用户都可以掌握。记住备份数据、选择合适的工具和正确的系统镜像是关键步骤。成功制作后,U盘将成为救援、安装或维护计算机系统的有力助手。