win怎么一键u盘重装系统(win如何一键u盘重装系统)
时间:2024-03-04阅读量:作者:大白菜
U盘重装系统因其便捷性和灵活性成为了许多用户的首选。其中大白菜U盘重装系统工具因其简单易用、安全可靠而广受欢迎。它不仅节省了时间,还降低了操作难度。在Windows系统出现故障或需要重新安装时,使用大白菜U盘重装系统可以快速恢复电脑的运行状态
U盘重装系统因其便捷性和灵活性成为了许多用户的首选。其中大白菜U盘重装系统工具因其简单易用、安全可靠而广受欢迎。它不仅节省了时间,还降低了操作难度。在Windows系统出现故障或需要重新安装时,使用大白菜U盘重装系统可以快速恢复电脑的运行状态。下面,我跟大家详细介绍大白菜u盘一键重装系统的方法。

一、所需工具
1、选择一个U盘启动盘制作工具,例如大白菜品牌的。
2、准备一个容量至少为8GB的U盘,用于制作U盘启动盘和存放Win10系统镜像文件。
3、必须有一个Windows 10的系统镜像文件,可以从微软官网或其他可信赖的来源下载的官方镜像文件。
二、注意事项
1、备份数据:备份U盘和电脑C盘所有重要数据,因为制作启动盘的过程将会格式化U盘,而安装系统的过程将清除C盘所有数据。
2、确保电脑硬件兼容:确保你的电脑硬件满足win10的最低系统要求,包括处理器、内存和硬盘空间等方面。
3、退出安全软件和杀毒软件,以确保U盘制作和系统安装过程顺利进行。
三、重装系统步骤
1、往电脑插入u盘,打开大白菜u盘启动盘制作工具,选择“u盘启动”,在“默认模式”下,点击“一键制作成usb启动盘”。
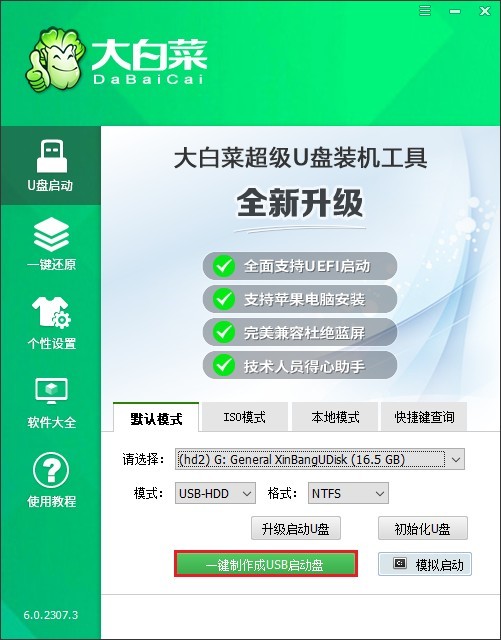
2、提示将会删除u盘里面的所有数据,如果有重要文件,请备份后再来制作。
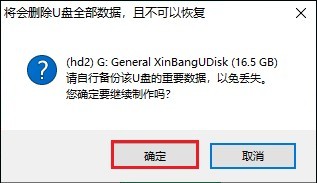
3、制作过程请耐心等待,一般几分钟就制作好了。
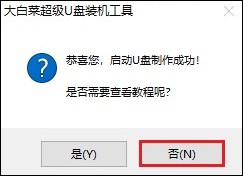
4、制作过程完成后,请前往msdn网站下载win10系统镜像文件并存放到U盘根目录下。
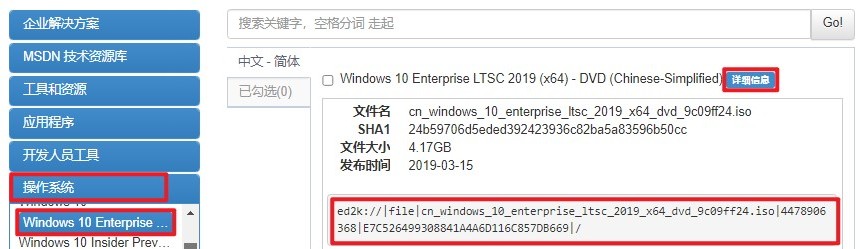
5、等待拷贝完成。
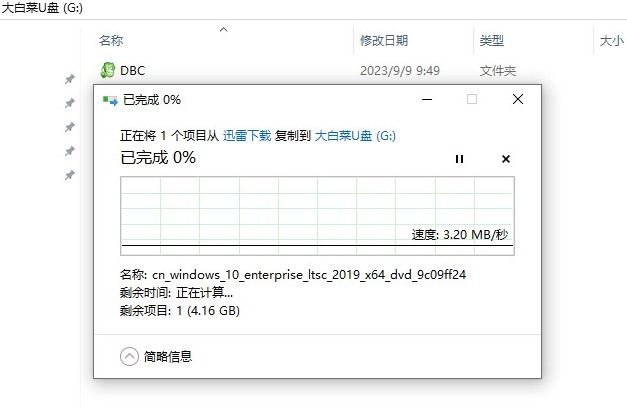
6、重启电脑,在启动时按U盘启动快捷键进入启动菜单设置页面。
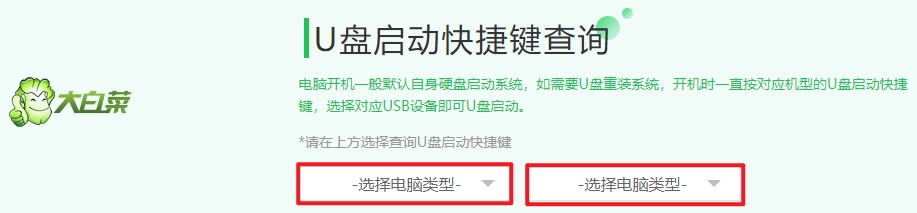
7、调整启动顺序,将USB设备设置为第一启动选项,或直接选择U盘选项回车。
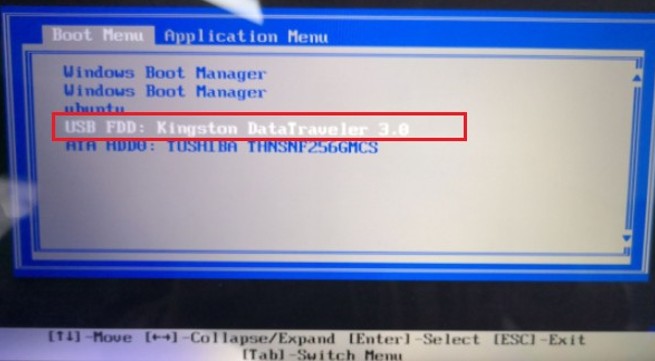
8、电脑将从U盘启动来到大白菜PE主菜单,选择win10x64 PE回车。
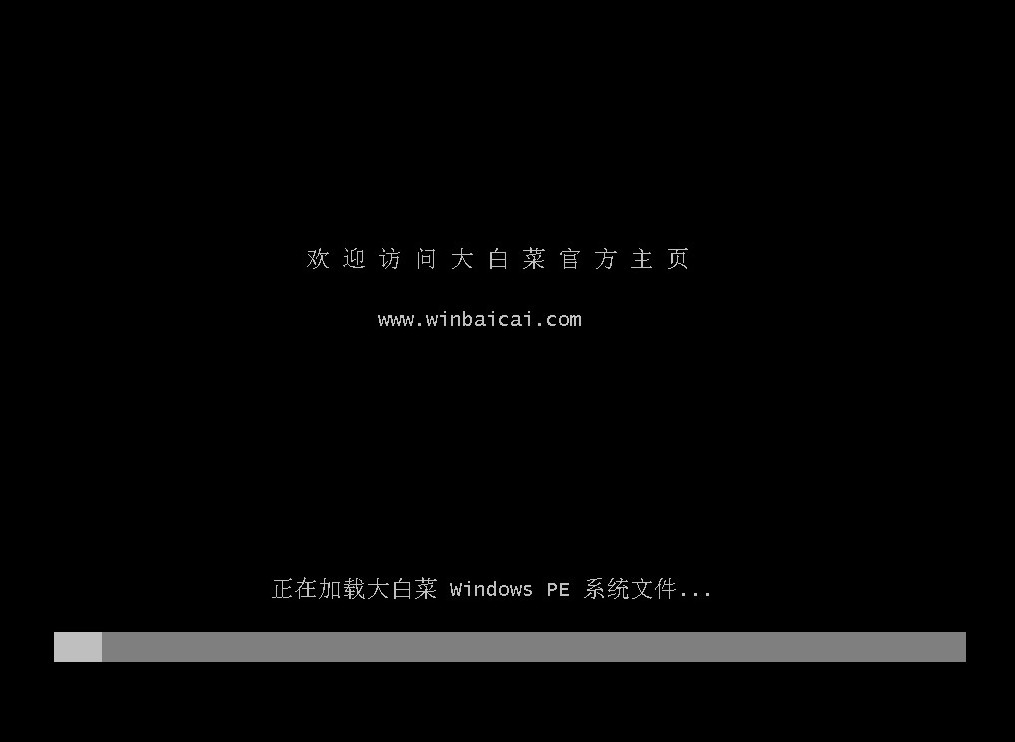
9、进入大白菜PE系统,打开PE装机工具,找到之前下载的win10系统镜像文件,一般选择将系统安装C盘。
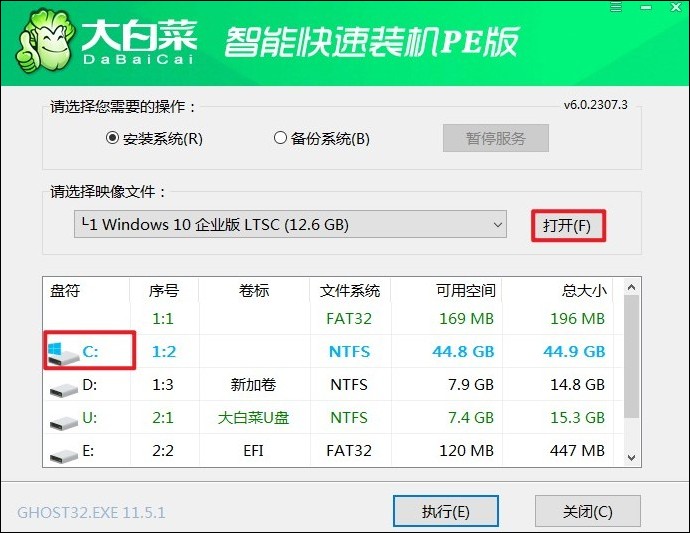
10、接下来,按照提示进行系统安装,点击“是”。
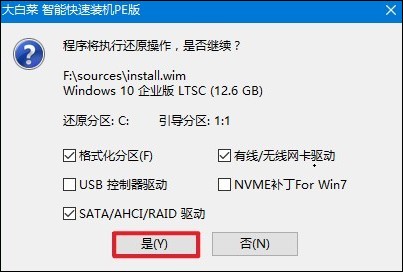
11、勾选“完成后重启”,系统安装完成后将自动重启,重启时移除u盘。
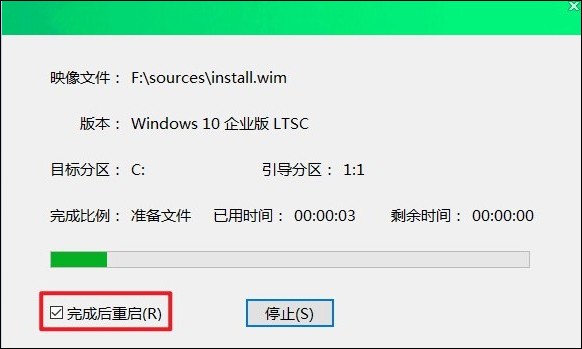
12、电脑重启进入Windows系统桌面,至此U盘装系统成功!
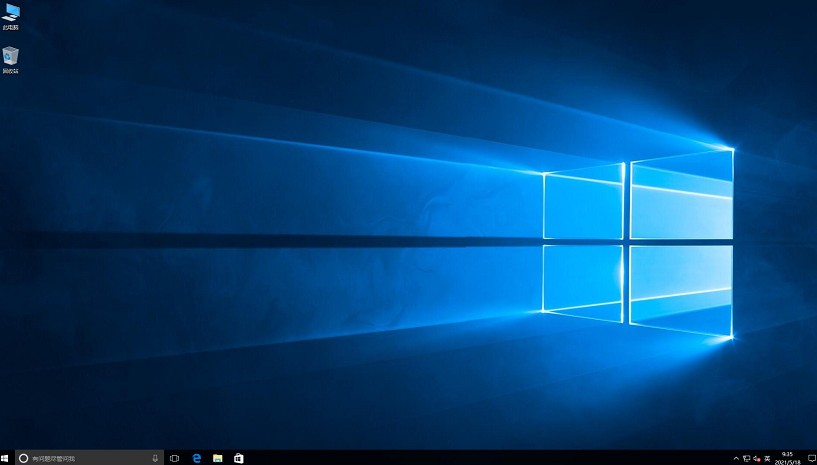
四、常见问题
a、win11卡在登录界面
可以尝试以下几种方法:
1、重启电脑:使用电源键重启电脑,这是最简单直接的方法,有时候可以解决暂时性的系统问题。
2、进入安全模式:如果普通重启无法解决问题,您可以尝试进入安全模式。具体操作是重启电脑并按住键盘上的“Shift”键,然后依次选择‘查看高级修复选项’----‘疑难解答’----‘高级选项’----‘启动设置’,在重启出来的安全界面中按下“F4”即可进入安全模式。
3、网络命令重置:如果您怀疑是网络问题导致登录失败,可以在安全模式下使用命令提示符(管理员)执行netsh winsock reset命令来重置网络设置。
4、卸载最近的更新:有时候,最近的系统更新可能会导致兼容性问题,您可以通过高级修复选项中的“卸载更新”来尝试解决问题。
5、系统恢复或重装:如果以上方法都无法解决问题,您可能需要考虑使用系统恢复点进行系统恢复,或者考虑重装操作系统。在进行这些操作之前,请确保备份了所有重要数据。
以上内容介绍了,win如何一键u盘重装系统。通过这一过程,用户还将提升自己处理电脑问题的能力,为未来可能出现的类似情况做好准备。总之,掌握大白菜U盘重装系统的技能,意味着在面对系统挑战时,您可以实现自主快速响应,确保工作和娱乐不受影响。