u盘装系统win10教程(u盘装系统win10步骤教程图解)
时间:2024-02-29阅读量:作者:大白菜
今天跟大家分享u盘重装win10的方法,在重装系统的过程中,需要注意备份重要数据,确保U盘空间充足,以及在安装过程中遵循正确的操作步骤,以免造成不必要的损失或错误。此外,由于操作系统的安装涉及到电脑的核心设置,建议在操作前详细阅读相关教程
今天跟大家分享u盘重装win10的方法,在重装系统的过程中,需要注意备份重要数据,确保U盘空间充足,以及在安装过程中遵循正确的操作步骤,以免造成不必要的损失或错误。此外,由于操作系统的安装涉及到电脑的核心设置,建议在操作前详细阅读相关教程,必要时可寻求专业人士的帮助。

一、重装系统工具
1、必备工具:大白菜U盘启动盘制作工具(点击红字下载)
2、系统版本:win10企业版LTSC
二、重装系统准备工作
1、备份重要文件:在重装系统前备份重要文件,您可以将这些数据复制到外部硬盘、云存储或其他安全位置。
2、U盘:准备一个容量大于8GB的U盘。
3、操作系统镜像文件:下载Windows 10的操作系统镜像文件。
三、重装win10过程
1、首先需要制作一个启动U盘。这可以通过大白菜U盘启动盘制作工具来完成,在工具页面点击“一键制作成USB启动盘”。
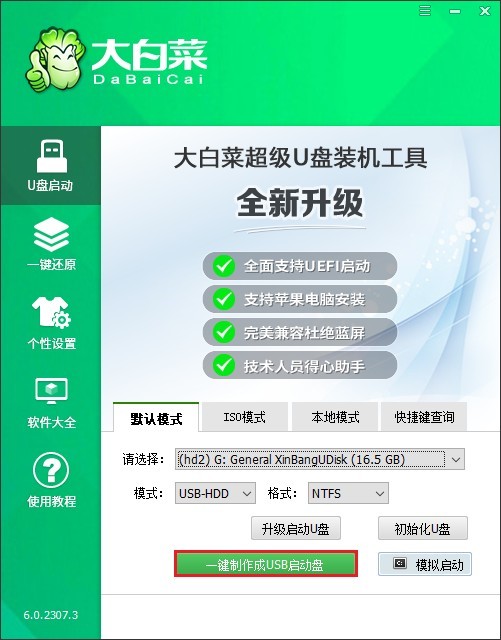
2、制作过程会对整个U盘进行格式化,这个过程是不可恢复的,请确保U盘没有重要数据。
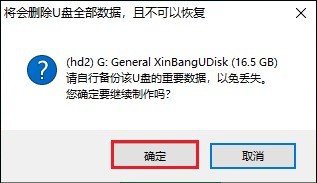
3、顺利制作U盘启动盘后,可以点击“否”不需要查看教程,然后继续接下来的操作。
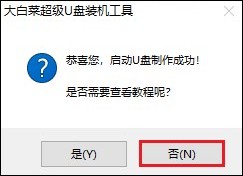
4、打开MSDN网站,选择所需的win10系统版本,然后复制相应的ed2k链接以下载。
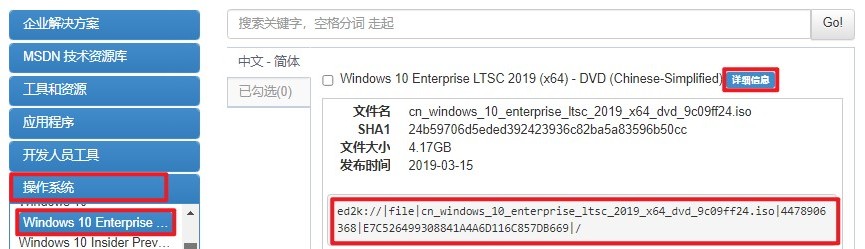
5、将系统文件保存到大白菜U盘当中,如下图。
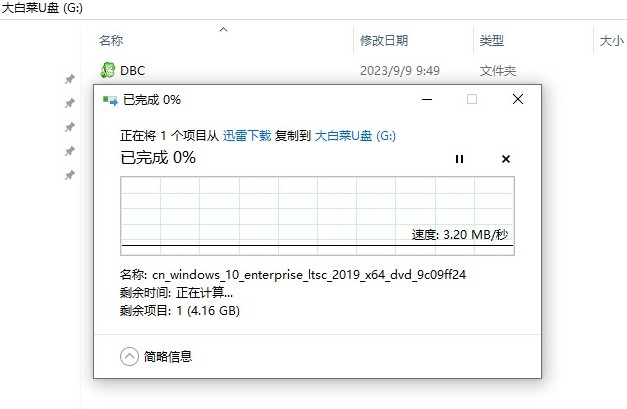
6、将大白菜U盘插入待重装系统的计算机上,在开机时按U盘启动快捷键进入选择启动方式界面。
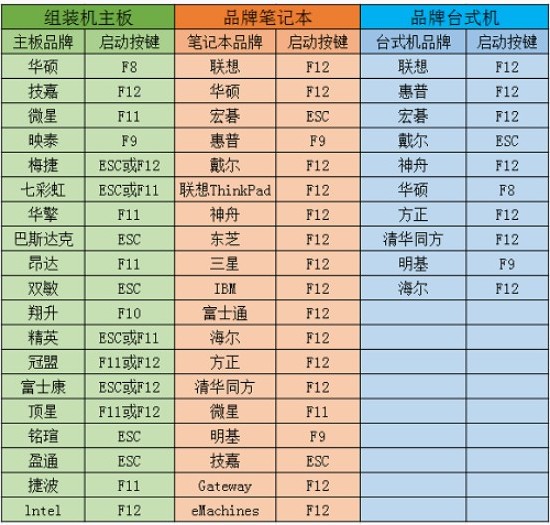
7、使用键盘上的方向键在菜单中选择“Boot”或“启动选项”。然后找到并选择U盘作为启动设备。一般来说,U盘会显示为其设备名称或以"USB"字母开头。
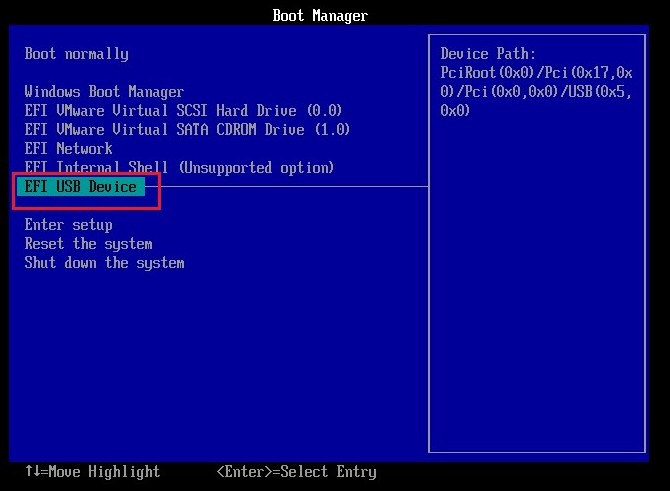
8、在选择U盘作为启动设备后,按下回车键,计算机将从U盘启动。在启动过程中,选择进入winPE。
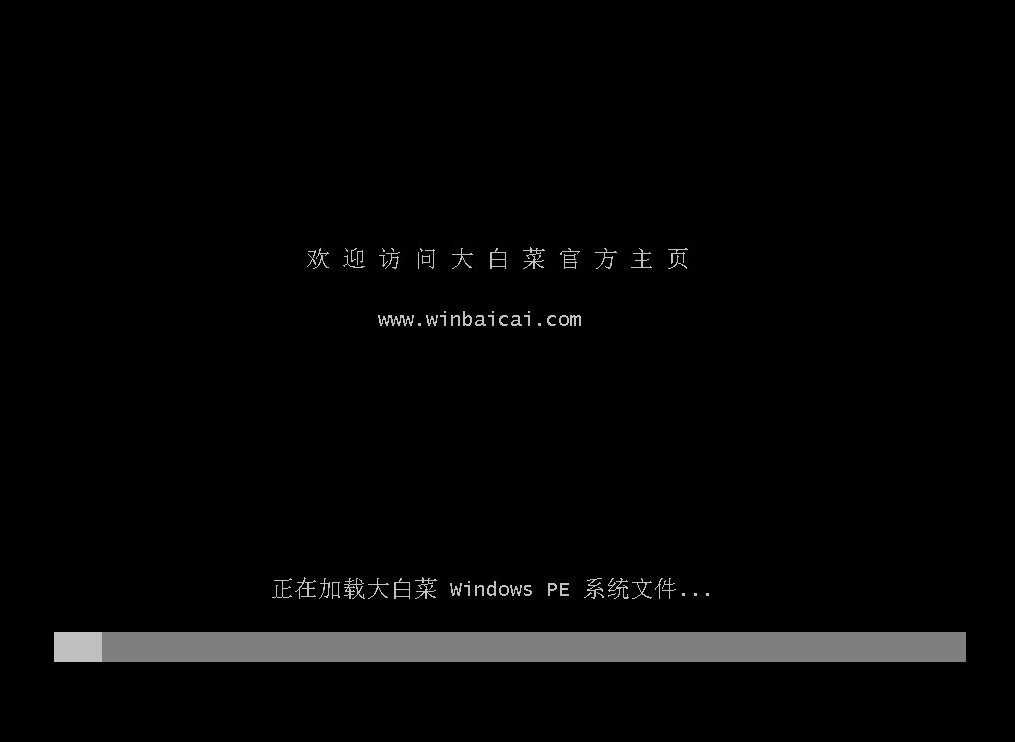
9、在winPE环境中,找到并打开大白菜装机工具。选择安装系统的镜像文件,并选择安装位置(一般为C盘),点击“执行”开始安装win10。
PS:将会格式化电脑的系统盘(通常是C盘),这样会导致C盘中的所有资料丢失,请确认已备份重要文件。
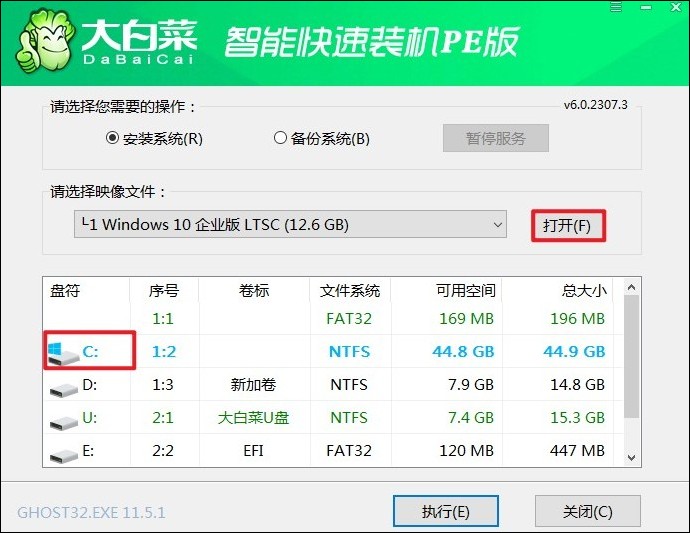
10、根据提示操作,确认还原。
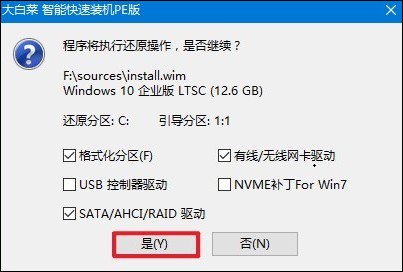
11、勾选“完成后重启”选项,待安装完成后计算机开始重启时拔出U盘,以防止再次进入安装界面。
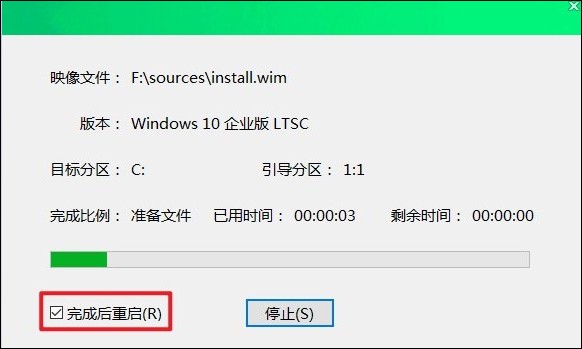
12、在安装完成后,你的电脑就能正常启动并运行Windows 10系统了。
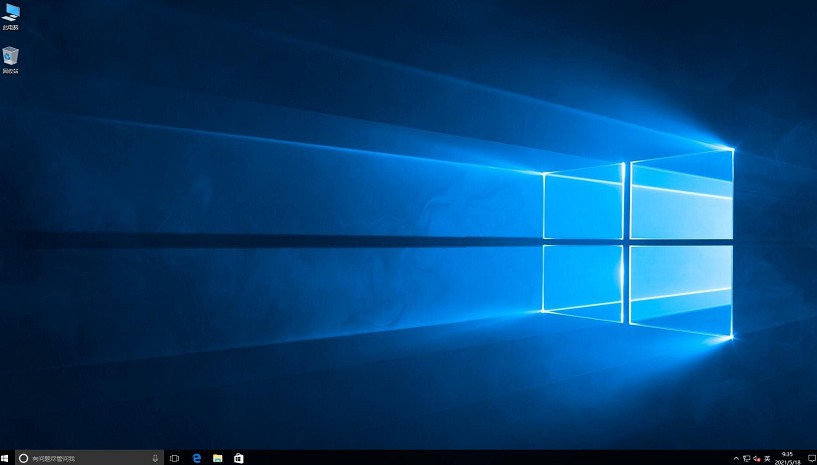
四、重装系统常见问题
a、新装win11卡在了登录界面
可以尝试以下几种方法来解决这个问题:
1、强制重启电脑:使用电源键强制重启电脑,这是最直接的方法,有时可以解决临时的系统挂起问题。如果直接重启无效,可以尝试连续重启电脑三次以上,这样可以进入Windows的高级修复选项。
2、使用安全模式:在高级修复选项中选择“疑难解答”,然后选择“高级选项”。接着选择“启动设置”,点击右下角的“重启”选项。在重启后出现的启动设置界面中,按下“F4”键进入安全模式。在安全模式下,按下“WIN+R”键打开运行对话框,输入cmd并回车。输入命令netsh winsock reset并回车,这个命令将重置网络设置。完成操作后,重启电脑即可。
以上是,u盘装系统win10步骤教程图解。记住,耐心与细致是成功安装系统的关键。不要急于求成,按照正确的步骤操作,你将能够顺利地为你的设备重装Windows 10。祝你安装顺利,享受全新系统带来的出色体验!希望这篇教程可以帮助到你哦。