u盘装系统教程操作(u盘启动装系统教程)
时间:2024-02-29阅读量:作者:大白菜
U盘装系统是一种利用U盘作为启动媒介来安装或重装操作系统的方法。这种方法相较于传统的光盘安装,具有速度快、携带方便、可重复使用等优势。用户只需通过特定的软件将操作系统的镜像文件写入U盘,并将其设置为计算机的启动设备
u盘装系统教程操作
U盘装系统是一种利用U盘作为启动媒介来安装或重装操作系统的方法。这种方法相较于传统的光盘安装,具有速度快、携带方便、可重复使用等优势。用户只需通过特定的软件将操作系统的镜像文件写入U盘,并将其设置为计算机的启动设备,即可进入系统安装界面。接下来我教大家如何操作。

一、所需工具
1、必备工具:大白菜U盘启动盘制作工具(点击红字下载)
2、系统版本:win7专业版
二、准备工作
1、准备一个容量大于8G的U盘。如果你的U盘内有重要数据,那么在开始制作前应该先进行备份,因为制作过程会格式化U盘。
2、准备一个win7镜像文件,可从MSDN网站上获取。
3、在开始重装系统之前,务必备份重要文件。重装操作系统通常涉及格式化系统盘(默认C盘),这将导致相关数据被删除。
三、重装系统教程
1、将空白U盘插入计算机的USB端口,使用大白菜工具,选择“U盘启动”,点击“一键制作成USB启动盘”。
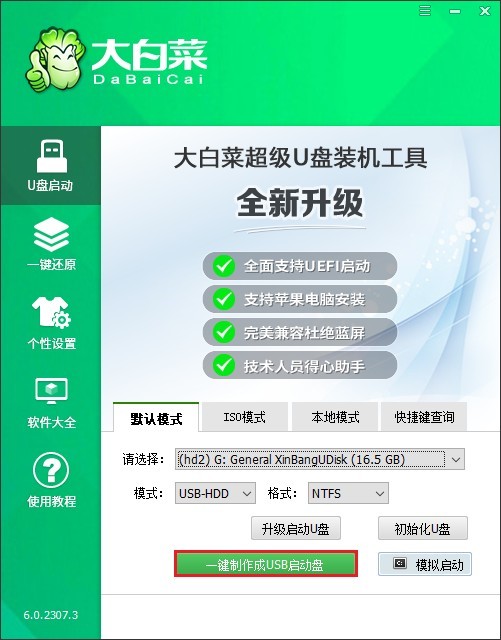
2、注意,此步骤将格式化U盘,请确保其中没有重要数据。
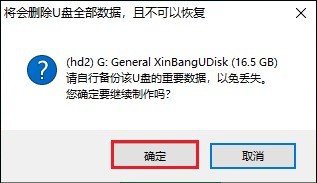
3、等待制作完成。
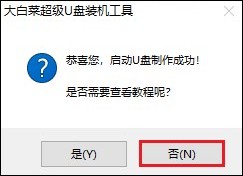
4、打开浏览器,访问MSDN网站。展开“操作系统”选项,选择 Windows 7。在右侧页面找到合适的系统版本,复制其ed2k链接以便下载。
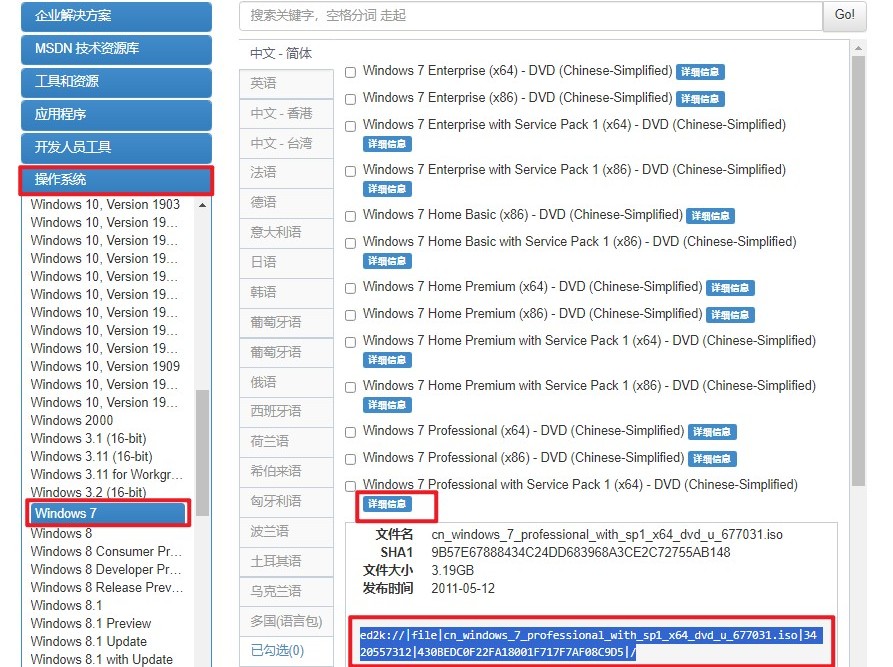
5、下载Windows 7镜像文件保存到大白菜U盘或者除C盘以外的其他磁盘分区中。
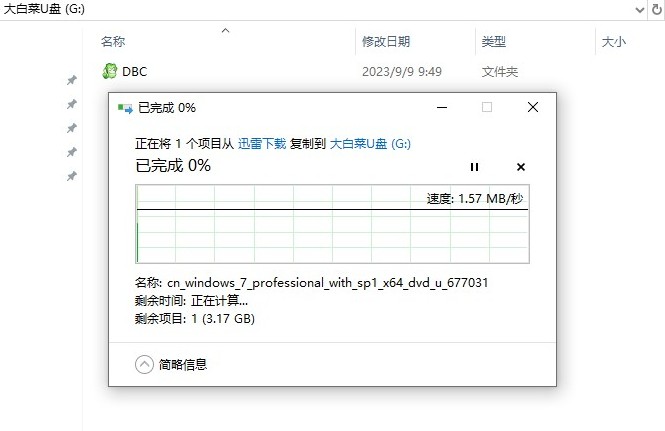
6、将大白菜U盘插入电脑,重启电脑并在开机画面出现时,立即按下U盘启动快捷键,进入启动菜单设置页面。
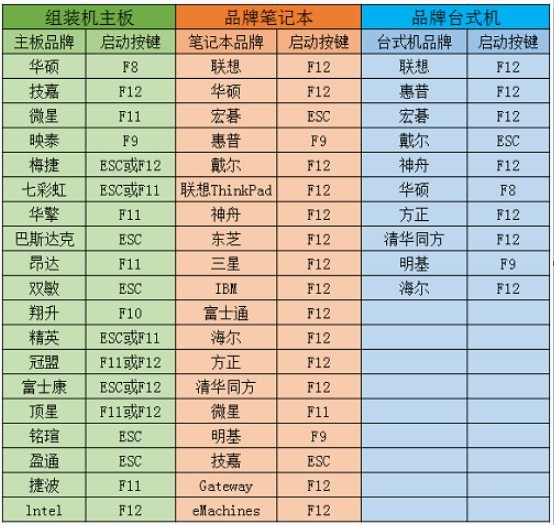
7、在启动菜单设置窗口中,选择U盘名称或者以“USB”字母开头的选项回车。
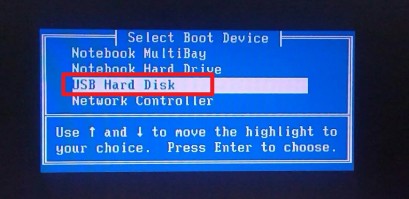
8、完成U盘启动设置后,电脑将自动重启随后进入PE主菜单页面。请选择第一选项,按回车键进入大白菜winPE系统。
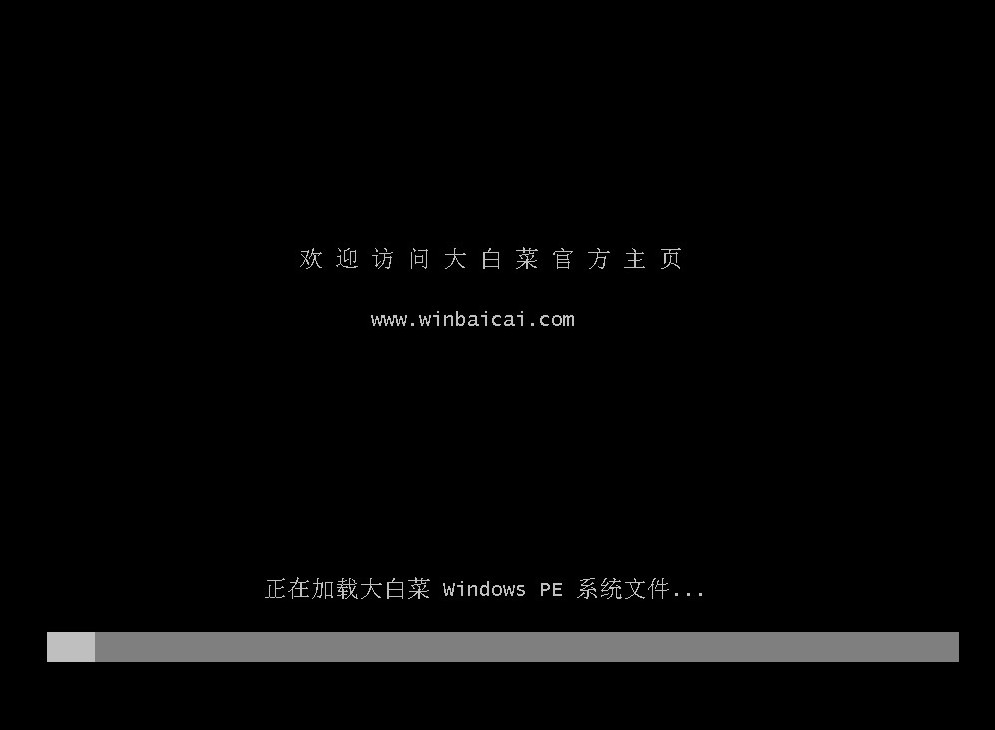
9、找到并打开大白菜装机工具,在界面中选择镜像文件,一般将系统安装在C盘,点击“执行”开始系统安装。
PS:此操作涉及格式化C盘并安装新的操作系统,请在安装系统之前备份重要文件。
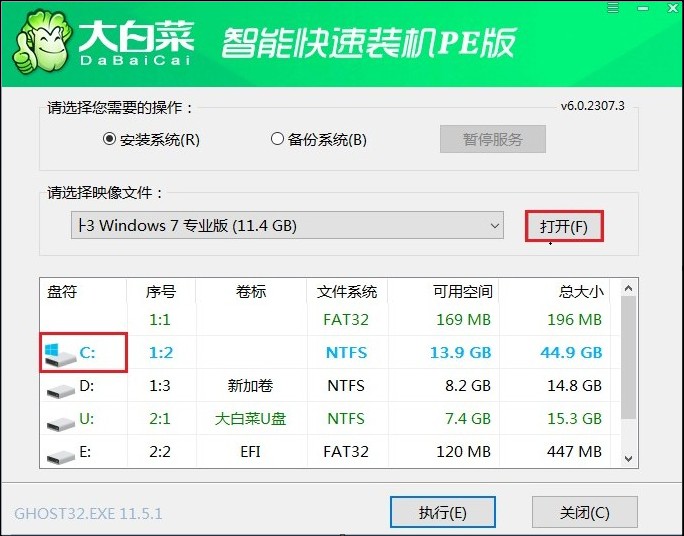
10、确认还原操作,点击“是”。
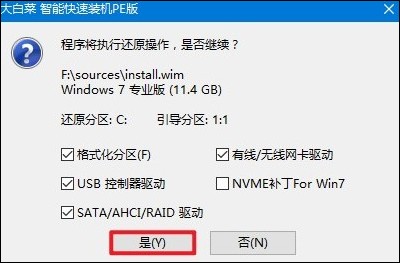
11、勾选“完成后重启”,系统安装完成后将自动重启。确保在重启时拔出U盘。
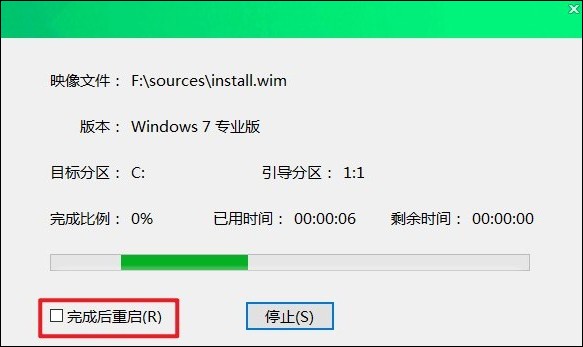
12、系统安装完成重启后,等待进入win7系统桌面即可。
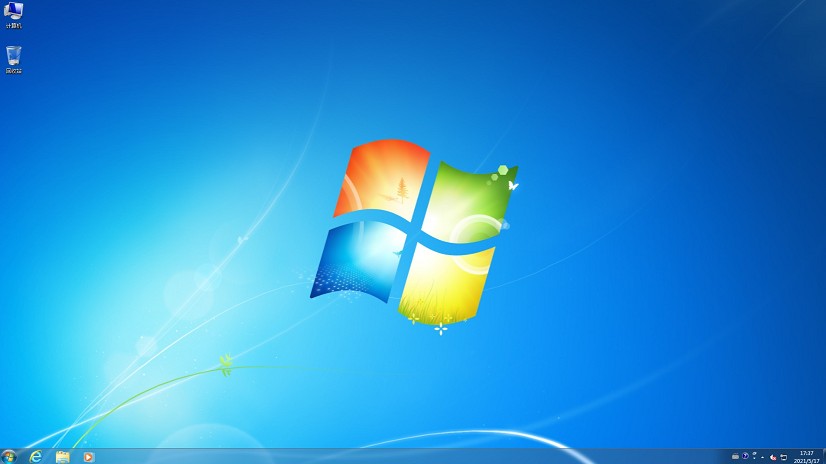
四、电脑常见问题
a、安装win7系统时,出现提示:计算机意外地重新启动或遇到错误怎么解决
您可以尝试以下几种方法来解决这个问题:
1、使用命令提示符:
在错误提示界面,按下 Shift + F10 组合键打开命令提示符窗口;
输入 cd\ 命令返回到根目录,然后输入 cd windows/system32/oobe 进入oobe文件夹;
接着输入 msoobe 并回车,这将会启动下一步操作的界面;
根据屏幕提示输入相应的信息直至完成系统的安装。即使错误提示框仍然存在,也不要理会,继续按照屏幕提示操作即可。
2、结束错误弹窗进程:如果系统没有自动继续安装,您可以按住 Ctrl + Alt + Delete 调出任务管理器。在任务管理器中找到并结束弹出错误提示的窗口进程,然后系统应该会继续安装过程。
3、重新安装系统:如果以上方法都无法解决问题,建议重新进入WinPE(Windows预安装环境)。使用其他系统安装工具尝试重新安装Windows 7系统。
以上是,u盘启动装系统教程。操作过程中,用户需要注意选择正确的U盘启动模式和确保U盘内的数据已备份,以防数据丢失。U盘装系统的方式不仅适用于新机的系统安装,也适用于旧机系统的更新、重装或修复,是现代计算机维护中不可或缺的一项技能。