系统下好了怎么安装(笔记本装系统步骤)
时间:2024-02-23阅读量:作者:大白菜
下载完操作系统后,接下来的挑战是将这个系统安装到你的电脑硬件上。安装操作系统通常涉及创建启动媒体、设置BIOS/UEFI以从该媒体启动,以及实际进行系统的安装流程。这一过程不需要技术知识,但是要注意细节,任何步骤不正确都将导致安
下载完操作系统后,接下来的挑战是将这个系统安装到你的电脑硬件上。安装操作系统通常涉及创建启动媒体、设置BIOS/UEFI以从该媒体启动,以及实际进行系统的安装流程。这一过程不需要技术知识,但是要注意细节,任何步骤不正确都将导致安装失败。因此,建议用户参考教程安装系统。

一、重装系统所需工具
1、制作启动u盘工具:大白菜U盘启动盘制作工具(点击红字下载)
2、系统版本:win10企业版LTSC
二、重装系统前期准备
1、准备一个容量8G以上的U盘,并将其插入电脑的USB接口。这个U盘将用于制作大白菜U盘和存储操作系统镜像文件。
2、系统镜像文件通常是一个ISO文件,您可以从MSDN网站或其他可信来源获得。
3、在进行重装系统之前,请务必备份重要的数据。重装系统将会清除系统盘(默认C盘)的所有数据,因此请确保您已经将重要文件复制到其他安全的地方。
三、快速重装win10系统步骤
1、运行大白菜制作工具,软件通常会默认读取你已插入的USB设备,模式选择【USB-HDD】,格式选择【NTFS】,点击一键制作按钮。
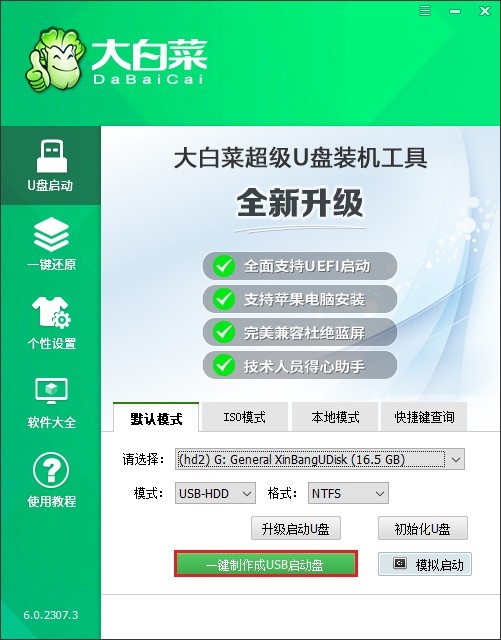
2、程序将开始制作U盘启动盘,点击“确定”。

3、制作过程需要一些时间,主要取决于你的U盘速度和电脑性能。请耐心等待,不要在此期间拔出U盘。
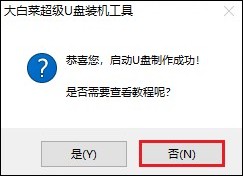
4、大白菜U盘制作成功后,下一步获取系统镜像文件。访问MSDN网站,参考以下步骤,选择你需要的win10系统文件,然后复制其ed2k链接下载。
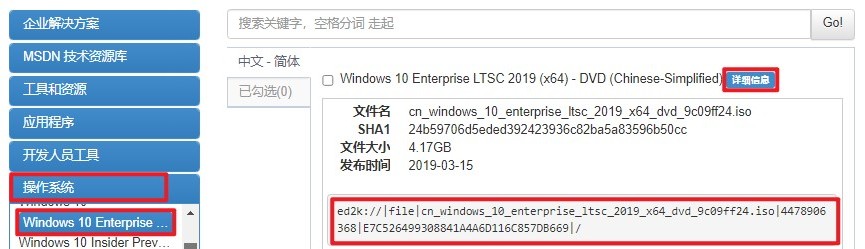
5、将win10系统文件保存到大白菜U盘中,如下图操作所示。

6、完成以上操作后,重启电脑,开机时立即按U盘启动快捷键进入选择启动方式界面。
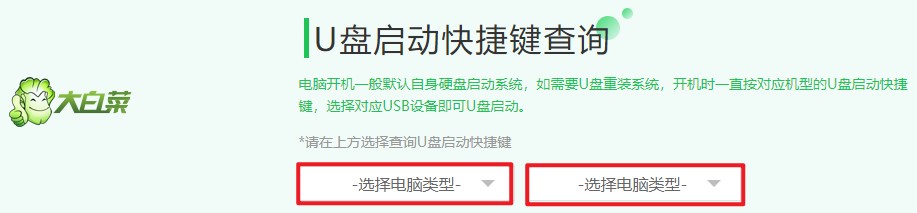
7、从列表中选择以USB开头的选项并按回车键,这样电脑会从U盘启动。
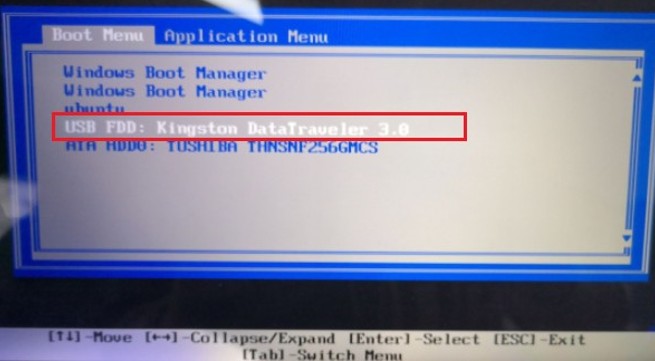
8、一旦进入PE主菜单界面,选择第一项并按回车进入PE桌面。
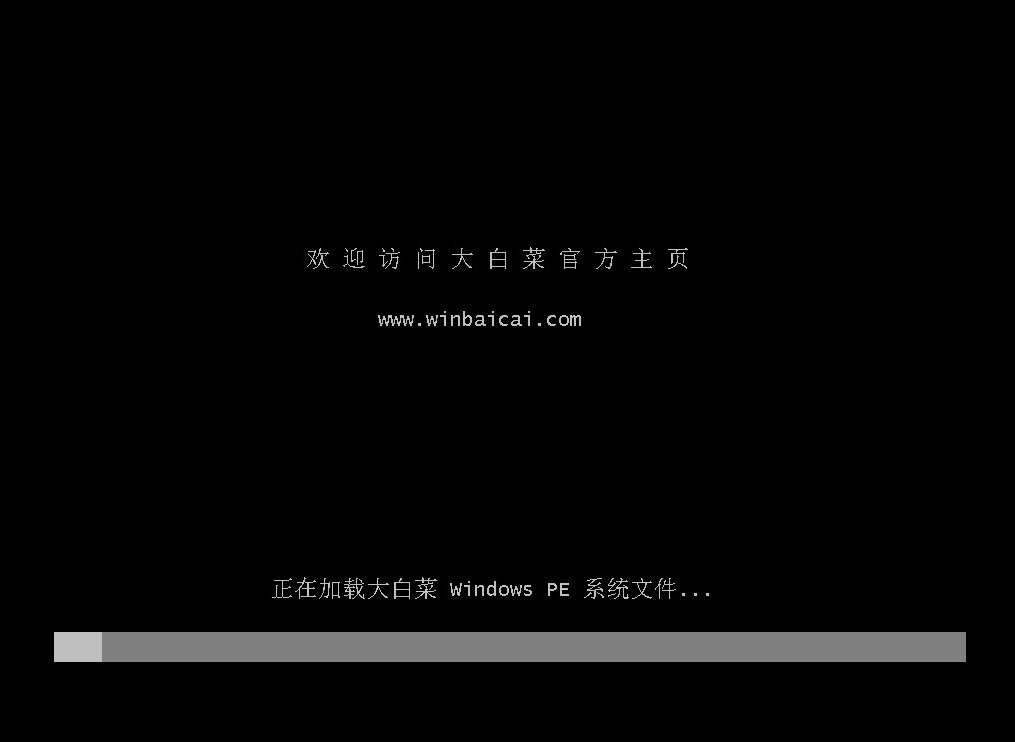
9、在winpe系统中,打开大白菜一键装机工具。在该页面中,选择你之前存放在U盘里win10文件,并默认将系统安装在C盘,点击“执行”。
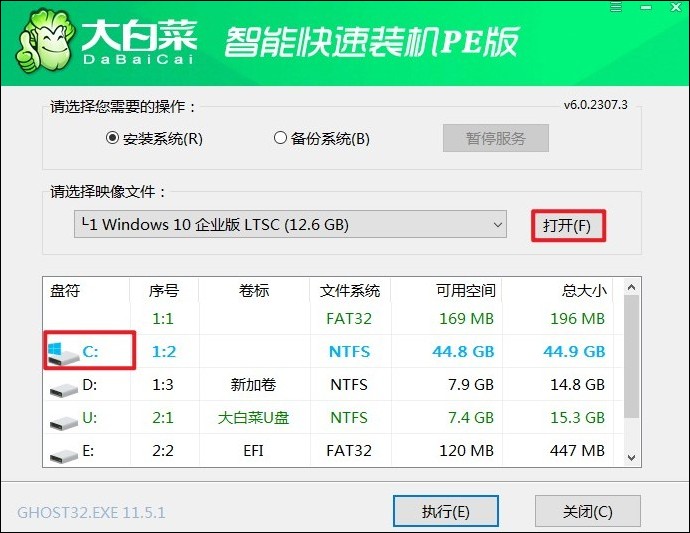
10、默认窗口中的勾选,然后点击“是”,等待程序还原完成。
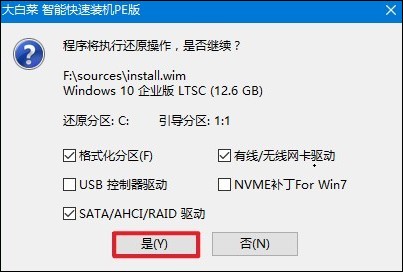
11、系统安装完成后需要重启电脑,记得在此过程中拔出U盘。
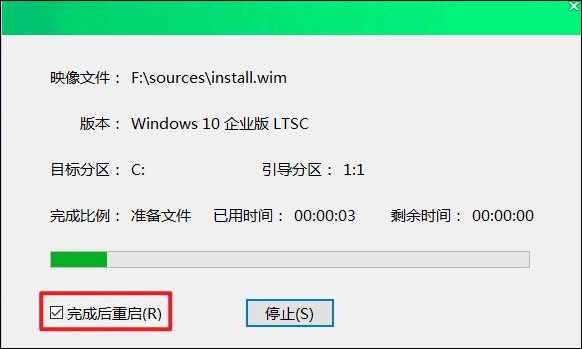
12、系统安装完毕重启后将进入全新的win10桌面。
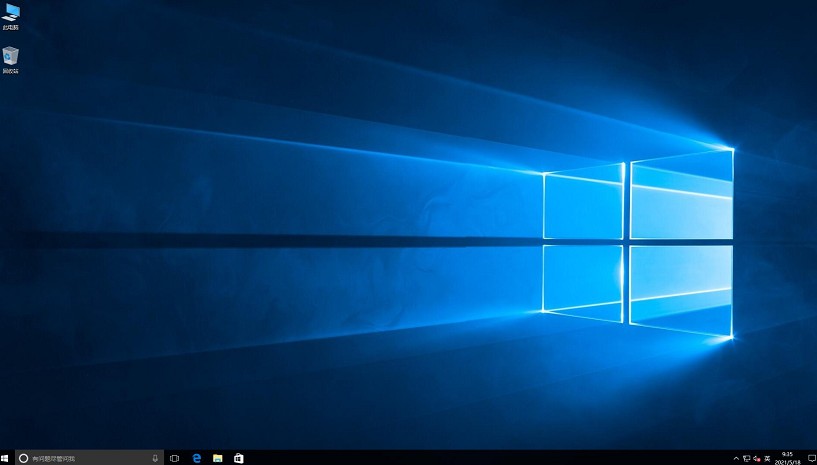
四、电脑常见问题
a、win10系统网络重置后不能链接网络怎么办
您可以尝试以下几种方法来解决这个问题:
1、检查网络适配器:打开设备管理器,检查网络适配器是否正常工作。如果有问题,您可能需要更新或重新安装驱动程序。
2、运行网络故障排除:Windows 10系统内置了网络故障排除工具,可以通过设置中的“网络和Internet”选项来访问并运行该工具,它会自动检测并尝试修复网络问题。
3、重启网络服务:使用Windows+R键打开运行对话框,输入services.msc命令,找到WLAN AutoConfig和Wired AutoConfig服务,确保这两项服务的启动类型是自动,并且状态是正在运行。
4、重新配置网络设置:如果在网络重置之前配置了VPN客户端或其他网络软件,您可能需要重新配置它们以使其重新工作。
笔记本装系统步骤就分享到这里了,在开始安装之前,务必备份所有重要数据,并验证启动媒体和下载的系统镜像文件的完整性。对于初学者而言,遵循明确的指导步骤至关重要,以确保安装过程平顺无阻。希望这篇教程可以帮助到你!